Logic Proユーザガイド
- ようこそ
-
- アレンジの概要
-
- リージョンの概要
- リージョンを選択する
- リージョンの一部を選択する
- リージョンをカット、コピー、およびペーストする
- リージョンを移動する
- ギャップを追加する/取り除く
- リージョンの再生をディレイする
- リージョンをループさせる
- リージョンを繰り返す
- リージョンのサイズを変更する
- リージョンをミュートする/ソロにする
- リージョンをタイムストレッチする
- オーディオリージョンを逆方向にする
- リージョンを分割する
- MIDIリージョンをデミックスする
- リージョンを結合する
- トラック領域でリージョンを作成する
- トラック領域でオーディオリージョンをノーマライズする
- MIDIリージョンのエイリアスを作成する
- 繰り返しのMIDIリージョンをループに変換する
- リージョンの色を変更する
- オーディオリージョンをサンプラー音源のサンプルに変換する
- リージョン名を変更する
- リージョンを削除する
- グルーブテンプレートを作成する
-
- Smart Controlの概要
- マスターエフェクトのSmart Controlを表示する
- Smart Controlのレイアウトを選択する
- MIDIコントローラの自動割り当て
- スクリーンコントロールを自動的にマップする
- スクリーンコントロールをマップする
- マッピングパラメータを編集する
- パラメータ・マッピング・グラフを使用する
- スクリーンコントロールのプラグインウインドウを開く
- スクリーンコントロールの名前を変更する
- アーティキュレーションIDを使ってアーティキュレーションを変更する
- ハードウェアコントロールをスクリーンコントロールにアサインする
- Smart Controlの編集内容と保存されている設定を比較する
- アルペジエータを使う
- スクリーンコントロールの動きを自動化する
-
- 概要
- ノートを追加する
- スコアエディタでオートメーションを使う
-
- 譜表スタイルの概要
- トラックに譜表スタイルを割り当てる
- 譜表スタイルウインドウ
- 譜表スタイルを作成する/複製する
- 譜表スタイルを編集する
- 譜表と声部を編集する/パラメータを割り当てる
- Logic Proの譜表スタイルウインドウで譜表または声部を追加する/削除する
- Logic Proの譜表スタイルウインドウで譜表または声部をコピーする
- プロジェクト間で譜表スタイルをコピーする
- 譜表スタイルを削除する
- 声部と譜表に音符を割り当てる
- 多声部のパートを別々の譜表に表示する
- スコア記号の割り当てを変更する
- 譜表をまたいで音符を連桁にする
- ドラム記譜用にマッピングされた譜表スタイルを使う
- 定義済みの譜表スタイル
- スコアを共有する
-
-
- キーコマンドの概要
- キーコマンドをブラウズする/読み込む/保存する
- キーコマンドを割り当てる
- キーコマンドをコピーする/プリントする
-
- さまざまなウインドウの修飾キーとアクション
- 「コントローラアサインメント」ウインドウの修飾キーとアクション
- トラック領域の修飾キーとアクション
- グローバルトラックの修飾キーとアクション
- オートメーションの修飾キーとアクション
- Live Loopsグリッドの修飾キーとアクション
- ミキサーの修飾キーとアクション
- 「MIDIエンバイロメント」ウインドウの修飾キーとアクション
- ピアノ・ロール・エディタの修飾キーとアクション
- スコアエディタの修飾キーとアクション
- イベントリストの修飾キーとアクション
- ステップエディタの修飾キーとアクション
- ステップシーケンサーの修飾キーとアクション
- Flex Timeの修飾キーとアクション
- Touch Barのショートカット
-
- エフェクトの概要
-
- 音源: はじめに
- 用語集
- 著作権

Logic ProのChannel EQのパラメータ
Channel EQウインドウの中央の領域には、各EQ帯域を形成するためのグラフィックディスプレイとパラメータがあります。右側にはマスターの「Gain」スライダがあります。左下には「Analyzer」と「Q-Couple」のコントロールがあります。
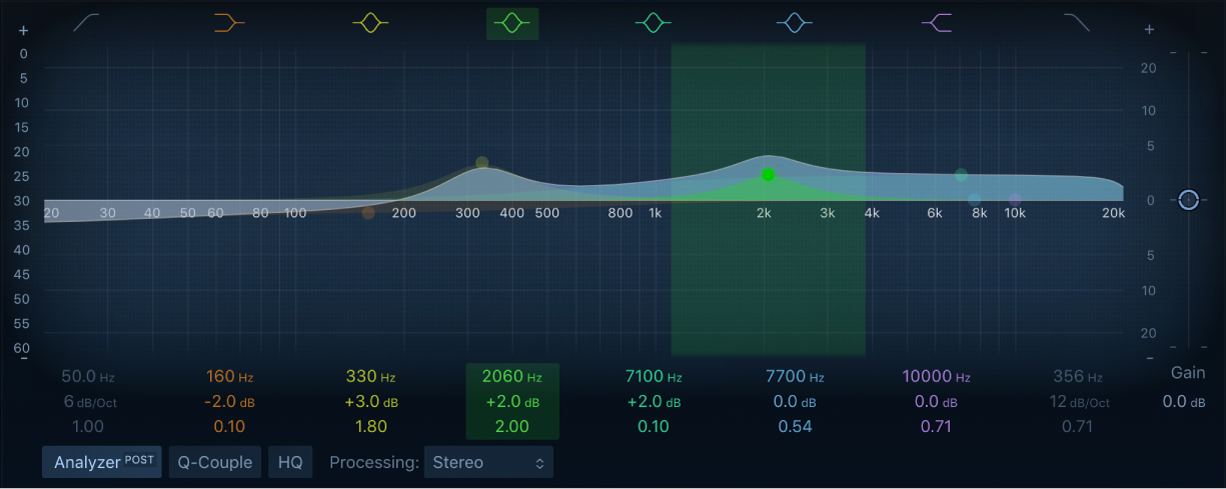
Channel EQのパラメータ
帯域1のオン/オフボタン: ハイパスフィルタのスイッチです。設定した周波数の値よりも高い周波数成分のみを通過させます。
帯域1の背景またはコントロールポイント: 赤いコントロールポイントをドラッグすると、周波数の値とQ値を変更できます。赤い網掛けの領域を横方向にドラッグすると、周波数の値を変更できます。
帯域1の縦/横線: 縦方向にドラッグするとスロープを変更できます。
注記: スロープを1オクターブあたり6デシベルに設定した場合、帯域1と帯域8のQパラメータは作用しません。Qパラメータを極端に高く(100など)設定すると、これらのフィルタが影響する周波数帯域が非常に狭くなるため、ノッチフィルタとして使用できます。
帯域2のオン/オフボタン: 設定した周波数よりも低い周波数成分をカットまたはブーストするロー・シェルビング・フィルタのスイッチです。
帯域2の背景またはコントロールポイント: オレンジ色の網掛けの領域、カーブ、またはコントロールポイントをドラッグすると、周波数とゲインの値を変更できます。コントロールポイントをクリックして、帯域を選択します。
帯域2の横線: 縦方向にドラッグするとゲイン値を変更できます。
帯域2の縦線: 横方向にドラッグするとQ値を変更できます。
帯域2の縦/横線: ドラッグするとゲイン値とQ値を変更できます。
帯域3のオン/オフボタン: 3つのコントロールのあるパラメトリックフィルタのスイッチです。「Frequency」で中心周波数を設定します。「Q」で中心周波数前後の周波数帯の幅を設定します。「Gain」で帯域のレベルを設定します。
帯域3の背景またはコントロールポイント: 黄色の網掛けの領域、カーブ、またはコントロールポイントをドラッグすると、周波数とゲインの値を変更できます。コントロールポイントをクリックして、帯域を選択します。
帯域3の横線: 縦方向にドラッグするとゲイン値を変更できます。
帯域3の縦線: 横方向にドラッグするとQ値を変更できます。
帯域3の縦/横線: ドラッグするとゲイン値とQ値を変更できます。
帯域4のオン/オフボタン: 3つのコントロールのあるパラメトリックフィルタのスイッチです。「Frequency」で中心周波数を設定します。「Q」で中心周波数前後の周波数帯の幅を設定します。「Gain」で帯域のレベルを設定します。
帯域4の背景またはコントロールポイント: 緑色の網掛けの領域、カーブ、またはコントロールポイントをドラッグすると、周波数とゲインの値を変更できます。コントロールポイントをクリックして、帯域を選択します。
帯域4の横線: 縦方向にドラッグするとゲイン値を変更できます。
帯域4の縦線: 横方向にドラッグするとQ値を変更できます。
帯域4の縦/横線: ドラッグするとゲイン値とQ値を変更できます。
帯域5のオン/オフボタン: 3つのコントロールのあるパラメトリックフィルタのスイッチです。「Frequency」で中心周波数を設定します。「Q」で中心周波数前後の周波数帯の幅を設定します。「Gain」で帯域のレベルを設定します。
帯域5の背景またはコントロールポイント: 水色の網掛けの領域、カーブ、またはコントロールポイントをドラッグすると、周波数とゲインの値を変更できます。コントロールポイントをクリックして、帯域を選択します。
帯域5の横線: 縦方向にドラッグするとゲイン値を変更できます。
帯域5の縦線: 横方向にドラッグするとQ値を変更できます。
帯域5の縦/横線: ドラッグするとゲイン値とQ値を変更できます。
帯域6のオン/オフボタン: 3つのコントロールのあるパラメトリックフィルタのスイッチです。「Frequency」で中心周波数を設定します。「Q」で中心周波数前後の周波数帯の幅を設定します。「Gain」で帯域のレベルを設定します。
帯域6の背景またはコントロールポイント: 青色の網掛けの領域、カーブ、またはコントロールポイントをドラッグすると、周波数とゲインの値を変更できます。コントロールポイントをクリックして、帯域を選択します。
帯域6の横線: 縦方向にドラッグするとゲイン値を変更できます。
帯域6の縦線: 横方向にドラッグするとQ値を変更できます。
帯域6の縦/横線: ドラッグするとゲイン値とQ値を変更できます。
帯域7のオン/オフボタン: 設定した周波数よりも高い周波数成分をカットまたはブーストするハイ・シェルビング・フィルタのスイッチです。
帯域7の背景またはコントロールポイント: 紫色の網掛けの領域、カーブ、またはコントロールポイントをドラッグすると、周波数とゲインの値を変更できます。コントロールポイントをクリックして、帯域を選択します。
帯域7の横線: 縦方向にドラッグするとゲイン値を変更できます。
帯域7の縦線: 横方向にドラッグするとQ値を変更できます。
帯域7の縦/横線: ドラッグするとゲイン値とQ値を変更できます。
帯域8のオン/オフボタン: ローパスフィルタのスイッチです。設定した周波数の値よりも低い周波数成分のみを通過させます。
帯域8の背景またはコントロールポイント: ピンク色のコントロールポイントをドラッグすると、周波数の値とQ値を変更できます。ピンク色の網掛けの領域を横方向にドラッグすると、周波数の値を変更できます。
帯域8の縦/横線: 縦方向にドラッグするとスロープを変更できます。
「Frequency」コントロール: ドラッグして、選択した帯域の周波数を設定します。
「Gain/Slope」コントロール: ドラッグして、選択した帯域のゲインの量を設定します。帯域1および8では、これによりフィルタのスロープが変更されます。
「Q」コントロール: ドラッグして、選択した帯域のQ値(影響を受ける中心周波数前後の範囲のレゾナンス)を設定します。
注記: スロープを1オクターブあたり6 dBに設定した場合、帯域1と帯域8のQパラメータは作用しません。Qパラメータを極端に高く(100など)設定すると、これらのフィルタが影響する周波数帯域が非常に狭くなるため、ノッチフィルタとして使用できます。
「Analyzer Range」ディスプレイ: 縦方向にドラッグするとアナライザの範囲のスケールを調整できます。Controlキーを押したままクリックするとショートカットメニューが開き、「Analyzer Range」の値を設定できます。
スケールディスプレイ: 縦方向にドラッグするとEQカーブ全体のスケールを調整できます。Controlキーを押したままクリックするとショートカットメニューが開き、「EQ dB Scale Mode」を設定できます。
「Master Gain」スライダ/フィールド: 信号の全体的な出力レベルを設定します。各周波数帯をブーストまたはカットしてから使います。
「Analyzer」ボタン: アナライザのオン/オフを切り替えます。オーディオ信号を再生しながら、グラフィックディスプレイで周波数スペクトルのピークとスルーを確認できます。Controlキーを押したままクリックするとショートカットメニューが開き、「Analyzer Mode」と「Analyzer Resolution」を設定できます。Channel EQのショートカットメニュー、Channel EQのアナライザ、および拡張パラメータを参照してください。
「Analyzer (Pre/Post)」ボタン: アナライザモードが有効なときにEQ適用前または適用後のどちらの周波数カーブを表示するかを設定します。
「Q-Couple」ボタン: Gain-Q Couple(EQ帯域のゲインの変更に応じたQの自動調整)をオンにします。これにより、対象の帯域幅のベルカーブが保たれます。Controlキーを押したままクリックするとショートカットメニューが開き、「Gain-Q Couple Strength」の値を設定できます。Channel EQのショートカットメニューを参照してください。
「HQ」ボタン: オンにすると、オーバーサンプリングが有効になります。
この設定はスペクトルの上限近く(5kHz以上)でイコライジングをしていて、プロジェクトのサンプルレートが96kHzを下回る場合に役立ちます。オーバーサンプリングを行わないと、フィルタ(特にピーキングフィルタ)によって耳障りな音が生じることがあります。これは高周波帯域ではフィルタが狭くなり、フィルタの傾斜が非対称になるからです。
「Processing」ポップアップメニュー: ステレオ信号の両サイド(「Stereo」)、または左のみ(「Left Only」)、右のみ(「Right Only」)、ミドルのみ(「Mid Only」)、サイドのみ(「Side Only」)のいずれを処理するかを選択します。MS(ミッドサイド)録音でのChannel EQの使い方について詳しくは、Channel EQの使い方のヒントを参照してください。