Logic Proユーザガイド
- ようこそ
-
- アレンジの概要
-
- リージョンの概要
- リージョンを選択する
- リージョンの一部を選択する
- リージョンをカット、コピー、およびペーストする
- リージョンを移動する
- ギャップを追加する/取り除く
- リージョンの再生をディレイする
- リージョンをループさせる
- リージョンを繰り返す
- リージョンのサイズを変更する
- リージョンをミュートする/ソロにする
- リージョンをタイムストレッチする
- オーディオリージョンを逆方向にする
- リージョンを分割する
- MIDIリージョンをデミックスする
- リージョンを結合する
- トラック領域でリージョンを作成する
- トラック領域でオーディオリージョンをノーマライズする
- MIDIリージョンのエイリアスを作成する
- 繰り返しのMIDIリージョンをループに変換する
- リージョンの色を変更する
- オーディオリージョンをサンプラー音源のサンプルに変換する
- リージョン名を変更する
- リージョンを削除する
- グルーブテンプレートを作成する
-
- Smart Controlの概要
- マスターエフェクトのSmart Controlを表示する
- Smart Controlのレイアウトを選択する
- MIDIコントローラの自動割り当て
- スクリーンコントロールを自動的にマップする
- スクリーンコントロールをマップする
- マッピングパラメータを編集する
- パラメータ・マッピング・グラフを使用する
- スクリーンコントロールのプラグインウインドウを開く
- スクリーンコントロールの名前を変更する
- アーティキュレーションIDを使ってアーティキュレーションを変更する
- ハードウェアコントロールをスクリーンコントロールにアサインする
- Smart Controlの編集内容と保存されている設定を比較する
- アルペジエータを使う
- スクリーンコントロールの動きを自動化する
-
- 概要
- ノートを追加する
- スコアエディタでオートメーションを使う
-
- 譜表スタイルの概要
- トラックに譜表スタイルを割り当てる
- 譜表スタイルウインドウ
- 譜表スタイルを作成する/複製する
- 譜表スタイルを編集する
- 譜表と声部を編集する/パラメータを割り当てる
- Logic Proの譜表スタイルウインドウで譜表または声部を追加する/削除する
- Logic Proの譜表スタイルウインドウで譜表または声部をコピーする
- プロジェクト間で譜表スタイルをコピーする
- 譜表スタイルを削除する
- 声部と譜表に音符を割り当てる
- 多声部のパートを別々の譜表に表示する
- スコア記号の割り当てを変更する
- 譜表をまたいで音符を連桁にする
- ドラム記譜用にマッピングされた譜表スタイルを使う
- 定義済みの譜表スタイル
- スコアを共有する
-
-
- キーコマンドの概要
- キーコマンドをブラウズする/読み込む/保存する
- キーコマンドを割り当てる
- キーコマンドをコピーする/プリントする
-
- さまざまなウインドウの修飾キーとアクション
- 「コントローラアサインメント」ウインドウの修飾キーとアクション
- トラック領域の修飾キーとアクション
- グローバルトラックの修飾キーとアクション
- オートメーションの修飾キーとアクション
- Live Loopsグリッドの修飾キーとアクション
- ミキサーの修飾キーとアクション
- 「MIDIエンバイロメント」ウインドウの修飾キーとアクション
- ピアノ・ロール・エディタの修飾キーとアクション
- スコアエディタの修飾キーとアクション
- イベントリストの修飾キーとアクション
- ステップエディタの修飾キーとアクション
- ステップシーケンサーの修飾キーとアクション
- Flex Timeの修飾キーとアクション
- Touch Barのショートカット
-
- エフェクトの概要
-
- 音源: はじめに
- 用語集
- 著作権

Logic ProのAlchemyでサウンドをゼロから作る
Alchemyにはさまざまなシンセサイザーエンジンがいくつも内蔵されています。これらを使用すると、読み込んだサンプルサウンドの再合成や再構築ができます。その際には、レベル、周波数、位相、その他の構成要素といった、ソースの音響特性が分析されます。この分析結果は値としてマッピングされ、これらの値は1つまたは複数の合成エンジンによって再構築されます。ソース素材の読み込みと分析については、「Logic ProのAlchemyの読み込みブラウザ」と、ソースについての各セクションに詳しく説明されています。Logic ProのAlchemyのソースエレメントの概要を参照してください。
また、Alchemyでは、サンプルの読み込みや分析を行うことなく、内蔵の複数のシンセサイザーエンジンを使ってサウンドを作成することもできます。このセクションでは、こうした純粋な合成オプションやその他の方法を使ってサウンドの基本成分を作成する場合について説明します。
ソースに素材を追加したら、Alchemyのフィルタ、モジュレーション、およびエフェクトセクションを使ってサウンドをさらに磨き上げることができます。次の各セクションに記載されている情報および作業を参照してください: Logic ProのAlchemyのメイン・フィルタ・コントロール、Logic ProのAlchemyのモジュレーションの概要、およびLogic ProのAlchemyのエフェクトの概要。また、Logic ProのAlchemyのPerformanceコントロールの概要およびLogic ProのAlchemyのアルペジエータの概要セクションも参照してください。
注記: チュートリアルに掲載されている画像は、タスクで使用するプリセット限定のものではありません。これらは、Alchemyのインターフェイス内で領域やパラメータを検索するときに使用するガイドとして含まれています。
Alchemyの純粋な加算合成を使ってみる
純粋な加算方式の音声合成では、レベル、位相、ピッチ、パン位置の異なるサイン波の倍音および上音(部分音)を組み合わせることでサウンドを作成できます。この合成方式については、Logic ProのAlchemyの加算編集ウインドウおよび加算方式の音声合成を参照してください。
Logic ProのAlchemyで、名前バーの「File」ボタンをクリックし、ポップアップメニューから「Initialize Preset」を選択してAlchemyのすべてのパラメータをデフォルト設定にリセットします。
「A」ボタン(「Global」の下)をクリックして、ソースAのパラメータを表示します。
デフォルトはバーチャルアナログ(VA)合成エンジンです。いくつかのノートを弾いて音を聴きます。
名前バーの「File」ボタンの下にある「Additive」ボタンをクリックしてから、「Additive」の「On」ボタンをクリックして加算エンジンを有効にします。
「Additive」の「Vol」ノブをダブルクリックしてレベルをリセットしてから、いくつかのノートを弾いて音を聴きます。

リアルタイムスペクトログラム(波形)ディスプレイの左側にある「Edit」ボタンをクリックします。
メイン編集ウインドウが開きます。

「Additive」ボタンをクリックして加算編集ウインドウを表示します。ここでは「Vol」ボタンが有効になっており、部分音バーディスプレイの左側に列が1つ表示されます。
これはサウンドの最初かつ唯一の倍音です。
部分音バーディスプレイ内を上下左右にドラッグし、レベルの異なる新しい一連の倍音を作成します。疑似的な波形の形状を作成します。
キーボードを弾いて音を確かめます。描いた形によっては、荒削りでエッジの効いたデジタルサウンドが聴こえます。
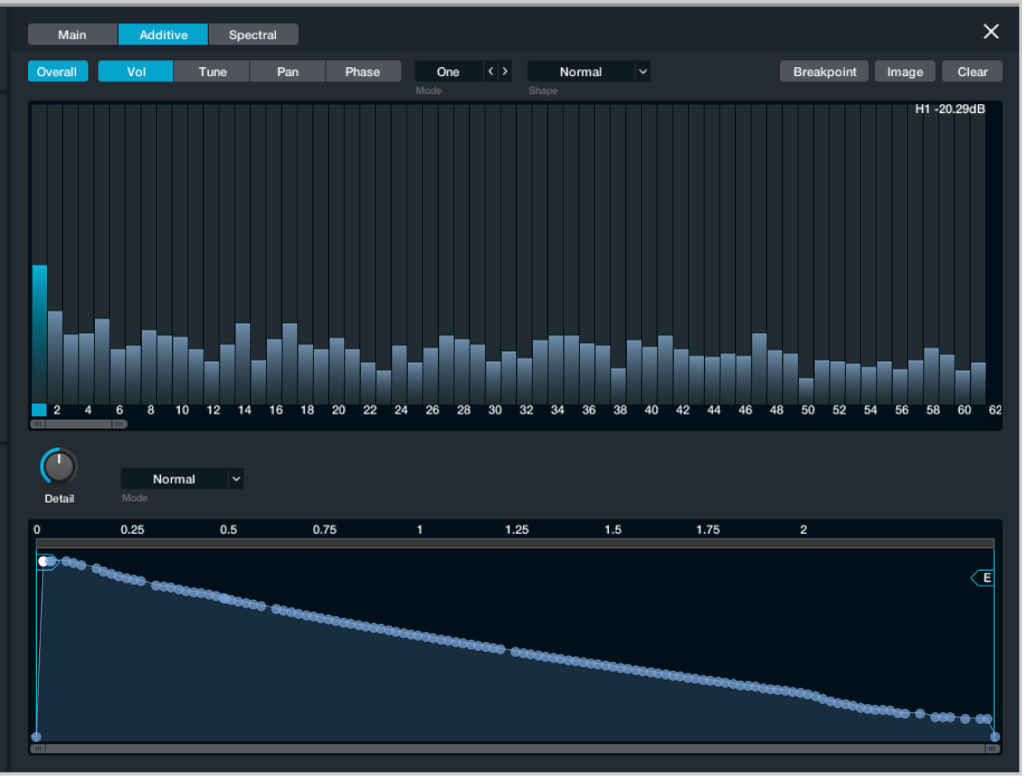
「Mode」ポップアップメニューをクリックして「Fifth」(第5倍音)を選択します。
最初の倍音を上下にドラッグすると、第5倍音のみ変化することがわかります。この変化は最初の倍音と比例します。
これは倍音をグループにまとめて調整する方法です。個々の倍音ではなく倍音のグループを調整するという方法は、加算方式でサウンドを作成する場合に最適です。個々の倍音を作成および調整することも可能ですが(「Mode」ポップアップメニューの「One」を使用します)、面倒で効率の良くない方法です。一般に、偶数の倍音の方が音楽的であり、奇数の倍音は騒々しく不協和な響きになります。
「Tune」ボタンをクリックし、「Mode」ポップアップメニューから「One」(1つの倍音)を選択してから、部分音バーディスプレイ内を上下左右にドラッグして波形を描きます(別の疑似波形を作成します)。
キーボードを弾くと、狂気を帯びたような金属的な音が聴こえます。
「Mode」ポップアップメニューから「Fifth」を選択して、部分音エンベロープディスプレイ内のいくつかのポイントを上下左右にドラッグします。
キーボードを弾くと、第5倍音のピッチが連続的に変化していることが分かります。ピッチの変化はこの倍音グループに関連付けられたエンベロープによって制御されます。
倍音のエンベロープは、時間の経過に伴って、倍音のレベル、ピッチ、パン、位相を制御します。倍音をこれだけ詳細に(必要に応じて個別に)制御できるので、ほぼあらゆる種類のサウンドを再現できます。ただし、前に述べた通り、倍音のグループを調整した方がはるかに効率的です。倍音、または倍音に関連するエンベロープを個別に編集することをおすすめできるのは、不要な部分音を修正する場合や、第5倍音よりも低い基音や第2倍音、第4倍音などに対してよりインパクトの大きな編集を加えたりする場合のみです。これよりも高い倍音を編集しても、多くの場合、人間が聴き分けることはできません。
編集ウインドウを閉じ、加算エフェクトセクションの「Fundamental」、「Octaves」、「Odd/Even」および「Fifths」ノブを調整してみましょう。また、「PVar」ノブと「Sym」ノブも調整して影響を耳で確かめてみてください。
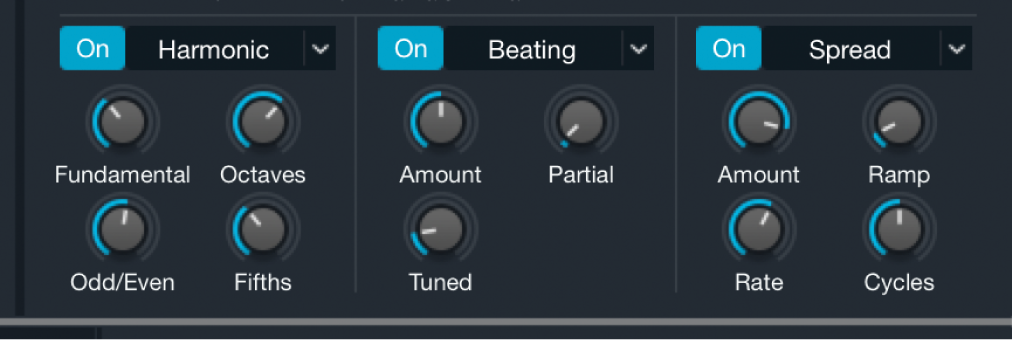
2つ目の加算エフェクト・ポップアップ・メニューで「Stretch」を選択し、「Stretch」ノブと「String」ノブを調整してみましょう。
さらなる手順として、Controlキーを押したまま各種の加算コントロールをクリックしてモジュレーションルーティングを割り当てることもできます。加算エフェクトセクションの「String」パラメータにモジュレーションシーケンサーを割り当てて、階段状のサンプル&ホールドタイプのサウンドを作成してみましょう。「File」メニューのプリセットをシーケンサーに使っても、独自のシーケンスを作成してもかまいません。
モジュレーションシーケンスという概念をさらに深めるのであれば、個別の倍音のピッチによるシーケンスを作成し、メロディーにしてみましょう。同様に、倍音列にわたってコムフィルタをスウィープさせて、メロディーにしてみましょう。
AlchemyのVA合成を使ってみる
Logic ProのAlchemyで、名前バーの「File」ボタンをクリックし、ポップアップメニューから「Initialize Preset」を選択してAlchemyのすべてのパラメータをデフォルト設定にリセットします。
「A」ボタン(「Global」の下)をクリックして、ソースAのパラメータを表示します。
デフォルトはバーチャルアナログ(VA)合成エンジンです。いくつかのノートを弾いて音を聴きます。
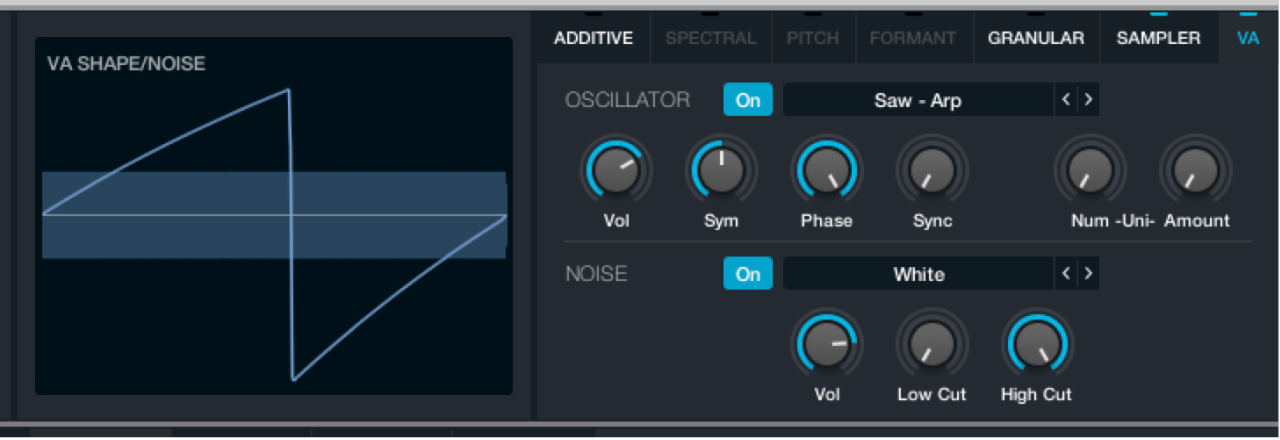
ソース選択フィールドの各カテゴリからいくつかの波形を選択します。選択するたびにキーボードを弾いて音を確かめます。
Alchemyには波形の選択肢が多数あり、素材が豊富にそろっています。いろいろな選択肢を試したら、「Complex」>「Soft Edge」と選択します。これはチープなエレクトリックキーボードのピアノサウンドといった感じです。
左側のソースパラメータのフィルタ1をオンにしてから「Cutoff」ノブをダブルクリックします。
キーボードを弾くと、とてもメロウな、エレクトリックピアノ風のサウンドが聞こえます。さまざまなフィルタを自由に試してみてください。とは言え、おすすめは「LP 12dB Smooth」です。
左上にある「Global」ボタンをクリックし、「Master Vol」ノブをクリックします。
「Release」ノブを調整し、中央のAHDSRエンベロープセクションの値を1.00前後に設定します。
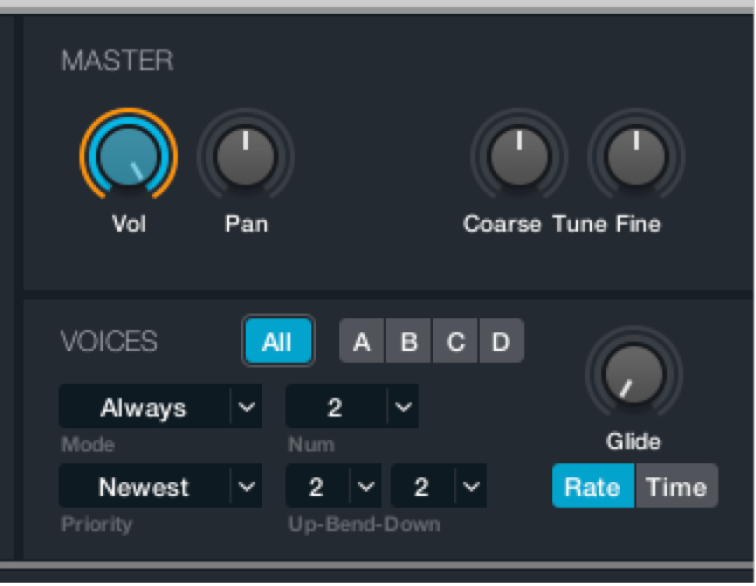
左下にある「Effects」ボタンをクリックしてエフェクトセクションを表示します。

1番上のエフェクトスロットで「Mod FX」を選択してから「Mod FX」の「File」ボタンをクリックし、「Preset」>「Big Chorus」と選択します。
「Rate」を2.8 Hz前後に調整するとよいでしょう。
2番目のエフェクトスロットで「Phaser」を選択してから「Phaser」の「File」ボタンをクリックし、「Preset」>「Subtle Vibrato」と選択します。
「Sync」ボタンをオンにして演奏すると、エフェクトが適用されたシンプルなエレクトリック・ピアノ・サウンドが聴こえます。これは1つのソースから作成されたサウンドです。もちろん、このサウンドはさまざまな方法で改良できます。しかし、この課題を行うことで、AlchemyのVAエンジンで基本的なプリセットを素早く作成できることを感じていただけたことと思います。作成したサウンドは次の課題のために取っておいてください。
Alchemyで複数の合成方式を組み合わせてサウンドを作成する
Alchemyでは1つのプリセットに最大4つのソースを使用できます。各ソースには、選択した合成エンジンに関連する合成パラメータが備わっています。これによって、バーチャルアナログ、加算、再合成、グラニュラ、またはオリジナルのままのサンプル再生といった複数の合成タイプを、1つのプリセットに組み合わせることができます。それぞれの合成方式で長所と短所が異なるので、作業に最適なエンジンを選択すれば、簡単に、より良い結果が得られます。
合成エンジンどうしで重なる部分もありますが、VAエンジンはシンセサイザータイプのサウンドに向いており、加算エンジンはデジタルサウンドやベルのようなサウンドに向いています。サンプラー/グラニュラエンジンはサンプル操作に最適です。グラニュラエンジンは特にループを細かく分割して操作する場合に便利です。
Alchemyには、加算エンジンとスペクトル合成エンジンの一方、または両方を組み合わせてオプションのフォルマントコントロールと一緒に使う、再合成という方式も用意されています。つまるところ、再合成とは、ソースのオーディオファイルを分析し、サイン波とノイズ信号を使ってこのサウンドの複製を再構築することです。再構築されたこれらのエレメントを操作して、新しいプリセットを作成できます。加算エンジンは、倍音が強調された単音に適しています。スペクトルエンジンはコードなどの複雑な信号に適しています。多くの場合、これら2つの合成エンジンを組み合わせると最良の結果が得られます。これによって、再合成されたソースをより正確に操作でき、それぞれの合成方式の長所が生かされます。
Logic ProのAlchemyで、詳細表示を選択してからソースB選択フィールドをクリックし、ポップアップメニューから「Import Audio」を選択して、読み込みブラウザウインドウを開きます。
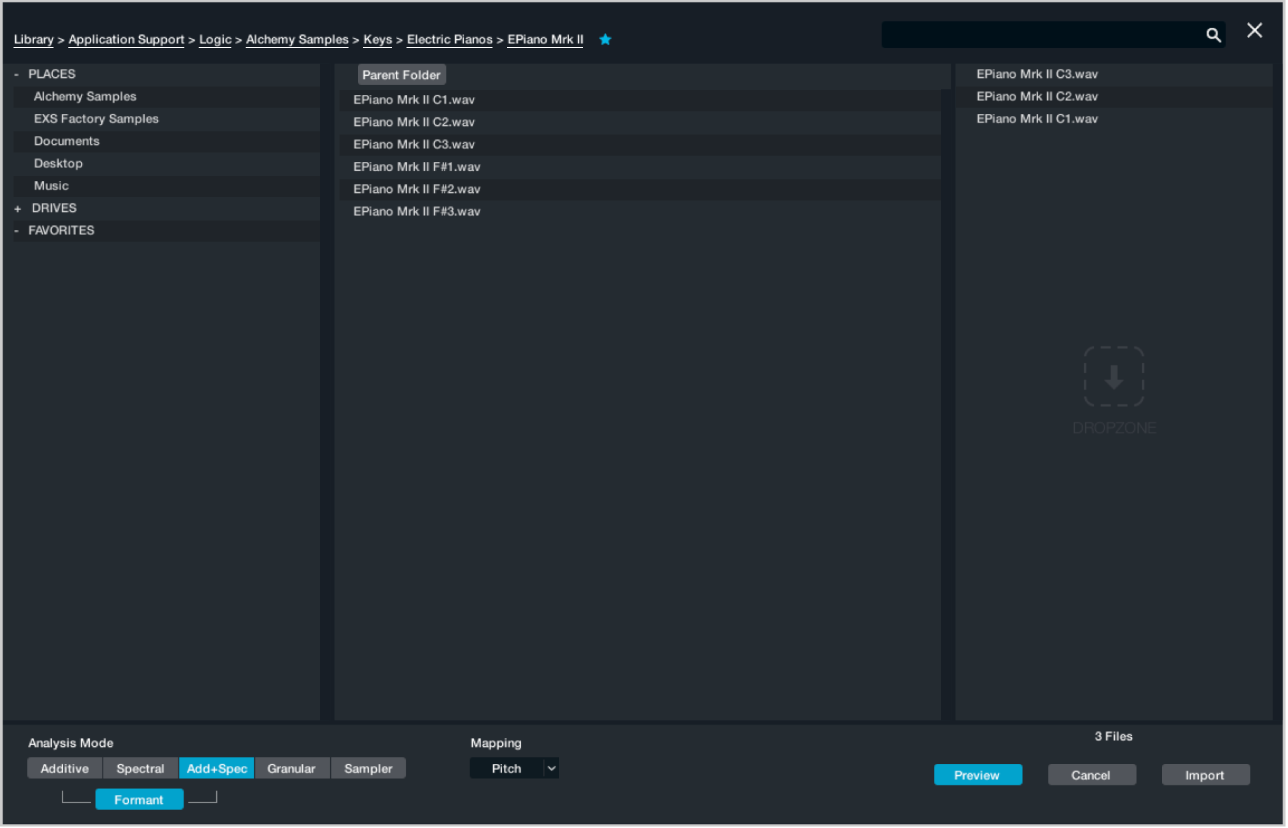
「Preview」ボタンをクリックして、選択したファイルの自動プレビューを有効または無効にします。
「Sampler」ボタンをクリックして、読み込み分析モードを選択します。
加算、スペクトル、加算+スペクトル、またはグラニュラエレメントにオーディオデータを読み込む場合は、分析に多少時間がかかることがあります。「Sampler」分析モードボタンを選択した場合は分析は行われません。
「Alchemy Samples」>「Strings」>「Single Samples」>「Strings Mid」と選択し、「Import」ボタンをクリックします。
読み込みが完了すると、読み込みブラウザが閉じ、前に表示していたウインドウが表示されます。
アクティブになっていない場合は「Global」ボタンをクリックし、ソースAおよびBの各「Vol」ノブを調整し、エレクトリックピアノ/ストリングスのレイヤーを聴いてみましょう。
別の分析モードと、同じサンプルまたは別のサンプルを使って、ソースCおよびDにも上記の手順を繰り返します。
「Sample」以外の読み込み方式を使うと、読み込みの進行状況ダイアログが表示されます。読み込みが完了すると、読み込みブラウザが自動的に閉じます。
ソースB、C、Dで、左側にあるソース選択ボタンをクリックしてから、右上の「Additive」、「Spectral」、「Pitch」、「Formant」、「Granular」、および「Sampler」ボタンをクリックし、各シンセサイザーエンジンのパラメータを表示します。

各ソースを個別に聴きます。これらのシンセサイザー・エンジン・パラメータを試して、読み込んだ素材に各エンジンが与える影響を感じ取ってください。
さまざまな合成エンジンを使うと、各ソースに対してさまざまな種類の操作を選択でき、多様な音響特性が得られます。このように比較的単純にソースと合成エンジンを組み合わせても、Alchemyのモーフィング機能を使って高度なクロス合成を実行できます。Logic ProのAlchemyのエレメントモーフィングの概要を参照してください。