Logic Proユーザガイド
- ようこそ
-
- アレンジの概要
-
- リージョンの概要
- リージョンを選択する
- リージョンの一部を選択する
- リージョンをカット、コピー、およびペーストする
- リージョンを移動する
- ギャップを追加する/取り除く
- リージョンの再生をディレイする
- リージョンをループさせる
- リージョンを繰り返す
- リージョンのサイズを変更する
- リージョンをミュートする/ソロにする
- リージョンをタイムストレッチする
- オーディオリージョンを逆方向にする
- リージョンを分割する
- MIDIリージョンをデミックスする
- リージョンを結合する
- トラック領域でリージョンを作成する
- トラック領域でオーディオリージョンをノーマライズする
- MIDIリージョンのエイリアスを作成する
- 繰り返しのMIDIリージョンをループに変換する
- リージョンの色を変更する
- オーディオリージョンをサンプラー音源のサンプルに変換する
- リージョン名を変更する
- リージョンを削除する
- グルーブテンプレートを作成する
-
- Smart Controlの概要
- マスターエフェクトのSmart Controlを表示する
- Smart Controlのレイアウトを選択する
- MIDIコントローラの自動割り当て
- スクリーンコントロールを自動的にマップする
- スクリーンコントロールをマップする
- マッピングパラメータを編集する
- パラメータ・マッピング・グラフを使用する
- スクリーンコントロールのプラグインウインドウを開く
- スクリーンコントロールの名前を変更する
- アーティキュレーションIDを使ってアーティキュレーションを変更する
- ハードウェアコントロールをスクリーンコントロールにアサインする
- Smart Controlの編集内容と保存されている設定を比較する
- アルペジエータを使う
- スクリーンコントロールの動きを自動化する
-
- 概要
- ノートを追加する
- スコアエディタでオートメーションを使う
-
- 譜表スタイルの概要
- トラックに譜表スタイルを割り当てる
- 譜表スタイルウインドウ
- 譜表スタイルを作成する/複製する
- 譜表スタイルを編集する
- 譜表と声部を編集する/パラメータを割り当てる
- Logic Proの譜表スタイルウインドウで譜表または声部を追加する/削除する
- Logic Proの譜表スタイルウインドウで譜表または声部をコピーする
- プロジェクト間で譜表スタイルをコピーする
- 譜表スタイルを削除する
- 声部と譜表に音符を割り当てる
- 多声部のパートを別々の譜表に表示する
- スコア記号の割り当てを変更する
- 譜表をまたいで音符を連桁にする
- ドラム記譜用にマッピングされた譜表スタイルを使う
- 定義済みの譜表スタイル
- スコアを共有する
-
-
- キーコマンドの概要
- キーコマンドをブラウズする/読み込む/保存する
- キーコマンドを割り当てる
- キーコマンドをコピーする/プリントする
-
- さまざまなウインドウの修飾キーとアクション
- 「コントローラアサインメント」ウインドウの修飾キーとアクション
- トラック領域の修飾キーとアクション
- グローバルトラックの修飾キーとアクション
- オートメーションの修飾キーとアクション
- Live Loopsグリッドの修飾キーとアクション
- ミキサーの修飾キーとアクション
- 「MIDIエンバイロメント」ウインドウの修飾キーとアクション
- ピアノ・ロール・エディタの修飾キーとアクション
- スコアエディタの修飾キーとアクション
- イベントリストの修飾キーとアクション
- ステップエディタの修飾キーとアクション
- ステップシーケンサーの修飾キーとアクション
- Flex Timeの修飾キーとアクション
- Touch Barのショートカット
-
- エフェクトの概要
-
- 音源: はじめに
- 用語集
- 著作権

Logic ProのSamplerの「Mapping」パネルのメニューバーを使用する
「Mapping」パネルのメニューにあるコマンドと機能はいつでも使用できます。メニューバーには、キー・マッピング・エディタ、グループビュー、ゾーンビューと同じメニューや項目が表示されます。
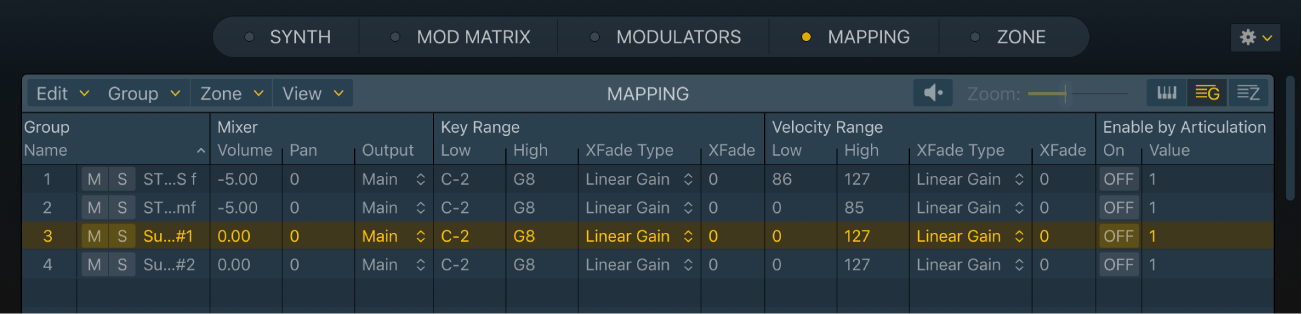
「Mapping」パネルのメニューのパラメータ
各ポップアップメニューのコマンドと機能について詳しくは、このセクションの操作手順の説明を参照してください。
「Edit」ポップアップメニュー: 編集と選択に関するコマンドまたは機能を選択します。
「Group」ポップアップメニュー: グループに関するコマンドまたは機能を選択します。
「Zone」ポップアップメニュー: ゾーンに関するコマンドまたは機能を選択します。このメニューには、「Split」、「Automap」、「Remap」、「Loop」、「Audio File」の各サブメニューが含まれます。
「View」ポップアップメニュー: 表示やその動作に関するオプションを選択します。
プレビューボタン: 選択したゾーンを再生します。
「Zoom」スライダ: キー・マッピング・エディタで、ドラッグして表示を拡大/縮小します。トラックパッドを使用している場合は、グラフィカルエディタ内で直接ピンチジェスチャを使って拡大/縮小することもできます。Magic Mouseを使用している場合は、1本指で上下にスワイプして拡大/縮小できます。
エディタビューのボタン: キー・マッピング・エディタ、グループビュー、ゾーンビューを切り替えます。
「Mapping」パネルの「Edit」メニューのコマンドを使用する
Logic Pro Samplerの「Edit」メニューから、以下のコマンドまたは機能を選択します:
Cut, Copy, Paste: 値をカット、コピー、ペーストするための標準的なコマンドです。ゾーンやグループを選択してカット、コピー、ペーストすることもできます。
2つのSamplerインスタンス間でグループをコピーした場合は、グループに含まれるゾーンもコピーされ、ゾーンのグループ割り当てが保持されます。
1つのSamplerインスタンス内でグループをコピーした場合は、グループのみがコピーされ、グループに含まれるゾーンはコピーされません。これは、「Group」メニューの「Duplicate」コマンドと似た動作になります。
Delete: 現在選択中のゾーンまたはグループを削除します。
警告: グループに含まれるゾーンもすべて削除されるので、グループを削除するときは注意してください。
Select All: 現在読み込まれているサンプラー音源のすべてのゾーンとグループを選択します。
Deselect All: 現在読み込まれているサンプラー音源のすべてのゾーンとグループの選択を解除します。
Select Unused: 現在読み込まれているサンプラー音源のすべての未使用ゾーンとグループを選択します。これらのコマンドは、キー・マッピング・エディタまたはゾーンビューがアクティブな場合にのみ使用できます。
Unused Group: ゾーンが1つも含まれていないグループはラウンドロビンに含まれず、どのキースイッチも未使用とみなされません。
Unused Zone: オーディオファイルの参照が含まれていないゾーンが空、つまり未使用であるとみなされます。
注記: 参照が含まれないゾーンは、「Zone」メニューの「New」コマンドを使って手動で作成できます。「Zone」>「Audio Files」メニューの「Detach」コマンドを使って、ゾーンのオーディオ参照を手動で削除することもできます。
Invert Selection: 選択されている項目と選択されていない項目が反転します。例えば、すべての未使用ゾーンとグループを選択している場合、このコマンドによって、使用中のすべてのゾーンとグループが選択されます。
Select from Last Played Keys: MIDIキーボードでキーを弾いたときに、グループまたはゾーンとグループを選択するか、両方の選択を解除します。
None: MIDIキーボードでキーを弾いたときに、ゾーンもグループも選択されません。
Groups: MIDIキーボードでキーを弾いたときに、1つ以上のグループが選択されます。
Groups and Zones: MIDIキーボードでキーを弾いたときに、ゾーンとグループの両方が選択されます。
Edit Key Labels: ダイアログでキーの名前を入力します。これは、GMドラムキットのマッピングなどで便利です。
Edit Output Labels: ダイアログでオーディオ出力の名前を入力します。
「Mapping」パネルの「Group」メニューのコマンドを使用する
Logic Pro Samplerの「Group」メニューから、以下のコマンドまたは機能を選択します:
New: 新しい空のグループを作成します。
Duplicate: 選択した1つまたは複数のグループのコピーを作成します。グループ内のゾーンはコピーされません。グループ自体のみが、グループパラメータのすべての設定を含めてコピーされます。
Create Round Robin: 選択した複数のグループのラウンドロビンを作成します。ラウンドロビンでは、キーを弾くたびに、継続的なサイクルの中でグループが順に切り替わります。Samplerの高度なグループ選択機能を使うを参照してください。
Merge: 選択した複数のグループを結合します。
「Mapping」パネルの「Zone」メニューのコマンドを使用する
Logic Pro Samplerの「Zone」メニューから、以下のコマンドまたは機能を選択します:
New: 新しい空のゾーン(オーディオファイルへの参照が含まれないゾーン)を作成します。
Load Audio Files: ブラウザウインドウで、1つまたは複数のオーディオファイルを選択します。
Normalize Loudness: 選択中のゾーンが解析されて聴感上のラウドネスが調べられ、聴感上のラウドネスを-12 LUFsにするためにゾーンのボリュームが上げ下げされます。ゾーン内でのサンプルレベルの変化は維持されます。複数のゾーンを選択したときは、すべてのゾーンが同じラウドネスで再生され、ゾーン間のサンプルレベルの動的関係が変化します。
ヒント: ゾーン間の相対的なゲインの関係をそのままにしたい場合は、グループのボリュームを上げ下げします。
Retune: オーディオコンテンツを解析して、ルートキーとチューニング値を自動的設定します。
Always Move Root Key with Zone: オンにすると、キー・マッピング・エディタで1つ以上のゾーンをドラッグしたときに、ルートキーが自動的に移動されます。
ヒント: この機能は、キーボード上でゾーンを左右にドラッグする際に、ゾーンのピッチをトランスポーズせずに位置を変更したい場合に便利です。
Prefer Splitting Zones by Velocity: オンにすると、キー・マッピング・エディタ内のゾーンで、上下に積み重ねられた2つのゾーンの境界をドラッグしたときの表示と動作が変わります。
オンにすると、同じグループ内でのゾーンの重なりを解決するために、ゾーンが横方向で(ベロシティによって)カットされます。
オフにすると、同じグループ内でのゾーンの重なりを解決するために、ゾーンが縦方向で(ノートによって)カットされます。
Slide Zones Over: オンにすると、キー・マッピング・エディタで、ゾーンを左右にドラッグしてほかのゾーンと重なったときのゾーンの表示と動作が変わります。
オンにすると、同じグループ内でのゾーンの重なりを解決するために、未選択のゾーンがカットされます。
オフにすると、同じグループ内でのゾーンの重なりを解決するために、選択中のゾーンがカットされます。
Protect Unselected Zones in Zone List: オンにすると、ゾーンビューでノートやベロシティを編集する際に、未選択のゾーンを誤って重ねたり、その結果ゾーンが変更されたりすることを防ぐことができます。
Preview Selected Zone: 選択すると、選択中のゾーンが自動的に再生されます。
「Mapping」パネルの「Zone」メニューの「Split」コマンドを使用する
Logic Pro Samplerの「Zone」>「Split」メニューから、以下のコマンドまたは機能を選択します:
Create Zones Split at Silence: 選択したゾーンを解析して、長い無音期間がある個所を検出します。その後、ゾーン内の無音でない部分ごとに新しいゾーンを作成します。この機能は通常、さまざまなピッチやラウドネスレベルのノートが演奏され、1秒または2秒の無音で区切られた音源のカスタム録音を分割するために使用されます。
ヒント: どちらの「Create」機能でも、ゾーンが分割された後、生成されたゾーンで「Automap」メニューコマンドを使用して再生可能な音源を構築できます。
Create Zones Split at Notes: 選択したゾーンを解析して、明確でピッチのあるノートを検出します。ピッチのあるノートごとに、継続時間と調和性が十分な新しいゾーンが作成されます。これはオーディオファイル内で検出されます。この機能は通常、音楽的なフレーズを含むループを分割するために使用します。
「Mapping」パネルの「Zone」メニューの「Automap」コマンドを使用する
オートマップは、各ゾーンのオーディオコンテンツに基づいて、キーボード範囲およびベロシティ範囲全体にゾーンを再配置するプロセスです。例えば、ノートのピッチまたはラウドネス、あるいはファイル名に基づいて位置を変更します。
Logic Pro Samplerの「Zone」>「Automap」メニューから、以下のコマンドまたは機能を選択します:
Automap using Current Root Note:選択した複数のゾーンが、現在のルートノートの位置に基づいて、ゾーン間のギャップなくキー範囲全体を埋めるように横方向に拡張されます。選択した複数のゾーンのルートノートが同じである場合は、オーディオコンテンツのラウドネスレベルに基づいて、ゾーンがベロシティ順に並べ替えられます。
Automap using Pitch Detection: 選択した複数のゾーンが、ピッチに基づいて、ゾーン間のギャップなくキー範囲全体を埋めるように再配置され、横方向に拡張されます。選択した複数のゾーンのピッチが同じである場合は、オーディオコンテンツのラウドネスレベルに基づいて、ゾーンがベロシティ順に並べ替えられます。
Automap using Mapping Data from Audio Files: 選択した複数のゾーンが、オーディオファイルのヘッダ内で検出されたマッピングデータを使ってマッピングされます。オーディオファイルのコンテンツが重なっている場合は、新しいグループが作成され、重なりを解消するためにゾーンが自動的に移動されます。
Automap using Root Note from Audio filenames:選択した複数のゾーンが、オーディオファイル名に含まれるルート・ノート・データに基づいて、ゾーン間のギャップなくキー範囲全体を埋めるように再配置され、横方向に拡張されます。選択した複数のゾーンのファイル名に含まれるルートノートが同じである場合は、オーディオコンテンツのラウドネスレベルに基づいて、ゾーンがベロシティ順に並べ替えられます。
Automap Velocities Only: 選択した複数のゾーンが、オーディオコンテンツのラウドネスレベルに基づいて、ゾーン間のギャップなくベロシティ範囲全体を埋めるように再配置され、縦方向に拡張されます。
「Mapping」パネルの「Zone」メニューの「Remap」コマンドを使用する
リマッピングは、オーディオファイルのコンテンツを解析せずに、キーボード範囲およびベロシティ範囲全体にゾーンを再配置するプロセスです。
Logic Pro Samplerの「Zone」>「Remap」メニューから、以下のコマンドまたは機能を選択します:
Remap Notes: ダイアログで、選択したすべてのゾーンに適用する開始音と幅を指定します。
Remap Velocities: ダイアログで、選択したすべてのゾーンに適用するベロシティ範囲を指定します。
Remap White Notes: 選択したすべてのゾーンを白鍵のノートのみにリマッピングします。
Remap Black Notes: 選択したすべてのゾーンを黒鍵のノートのみにリマッピングします。
Remap All Notes: 選択したすべてのゾーンを、選択内で最も低いゾーンの位置/キーから、空いているすべてのキーを埋めるようにリマッピングします。
Remap to Root Notes: 選択したすべてのゾーンを、それぞれのルートキーの位置にリマッピングします。
Pivot on Corner: 選択したゾーンを、選択内で最も低いノートの位置/キーにリマッピングします。選択したゾーンはキー上で上下に積み重ねられ、下から上に番号順に並べられます。積み重なった各ゾーンのベロシティ範囲は自動的に調整されます。
注記: 選択したゾーンがすでに縦方向に積み重なっている場合、「Pivot on Corner」を選択すると逆の機能が実行され、使用可能なベロシティ範囲全体を使って各ゾーンが異なるキーに配置されます。
Mirror Velocities: 選択したすべてのゾーンのベロシティ範囲位置を変更します。選択したゾーンの位置がキー上で上下に反転されます。
Fill Gaps: 選択したすべてのゾーンのベロシティ範囲とキー範囲を拡大して、ゾーン間のギャップを埋めます。選択したゾーン間の均衡を保ちながらこれらの範囲が拡大されます。
Notes Only: 選択したすべてのゾーンのキー範囲を拡大して、ゾーン間のギャップを埋めます。
Vel Only: 選択したすべてのゾーンのベロシティ範囲を拡大して、ゾーン間のギャップを埋めます。
スワップ: 選択した2つのゾーンの位置を入れ替えます。
「Mapping」パネルの「Zone」メニューの「Loop」コマンドを使用する
Logic Pro Samplerの「Zone」>「Loop」メニューから、以下のコマンドまたは機能を選択します:
Auto-Loop: 選択したゾーンを解析して、ループ開始/終了マーカーの位置を自動的に設定します。
Set Start to Loop Start: サンプルの開始マーカーを現在のループ開始マーカーの位置に移動します。
Set End to Loop End: サンプルの終了マーカーを現在のループ終了位置に移動します。
Set Loop from Start to End: ループ開始/終了マーカーをサンプルの開始/終了マーカーの位置に移動します。
Optimize Loop Start: ループ開始点を自動的に調整してループサイクルを滑らかにします。
Optimize Loop Crossfade/End: ループサイクル内でループ終了マーカーから開始マーカーに戻る位置にクロスフェード値を自動的に設定します。ループの長さは影響を受けません。
「Mapping」パネルの「Zone」メニューの「Audio Files」コマンドを使用する
Logic Pro Samplerの「Zone」>「Audio Files」メニューから、以下のコマンドまたは機能を選択します:
Detach: 選択したゾーンからオーディオファイルとの関連付けを削除します。これにより、ゾーンが空になります。
Write Loop: 選択したゾーンに関連付けられたオーディオファイルのヘッダに、ループの開始/終了データを書き込みます。
Write Mapping: 選択したゾーンに関連付けられたオーディオファイルのヘッダに、マッピングデータ(ルートキー、キー範囲、ベロシティ範囲など)を書き込みます。
「Mapping」パネルの「View」メニューのコマンドを使用する
Logic Pro Samplerの「View」メニューから、以下の表示機能を選択して、キー・マッピング・エディタ、グループビュー、およびゾーンビューのレイアウトと外観を変更します:
Show Zone Names: オンにすると、キー・マッピング・エディタで、各ゾーンのゾーン名が表示されます。
Show Zones from all Selected Groups: オンにすると、キー・マッピング・エディタとゾーンビューで、選択したグループのゾーンのみが表示されます。
Show Group Column in Mapping Editor: オンにすると、キー・マッピング・エディタで、グループリストが表示されます。
Show Group Column in Zone List: オンにすると、ゾーンビューで、グループリストが表示されます。
Visible Group List Columns: 各項目を選択すると、対応するパラメータの列がグループビューに表示されます。アクティブな項目の横にチェックマークが表示されます。アクティブな項目を選択すると、グループビューでその列が非表示になります。
Show all/used columns: 選択すると、グループビューまたはゾーンビューですべての列または使用中の列のみが表示されます。
Restore column options: 復元する項目を選択すると、現在のグループビューまたはゾーンビューの列のレイアウトがデフォルト設定(出荷時の設定)にリセットされます。
Use column layout as default: 選択すると、現在のグループビューまたはゾーンビューの列のレイアウトがデフォルトのレイアウトとして設定されます。
Visible Zone List Columns: 各項目を選択すると、対応するパラメータの列がゾーンビューに表示されます。アクティブな項目の横にチェックマークが表示されます。アクティブな項目を選択すると、ゾーンビューでその列が非表示になります。
Show all/used columns: 選択すると、グループビューまたはゾーンビューですべての列または使用中の列のみが表示されます。
Restore column options: 復元する項目を選択すると、現在のグループビューまたはゾーンビューの列のレイアウトがデフォルト設定(出荷時の設定)にリセットされます。
Use column layout as default: 選択すると、現在のグループビューまたはゾーンビューの列のレイアウトがデフォルトのレイアウトとして設定されます。