Logic Proユーザガイド
- ようこそ
-
- アレンジの概要
-
- リージョンの概要
- リージョンを選択する
- リージョンの一部を選択する
- リージョンをカット、コピー、およびペーストする
- リージョンを移動する
- ギャップを追加する/取り除く
- リージョンの再生をディレイする
- リージョンをループさせる
- リージョンを繰り返す
- リージョンのサイズを変更する
- リージョンをミュートする/ソロにする
- リージョンをタイムストレッチする
- オーディオリージョンを逆方向にする
- リージョンを分割する
- MIDIリージョンをデミックスする
- リージョンを結合する
- トラック領域でリージョンを作成する
- トラック領域でオーディオリージョンをノーマライズする
- MIDIリージョンのエイリアスを作成する
- 繰り返しのMIDIリージョンをループに変換する
- リージョンの色を変更する
- オーディオリージョンをサンプラー音源のサンプルに変換する
- リージョン名を変更する
- リージョンを削除する
- グルーブテンプレートを作成する
-
- Smart Controlの概要
- マスターエフェクトのSmart Controlを表示する
- Smart Controlのレイアウトを選択する
- MIDIコントローラの自動割り当て
- スクリーンコントロールを自動的にマップする
- スクリーンコントロールをマップする
- マッピングパラメータを編集する
- パラメータ・マッピング・グラフを使用する
- スクリーンコントロールのプラグインウインドウを開く
- スクリーンコントロールの名前を変更する
- アーティキュレーションIDを使ってアーティキュレーションを変更する
- ハードウェアコントロールをスクリーンコントロールにアサインする
- Smart Controlの編集内容と保存されている設定を比較する
- アルペジエータを使う
- スクリーンコントロールの動きを自動化する
-
- 概要
- ノートを追加する
- スコアエディタでオートメーションを使う
-
- 譜表スタイルの概要
- トラックに譜表スタイルを割り当てる
- 譜表スタイルウインドウ
- 譜表スタイルを作成する/複製する
- 譜表スタイルを編集する
- 譜表と声部を編集する/パラメータを割り当てる
- Logic Proの譜表スタイルウインドウで譜表または声部を追加する/削除する
- Logic Proの譜表スタイルウインドウで譜表または声部をコピーする
- プロジェクト間で譜表スタイルをコピーする
- 譜表スタイルを削除する
- 声部と譜表に音符を割り当てる
- 多声部のパートを別々の譜表に表示する
- スコア記号の割り当てを変更する
- 譜表をまたいで音符を連桁にする
- ドラム記譜用にマッピングされた譜表スタイルを使う
- 定義済みの譜表スタイル
- スコアを共有する
-
-
- キーコマンドの概要
- キーコマンドをブラウズする/読み込む/保存する
- キーコマンドを割り当てる
- キーコマンドをコピーする/プリントする
-
- さまざまなウインドウの修飾キーとアクション
- 「コントローラアサインメント」ウインドウの修飾キーとアクション
- トラック領域の修飾キーとアクション
- グローバルトラックの修飾キーとアクション
- オートメーションの修飾キーとアクション
- Live Loopsグリッドの修飾キーとアクション
- ミキサーの修飾キーとアクション
- 「MIDIエンバイロメント」ウインドウの修飾キーとアクション
- ピアノ・ロール・エディタの修飾キーとアクション
- スコアエディタの修飾キーとアクション
- イベントリストの修飾キーとアクション
- ステップエディタの修飾キーとアクション
- ステップシーケンサーの修飾キーとアクション
- Flex Timeの修飾キーとアクション
- Touch Barのショートカット
-
- エフェクトの概要
-
- 音源: はじめに
- 用語集
- 著作権

Logic Proでステップシーケンサーのパターン、行、ステップの設定を編集する
ステップシーケンサーのインスペクタでは、パターン、行、個々のステップのさまざまな設定を編集できます。ステップシーケンサーのインスペクタを開くと、「パターン」、「行」、「ステップ」の各インスペクタのタブが上部に表示されます。タブをクリックすると、そのレベルの設定が表示されます。
ステップシーケンサーのインスペクタに含まれる一部のコントロールは、ステップシーケンサーのほかの領域でも使用できます(例えば、一部のパターン設定はステップシーケンサーのメニューバーで使用でき、多くの行設定は行ヘッダで使用できます)。インスペクタで設定を表示および編集する方が、簡単に値を比較したりコピーして別の設定にペーストしたりできます。
ステップシーケンサーのインスペクタを開く
Logic Proで、「インスペクタ」ボタン
 をクリックしてステップシーケンサーのインスペクタを表示します(または「表示」>「ローカルインスペクタを表示」と選択します)。
をクリックしてステップシーケンサーのインスペクタを表示します(または「表示」>「ローカルインスペクタを表示」と選択します)。
パターンの設定を編集する
Logic Proのステップシーケンサーのインスペクタで、「パターン」タブをクリックして「パターン」インスペクタを表示します。
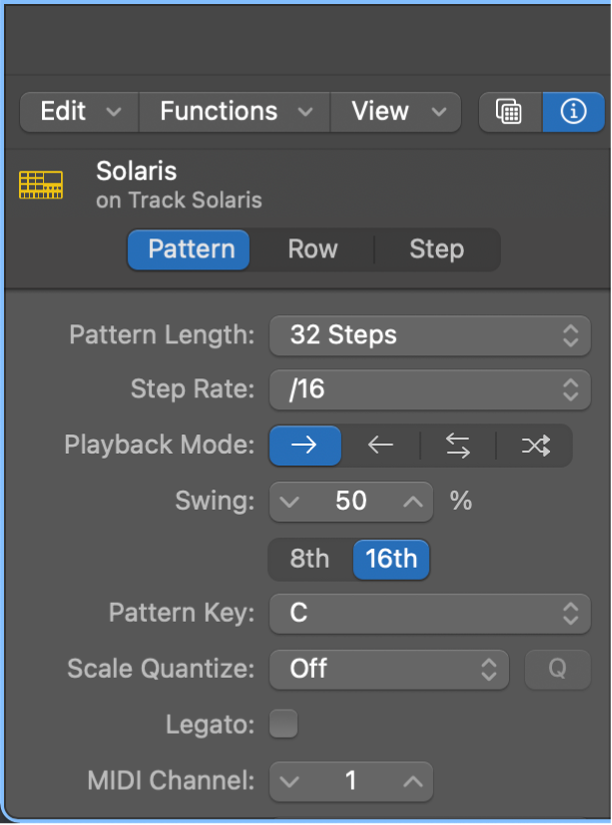
以下のいずれかの操作を行います:
パターンの長さを変更するには: 「パターンの長さ」ポップアップメニューから、パターンに含めるステップ数を選択します。
ステップレートを変更するには: 「ステップレート」ポップアップメニューから、パターン内のステップに割り当てる音価を選択します。
再生モードを変更するには: いずれかの「再生モード」ボタンをクリックします。以下のいずれかを選択できます(左から):
進む: ステップを左から右に再生します。
戻る: ステップを右から左に再生します。
ピンポン: 左から右への再生と右から左への再生を交互に繰り返します。
ランダム: ステップをランダムな順序で再生します。
スウィングのパーセンテージを変更するには: 「スウィング」値スライダを使ってスウィングのパーセンテージを設定してから、いずれかの「スウィングの音価」ボタンをクリックして、スウィングの音価を8分音符または16分音符に設定します。
キーを変更するには: 「パターンのキー」ポップアップメニューから、パターンのキーを選択します。
デフォルトでは、「パターンのキー」ポップアップメニューからキーを選択すると、ステップが新しいキーにトランスポーズされます。メニューから「トランスポーズなし」を選択することもできます。「トランスポーズなし」が有効なときは、新しいキーを選択してもステップはトランスポーズされません。
スケールを変更するには: 「スケールクオンタイズ」ポップアップメニューから、パターンのスケールを選択します。
クオンタイズされていないノートをスケールに合わせてクオンタイズするには: 「スケールクオンタイズ」ポップアップメニューの横にある「クオンタイズ」(Q)ボタンをクリックします。
「スケールクオンタイズ」ポップアップメニューからスケールを選択すると、ノートがクオンタイズされ、「クオンタイズ」(Q)ボタンが無効になります。ステップの行割り当てまたはノート値を、選択したスケールの外のノートに設定すると、「クオンタイズ」ボタンが有効になります。「クオンタイズ」ボタンをクリックすると、スケールクオンタイズが適用されていないそれらのノートに再度スケールクオンタイズが適用されます。
パターン内のすべての行で「レガート」モードを使用するように設定するには: 「レガート」チェックボックスを選択します。
選択すると、100%のゲートの値が1ティックずつ増えていき、次のステップと少しずつ重なっていきます。シンセサイザーやその他のソフトウェア音源でノートをトリガする際は、これによって確実にステップが音源のレガート動作をトリガするようになります。
パターン内のすべての行にMIDIチャンネルを設定するには: 「MIDIチャンネル」値スライダで、MIDIチャンネルを設定します。変更すると既存の設定が上書きされ、新しい行を作成したときには変更後の設定が使用されます。
パターンのオートメーションモードを設定するには: 「オートメーションモード」ポップアップメニューから、モードを選択します。変更すると既存の設定が上書きされ、新しい行を作成したときには変更後の設定が使用されます。以下の選択肢があります:
Latch: 設定すると、オートメーションパラメータ値が、値の異なるステップがトリガされるまで一定になります。
Slide: 最後のオートメーションパラメータ値と次のオートメーションパラメータ値が補間され、緩やかでスムーズな変化になります。
注記: 「スケールクオンタイズ」が「オフ」に設定されているときにパターンのキーを変更するとノートがトランスポーズされますが、「パターンのキー」ポップアップメニューで「トランスポーズなし」が選択されている場合を除き、スケールクオンタイズは適用されません。(上記の「キーを変更するには」を参照してください。)「スケールクオンタイズ」がそれ以外のオプションに設定されているときにキーを変更した場合は、ノートがトランスポーズされるだけでなく、選択したスケールのクオンタイズも適用されます。
行の設定を編集する
Logic Proで、行ヘッダをクリックして行を選択します。
ステップシーケンサーのインスペクタで、「行」タブをクリックして「行」インスペクタを表示します。
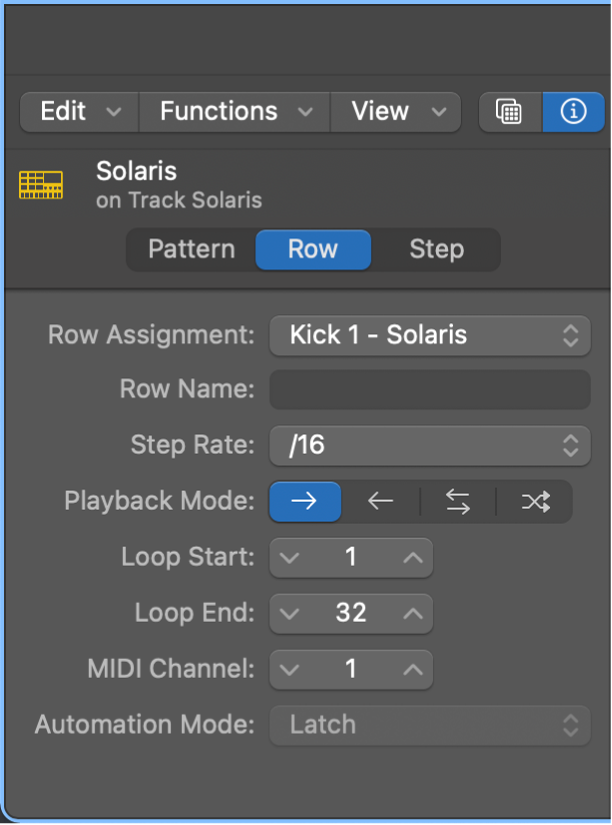
以下のいずれかの操作を行います:
行割り当てを変更するには:
ノート行の場合: 「行割り当て」ポップアップメニューの「ノート」サブメニューから、音価またはドラムサウンドを選択します。
Drum Machine Designerパッチを使用するパターンを選択した場合は、「行割り当て」ポップアップメニューに、MIDIノート名ではなくキットピース名が表示されます。
オートメーション行の場合: 「行割り当て」ポップアップメニューの「オートメーション」サブメニューから、パラメータを選択します。
カスタムの行名を追加するには: 「行名」フィールドを選択して行の名前を入力します。行名が行のヘッダに表示され、行の割り当てラベルが置き換わります。
行のステップレートを変更するには: 「ステップレート」ポップアップメニューから、行内のステップに割り当てる音価を選択します。
行の再生モードを変更するには: いずれかの「再生モード」ボタンをクリックします。以下のいずれかを選択できます(左から):
進む: ステップを左から右に再生します。
戻る: ステップを右から左に再生します。
ピンポン: 左から右への再生と右から左への再生を交互に繰り返します。
ランダム: ステップをランダムな順序で再生します。
ループの開始位置を変更するには: 「ループ開始」値スライダで、値をステップ単位で設定します。
ループの終了位置を変更するには: 「ループ終了」値スライダで、値をステップ単位で設定します。
行のMIDIチャンネルを変更するには: 「MIDIチャンネル」値スライダで、MIDIチャンネル番号を設定します。
行のオートメーションモードを設定するには: 「オートメーションモード」ポップアップメニューから、モードを選択します。以下のいずれかを選択できます:
Latch: 設定すると、オートメーションパラメータ値が、値の異なるステップがトリガされるまで一定になります。
Slide: 最後に設定されたオートメーションパラメータ値と次のオートメーションパラメータ値が補間され、緩やかでスムーズな変化になります。
ステップの設定を編集する
Logic Proで、Shiftキーを押しながらステップをクリックして選択します。
ステップシーケンサーのインスペクタで、「ステップ」タブをクリックして「ステップ」インスペクタを表示します。
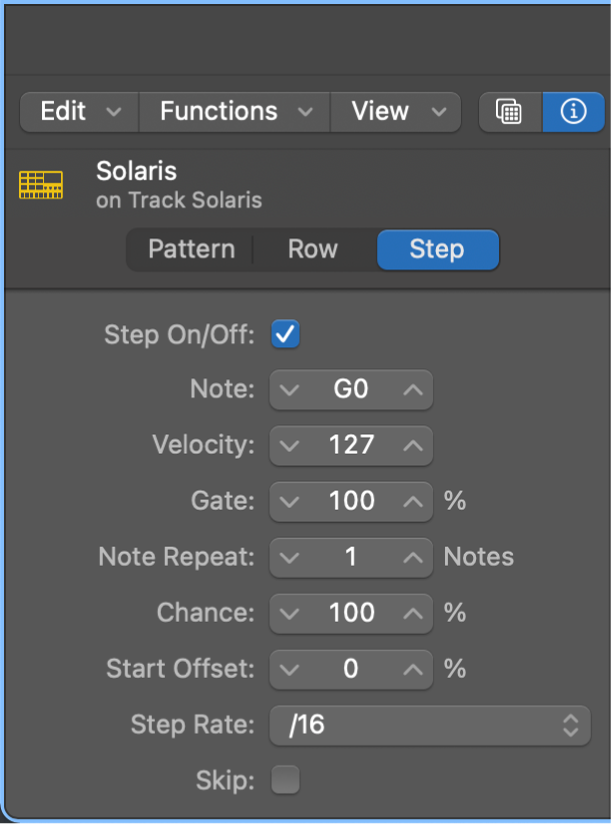
以下のいずれかの操作を行います:
ステップのオン/オフを切り替えるには: 「ステップオン/オフ」チェックボックスを選択します。
ステップのノートまたはサウンドを変更するには: 「ノート」値スライダで、ノートまたはドラムサウンドを設定します。
ステップのベロシティレベルを変更するには: 「ベロシティ」値スライダで、1~127のベロシティ値を設定します。
ステップのゲート量を変更するには: 「ゲート」値スライダで、1~127のゲート値を設定します。
ステップのノートリピート値を変更するには: 「ノートリピート」値スライダで、1~16の値を設定します。
ステップのチャンス値を変更するには: 「チャンス」値スライダで、率を設定します。
ステップのオフセット値を変更するには: 「始点のオフセット」値スライダで、率を設定します。
ステップのステップレートを変更するには: 「ステップレート」ポップアップメニューから、ステップに割り当てる音価を選択します。
再生時にステップをスキップするには: 「スキップ」チェックボックスを選択します。
再生時にステップをタイでつなぐには: 「タイ」チェックボックスを選択します。