Logic Proユーザガイド
- ようこそ
-
- アレンジの概要
-
- リージョンの概要
- リージョンを選択する
- リージョンの一部を選択する
- リージョンをカット、コピー、およびペーストする
- リージョンを移動する
- ギャップを追加する/取り除く
- リージョンの再生をディレイする
- リージョンをループさせる
- リージョンを繰り返す
- リージョンのサイズを変更する
- リージョンをミュートする/ソロにする
- リージョンをタイムストレッチする
- オーディオリージョンを逆方向にする
- リージョンを分割する
- MIDIリージョンをデミックスする
- リージョンを結合する
- トラック領域でリージョンを作成する
- トラック領域でオーディオリージョンをノーマライズする
- MIDIリージョンのエイリアスを作成する
- 繰り返しのMIDIリージョンをループに変換する
- リージョンの色を変更する
- オーディオリージョンをサンプラー音源のサンプルに変換する
- リージョン名を変更する
- リージョンを削除する
- グルーブテンプレートを作成する
-
- Smart Controlの概要
- マスターエフェクトのSmart Controlを表示する
- Smart Controlのレイアウトを選択する
- MIDIコントローラの自動割り当て
- スクリーンコントロールを自動的にマップする
- スクリーンコントロールをマップする
- マッピングパラメータを編集する
- パラメータ・マッピング・グラフを使用する
- スクリーンコントロールのプラグインウインドウを開く
- スクリーンコントロールの名前を変更する
- アーティキュレーションIDを使ってアーティキュレーションを変更する
- ハードウェアコントロールをスクリーンコントロールにアサインする
- Smart Controlの編集内容と保存されている設定を比較する
- アルペジエータを使う
- スクリーンコントロールの動きを自動化する
-
- 概要
- ノートを追加する
- スコアエディタでオートメーションを使う
-
- 譜表スタイルの概要
- トラックに譜表スタイルを割り当てる
- 譜表スタイルウインドウ
- 譜表スタイルを作成する/複製する
- 譜表スタイルを編集する
- 譜表と声部を編集する/パラメータを割り当てる
- Logic Proの譜表スタイルウインドウで譜表または声部を追加する/削除する
- Logic Proの譜表スタイルウインドウで譜表または声部をコピーする
- プロジェクト間で譜表スタイルをコピーする
- 譜表スタイルを削除する
- 声部と譜表に音符を割り当てる
- 多声部のパートを別々の譜表に表示する
- スコア記号の割り当てを変更する
- 譜表をまたいで音符を連桁にする
- ドラム記譜用にマッピングされた譜表スタイルを使う
- 定義済みの譜表スタイル
- スコアを共有する
-
-
- キーコマンドの概要
- キーコマンドをブラウズする/読み込む/保存する
- キーコマンドを割り当てる
- キーコマンドをコピーする/プリントする
-
- さまざまなウインドウの修飾キーとアクション
- 「コントローラアサインメント」ウインドウの修飾キーとアクション
- トラック領域の修飾キーとアクション
- グローバルトラックの修飾キーとアクション
- オートメーションの修飾キーとアクション
- Live Loopsグリッドの修飾キーとアクション
- ミキサーの修飾キーとアクション
- 「MIDIエンバイロメント」ウインドウの修飾キーとアクション
- ピアノ・ロール・エディタの修飾キーとアクション
- スコアエディタの修飾キーとアクション
- イベントリストの修飾キーとアクション
- ステップエディタの修飾キーとアクション
- ステップシーケンサーの修飾キーとアクション
- Flex Timeの修飾キーとアクション
- Touch Barのショートカット
-
- エフェクトの概要
-
- 音源: はじめに
- 用語集
- 著作権

Logic Proのチャンネル・ストリップ・コントロール
各チャンネルストリップにはコントロールのセット(コンポーネント)が備わっています。チャンネルストリップのタイプによってコントロールの内容は異なります。チャンネルストリップのボリュームやパンの位置を調整したり、チャンネルストリップをミュートまたはソロにしたり、エフェクトを追加および調整したり、Auxまたは出力チャンネルストリップに出力信号を送ったりすることができます。
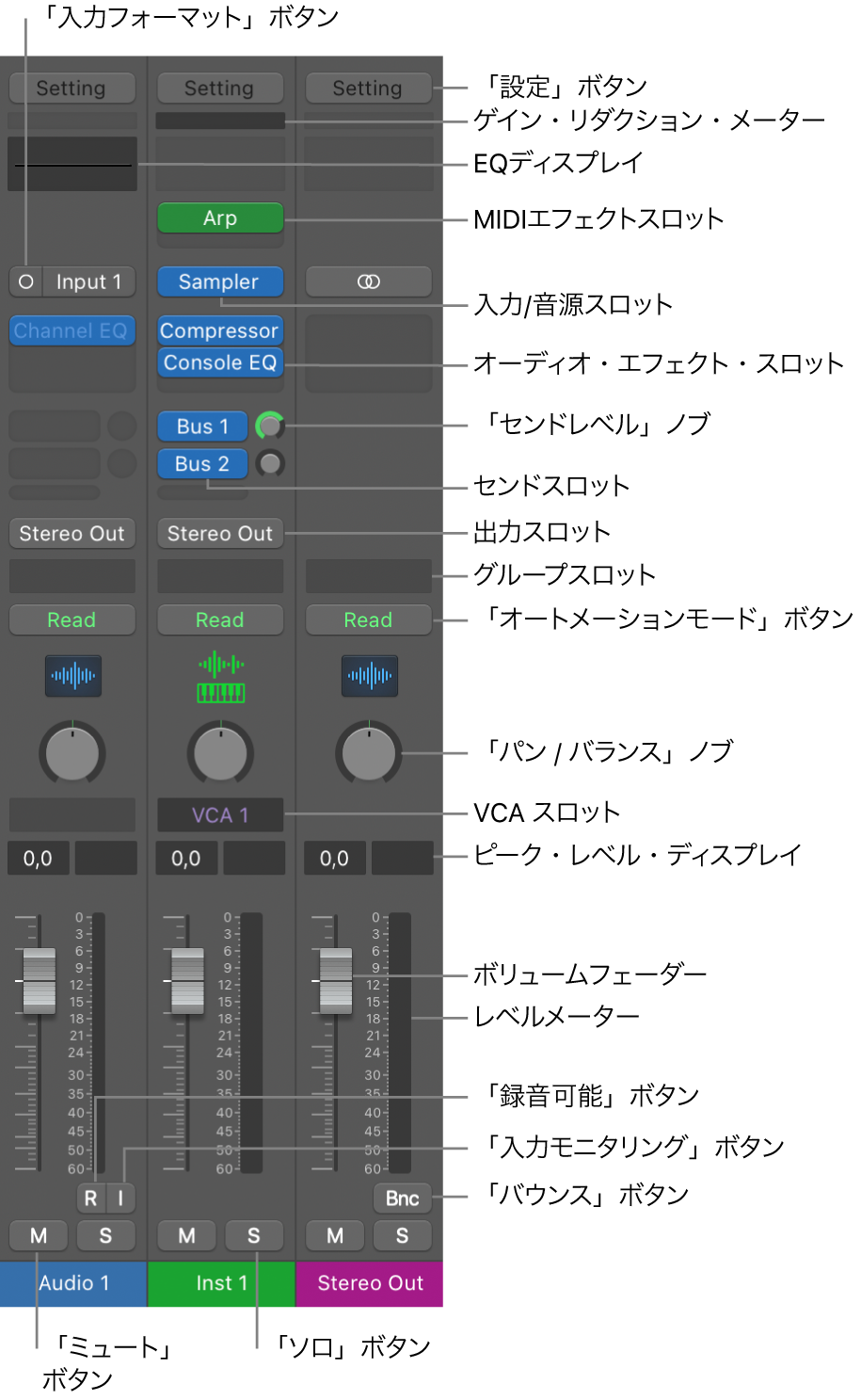
オーディオデバイスのコントロール: 以下のチャンネルストリップのオーディオコントロールは、互換性のあるオーディオインターフェイスを使用している場合にのみ表示されます。詳しくは、お使いのオーディオインターフェイスのユーザガイドを参照してください。
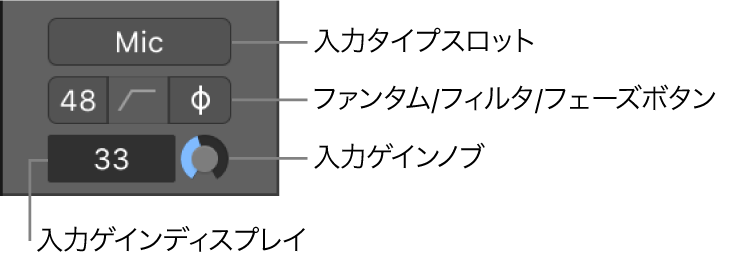
入力タイプスロット: 入力に接続されたオーディオデバイスの種類(マイク、音源、ラインレベル機器など)を選択します。
ファンタム電源ボタン: 接続されたマイクにファンタム電源を送ります。お使いのマイクにファンタム電源が必要かどうかについては、マイクのマニュアルを参照してください。
フィルタボタン: 入力のローカットフィルタを有効にします。ソース信号に低周波のランブルノイズがある場合に、こうしたノイズが録音される量を減らすことができます。
フェーズ・リバース・ボタン: このボタンを使うとオーディオ信号の位相が反転します。複数のマイクを使って同じ信号を録音する際に便利です。ボタンの点灯中は、位相が反転しています。
入力ゲインフィールド: オーディオ信号に追加される入力ゲインの量を表示します。
入力ゲインノブ: 入力ゲインの量を設定するときに使用します。
ダイレクト・ハードウェア・モニタリング・ボタン: チャンネルのダイレクト・ハードウェア・モニタリングの有効/無効を切り替えます。ダイレクト・ハードウェア・モニタリングを有効にすると、録音した素材を遅延なく聴くことができます。Logic Proを経由して信号をモニターする場合の遅延が発生しません。ダイレクト・ハードウェア・モニタリングを行う方法について詳しくは、お使いのオーディオインターフェイスのマニュアルを参照してください。
「設定」ボタン: 選択したトラックのチャンネルストリップ設定の読み込み、ブラウズ、または保存に使います。これらの設定は、チャンネルストリップごとのルーティング設定全体(読み込み済みのプラグインと設定も含む)を表します。チャンネルストリップの設定を操作するを参照してください。
ゲイン・リダクション・メーター: 最初のCompressorプラグインのゲインリダクションを表示します。または(Compressorが1つも挿入されていない場合は)、チャンネルストリップに挿入されているLimiter / Adaptive Limiterプラグインのゲインリダクションが表示されます。
EQディスプレイ: 以下のいずれかの操作を行います:
クリックすると、最初の不使用インサートスロットにChannel EQが挿入されます。または一番上に挿入されているChannel EQまたはLinear Phase EQが開きます。
Optionキーを押したままクリックすると、最初のスロットにChannel EQが挿入されます。挿入されているプラグインは1つ下のスロットに移動します。
Shiftキーを押したままクリックすると、最初の不使用インサートスロットにLinear Phase EQが挿入されます。
OptionキーとShiftキーを押しながらクリックすると、最初のスロットにLinear Phase EQが挿入されます。挿入されているプラグインは1つ下のスロットに移動します。
EQエフェクトを使うと、特定の周波数範囲のレベル調整によって、オーディオ信号を形作ることができます。Logic ProでChannel EQを使うを参照してください。
MIDIエフェクトスロット: ソフトウェア音源チャンネルストリップにMIDIエフェクトを挿入します。 Logic ProのMIDIプラグインを使うを参照してください。
入力/音源スロット: チャンネルストリップの入力ソース(マイクや音源が接続されている入力ソース)を選択します。
オーディオ・エフェクト・スロット: チャンネルストリップにオーディオエフェクトを挿入します。エフェクトを使うとリアルタイムで信号が変化します。Logic Proのプラグインの概要を参照してください。
センドスロット: Auxチャンネルストリップに信号をルーティングします。表示されるセンド・レベル・ノブで、ルーティングする信号の量を指定します。センドを使うと、複数の信号に対するエフェクトを一度に処理できます。Logic Proで信号を複数の出力先に送信するを参照してください。
センド・レベル・ノブ: Auxチャンネルストリップに送る信号の量を制御します。センドを使うと、複数の信号に対するエフェクトを一度に処理できます。
出力スロット: チャンネルストリップの出力先(チャンネルストリップの信号の送り先)を選択します。また、出力のタイプや、パンやバランスのタイプを選択することもできます。
グループスロット: チャンネルストリップのグループ割り当てを制御します。グループ設定ウインドウを使って、グループ全体を一度に制御するためのパラメータを指定します。Logic Proのグループの概要を参照してください。
「オートメーションモード」ボタン: 録音および再生中にチャンネルストリップとプラグインの変更をどのように処理するかを設定します。Logic Proでオートメーションモードを選択するを参照してください。
トラックアイコン: チャンネルストリップに割り当てられたトラックのトラックアイコンを表示して、相互参照しやすくします。
バランス/パンノブ: チャンネルストリップの信号の位置を設定します。モノラルのチャンネルストリップでは、信号の左右の位置を制御します。ステレオのチャンネルストリップでは、左右の信号のバランスを制御します。Logic Proでチャンネルストリップのパンまたはバランス位置を設定するを参照してください。
VCAスロット: チャンネルストリップを既存のVCAグループにアサインします。Logic ProのミキサーでVCAグループを使用するを参照してください。
ピーク・レベル・ディスプレイ: 記録された最も高いピークレベルが表示されます。再生中に値がアップデートされます。赤く表示されている場合は信号がクリッピングしています。
ボリュームディスプレイ: 再生ボリュームが表示されます。
ボリュームフェーダー: チャンネルストリップの信号の再生ボリュームを調整します。
レベルメーター: 音源や歌の再生中などに、入力信号のレベルを表示します。オレンジと黄色の信号は安全です。赤色は信号がクリッピングしていることを示します。
「録音可能」ボタン: トラックまたはチャンネルストリップを録音可能状態にします。
「入力モニタリング」ボタン: 録音可能状態にせずに、オーディオトラックの入力オーディオを聞くことができます。録音前のオーディオのレベル設定やパート練習に使います。
「バウンス」ボタン: 特定の出力チャンネルストリップの出力をオーディオファイルにバウンスするのに使用します。
「ミュート」ボタン: 曲全体から信号を除去し、音が鳴らないようにします。
「ソロ」ボタン: 曲全体から信号を分離し、単独で音が鳴るようにします。
「チャンネルモード」ボタン: チャンネルストリップの入力形式をモノラルとステレオのいずれかに切り替えます。クリックして、左、右、またはサラウンド形式を選択します。
「Dim」ボタン: 「ディムボリューム」モードをオンにします。これによって、再生ボリュームが「Logic Pro」>「環境設定」>「オーディオ」>「一般」パネルで設定されているディム値に設定されます。
表示するチャンネル・ストリップ・コントロールを選択する
チャンネルストリップに表示するチャンネル・ストリップ・コントロールを選択するには、次のいずれかの操作を行います:
「ミキサー」>「表示」メニューの「チャンネルストリップのコンポーネント」または「MIDIチャンネルストリップのコンポーネント」サブメニューで、表示するコントロールを選択するか、コントロールの選択を解除してコントロールを削除します。
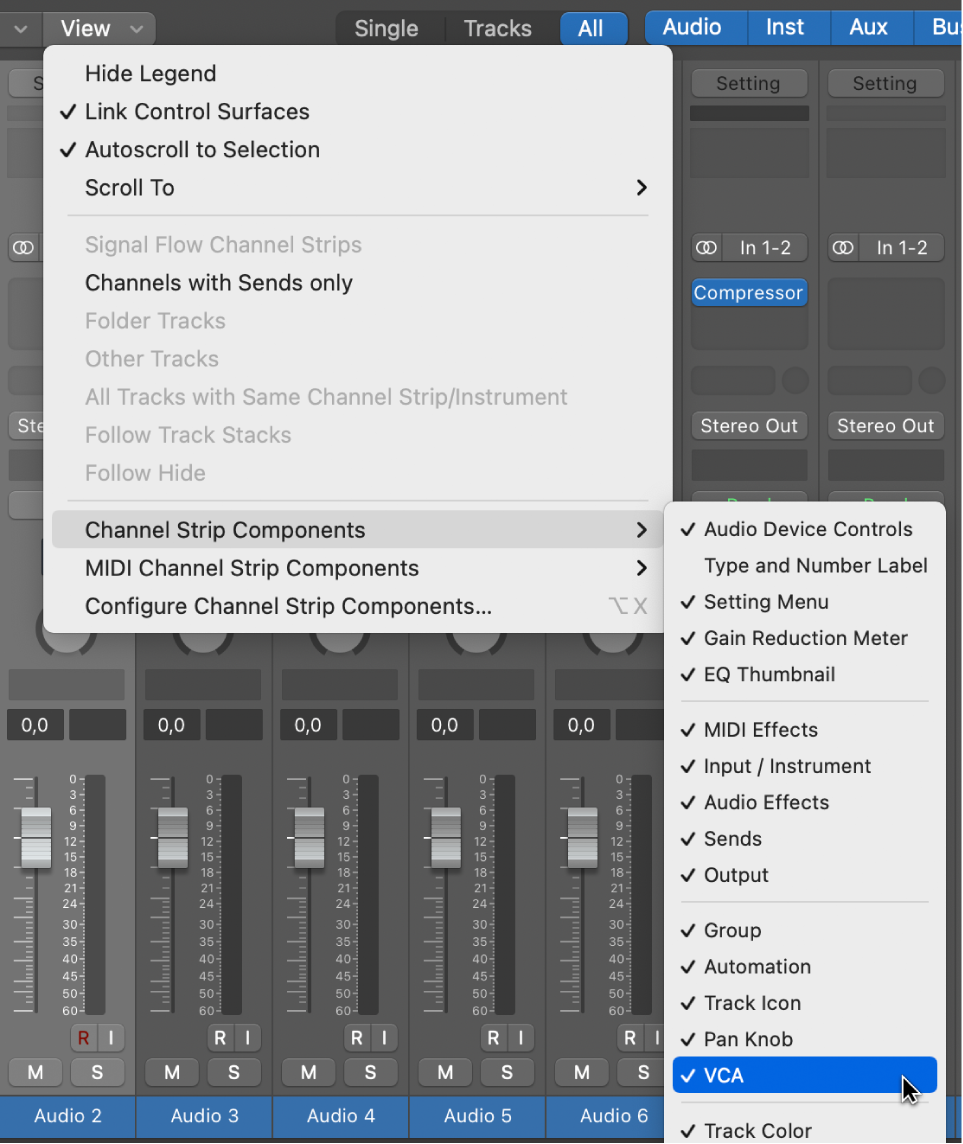
Controlキーを押したままチャンネルストリップのコントロールのない部分をクリックしてから、ポップアップメニューの「チャンネルストリップのコンポーネント」サブメニューで表示するコントロールを選択するか、コントロールの選択を解除してチャンネルストリップからコントロールを削除します。
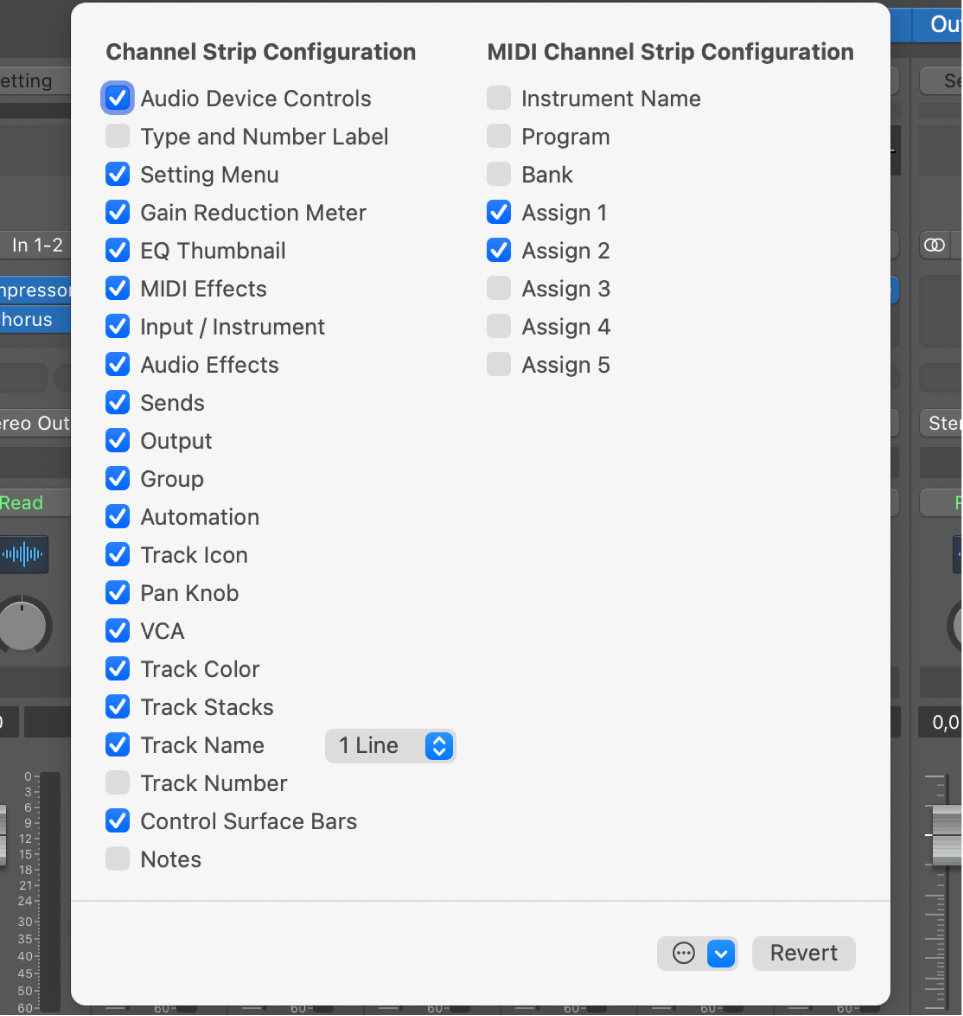
「ミキサー」>「表示」メニューまたはチャンネルストリップのポップアップメニューで「チャンネルストリップのコンポーネントを設定」を選択するか、「チャンネルストリップのコンポーネントを設定」キーコマンドを押してから、表示するコントロールを選択します。
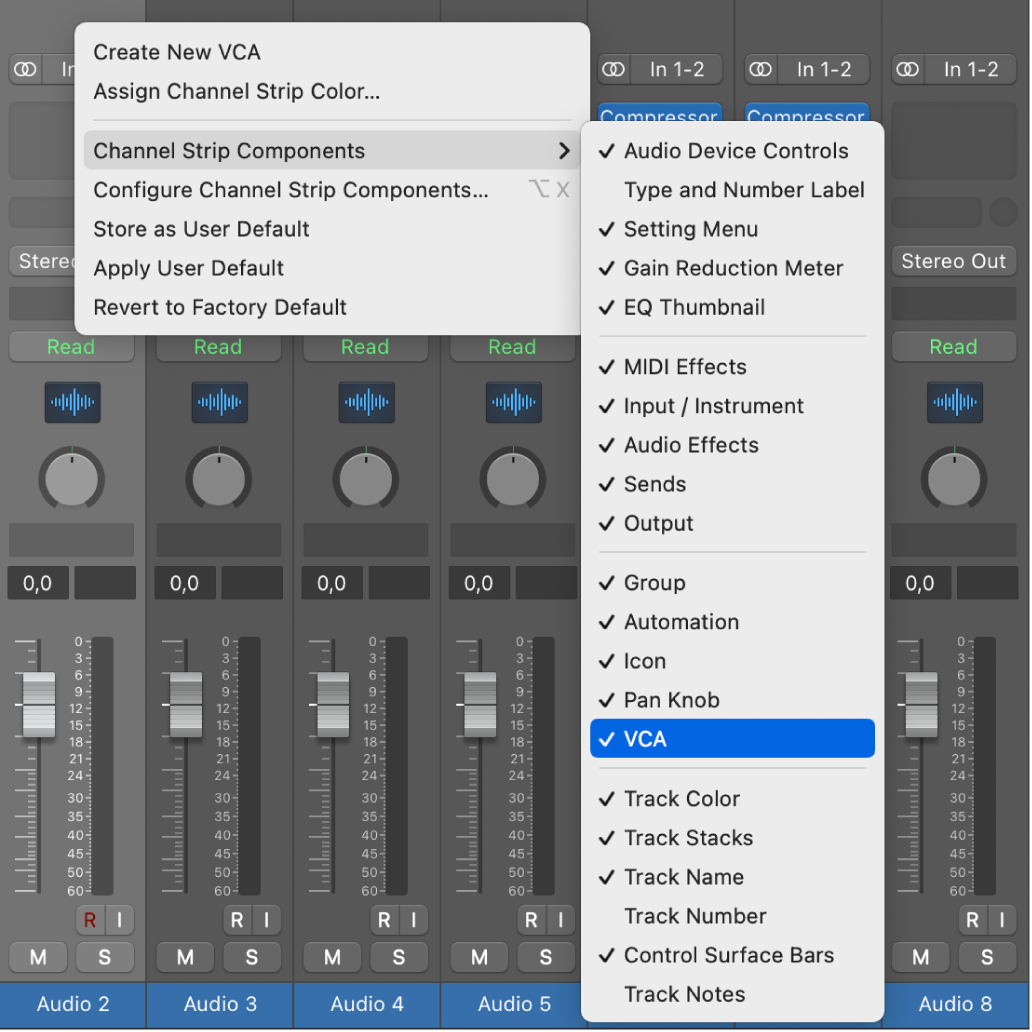
デフォルトでチャンネルストリップのコントロールの設定を保存する
Logic Proで、「ミキサー」>「表示」メニューで「チャンネルストリップのコンポーネントを設定」を選択します。または、Controlキーを押したままチャンネルストリップをクリックし、ポップアップメニューから「チャンネルストリップのコンポーネントを設定」を選択します。
アクションメニューから「ユーザデフォルトとして保存」を選択します。
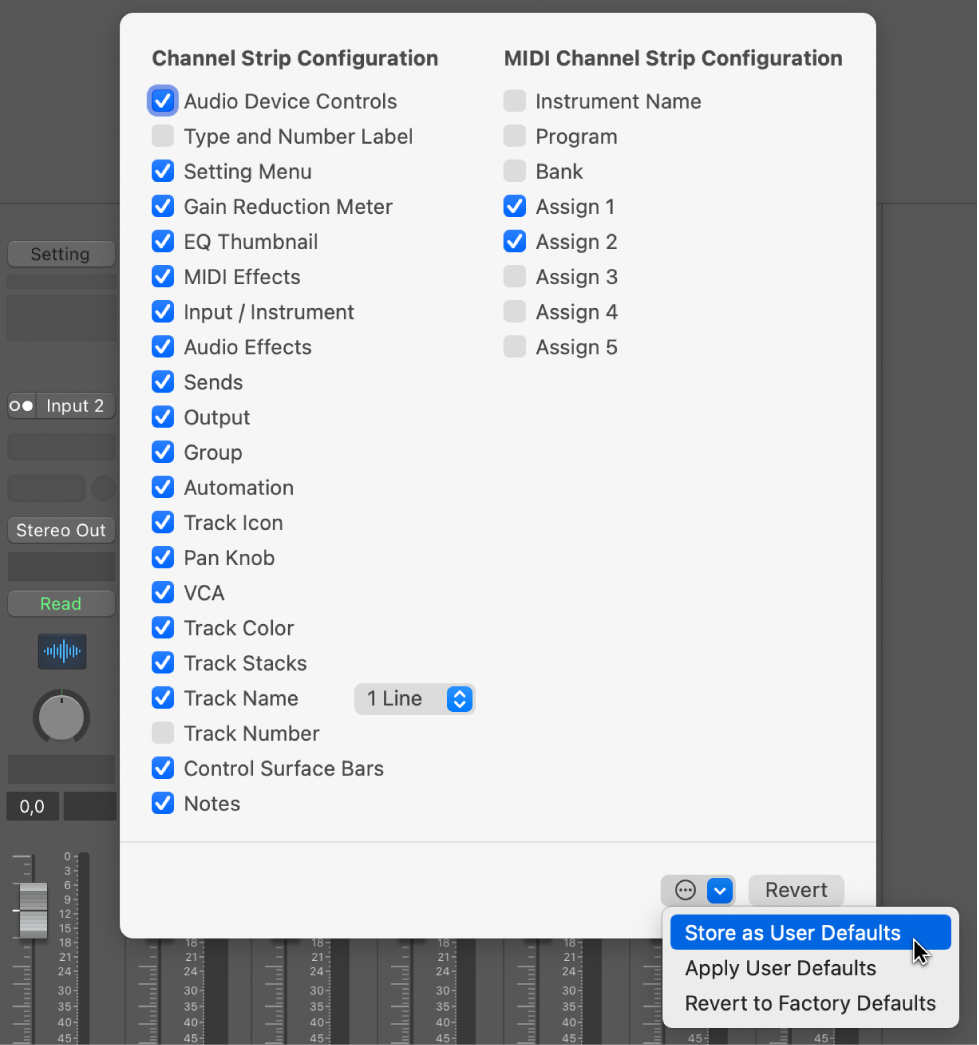
保存したチャンネル・ストリップ・コントロールの設定をミキサーに適用する
Logic Proで、「ミキサー」>「表示」メニューで「チャンネルストリップのコンポーネントを設定」を選択します。または、Controlキーを押したままチャンネルストリップをクリックし、ポップアップメニューから「チャンネルストリップのコンポーネントを設定」を選択します。
アクションメニューから「ユーザデフォルトを適用」を選択します。
チャンネル・ストリップ・コントロールを出荷時のデフォルトに戻す
Logic Proで、「ミキサー」>「表示」メニューで「チャンネルストリップのコンポーネントを設定」を選択します。または、Controlキーを押したままチャンネルストリップをクリックし、ポップアップメニューから「チャンネルストリップのコンポーネントを設定」を選択します。
アクションメニューから「出荷時のデフォルトに戻す」を選択するか、「元に戻す」ボタンをクリックします。