Logic Proユーザガイド
- ようこそ
-
- アレンジの概要
-
- リージョンの概要
- リージョンを選択する
- リージョンの一部を選択する
- リージョンをカット、コピー、およびペーストする
- リージョンを移動する
- ギャップを追加する/取り除く
- リージョンの再生をディレイする
- リージョンをループさせる
- リージョンを繰り返す
- リージョンのサイズを変更する
- リージョンをミュートする/ソロにする
- リージョンをタイムストレッチする
- オーディオリージョンを逆方向にする
- リージョンを分割する
- MIDIリージョンをデミックスする
- リージョンを結合する
- トラック領域でリージョンを作成する
- トラック領域でオーディオリージョンをノーマライズする
- MIDIリージョンのエイリアスを作成する
- 繰り返しのMIDIリージョンをループに変換する
- リージョンの色を変更する
- オーディオリージョンをサンプラー音源のサンプルに変換する
- リージョン名を変更する
- リージョンを削除する
- グルーブテンプレートを作成する
-
- Smart Controlの概要
- マスターエフェクトのSmart Controlを表示する
- Smart Controlのレイアウトを選択する
- MIDIコントローラの自動割り当て
- スクリーンコントロールを自動的にマップする
- スクリーンコントロールをマップする
- マッピングパラメータを編集する
- パラメータ・マッピング・グラフを使用する
- スクリーンコントロールのプラグインウインドウを開く
- スクリーンコントロールの名前を変更する
- アーティキュレーションIDを使ってアーティキュレーションを変更する
- ハードウェアコントロールをスクリーンコントロールにアサインする
- Smart Controlの編集内容と保存されている設定を比較する
- アルペジエータを使う
- スクリーンコントロールの動きを自動化する
-
- 概要
- ノートを追加する
- スコアエディタでオートメーションを使う
-
- 譜表スタイルの概要
- トラックに譜表スタイルを割り当てる
- 譜表スタイルウインドウ
- 譜表スタイルを作成する/複製する
- 譜表スタイルを編集する
- 譜表と声部を編集する/パラメータを割り当てる
- Logic Proの譜表スタイルウインドウで譜表または声部を追加する/削除する
- Logic Proの譜表スタイルウインドウで譜表または声部をコピーする
- プロジェクト間で譜表スタイルをコピーする
- 譜表スタイルを削除する
- 声部と譜表に音符を割り当てる
- 多声部のパートを別々の譜表に表示する
- スコア記号の割り当てを変更する
- 譜表をまたいで音符を連桁にする
- ドラム記譜用にマッピングされた譜表スタイルを使う
- 定義済みの譜表スタイル
- スコアを共有する
-
-
- キーコマンドの概要
- キーコマンドをブラウズする/読み込む/保存する
- キーコマンドを割り当てる
- キーコマンドをコピーする/プリントする
-
- さまざまなウインドウの修飾キーとアクション
- 「コントローラアサインメント」ウインドウの修飾キーとアクション
- トラック領域の修飾キーとアクション
- グローバルトラックの修飾キーとアクション
- オートメーションの修飾キーとアクション
- Live Loopsグリッドの修飾キーとアクション
- ミキサーの修飾キーとアクション
- 「MIDIエンバイロメント」ウインドウの修飾キーとアクション
- ピアノ・ロール・エディタの修飾キーとアクション
- スコアエディタの修飾キーとアクション
- イベントリストの修飾キーとアクション
- ステップエディタの修飾キーとアクション
- ステップシーケンサーの修飾キーとアクション
- Flex Timeの修飾キーとアクション
- Touch Barのショートカット
-
- エフェクトの概要
-
- 音源: はじめに
- 用語集
- 著作権

Logic Proのスコアに強弱記号、スラー、クレッシェンドを追加する
強弱記号は、演奏者が音楽のフレーズやセクションを演奏する必要があるダイナミックレベルを示します。「p」(ピアノ)、「ff」(フォルティッシモ)、「sfz」(スフォルツァンド)などの強弱記号を追加できます。強弱記号は記譜上のものであり、再生時のノートのボリュームには影響しません。
スラーを追加して、レガートで演奏する必要があるノートを示したり、ダイナミックなクレッシェンド記号とディクレッシェンド記号(ヘアピンと呼ばれることもあります)を追加したりできます。自動スラーは、選択した音符にまとめてかけることができ、音符のコピー、移動、トランスポーズ時に自動適合します。キーコマンドを使えば、フレーズ、パート、またはスコア全体で自動スラーを素早く追加および編集できます。
これらの記号を追加してから長さを調整して、その記号が適用される音符を指定できます。これらの記号は記譜上のものであり、再生には影響しません。
![]() パーツボックスは、「Logic Pro」>「環境設定」>「詳細」で「すべての機能を有効にする」が選択されている場合に使用できます。
パーツボックスは、「Logic Pro」>「環境設定」>「詳細」で「すべての機能を有効にする」が選択されている場合に使用できます。
強弱記号を追加する
パーツボックスの強弱記号のセクションが表示されていない場合は、パーツボックスの「ダイナミクス」ボタンをクリックします。
強弱記号をパーツボックスからスコア内の追加したい場所にドラッグします。
自動スラーを追加する
自動スラーを追加および編集できます。自動スラーは、選択した連続する音符に自動的にフィットするように追加されます。自動スラーは、音符のコピー、移動、トランスポーズ時に自動適合し、常に、音符、臨時記号、その他多くのスコア記号と重ならないように配置されます。
パーツボックスの「スラーとクレッシェンド」ボタンをクリックして、スラー、クレッシェンド、その他の記号を表示します。
スコアエディタで、スラーをかけたい音符を選択します。
以下のいずれかの操作を行います:
パーツボックスから、選択した音符に、自動スラー(上下のカーブ記号)をドラッグします。
パーツボックスで自動スラーを選択してから、鉛筆ツールで、選択した音符をクリックします。
音符を選択していない場合は、1つの音符をドラッグまたはクリックしてから、スラーをかける音符すべてを含むようにスラーの左端または右端をドラッグします。
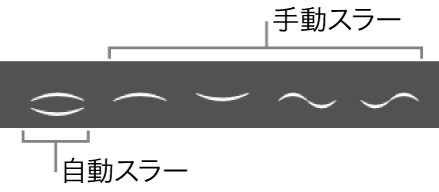
ノートを選択していない状態でも自動スラーを追加できます。その場合は、パーツボックスで自動スラーを選択し、いずれかのノートの近くを鉛筆ツールで長くクリックしてから、ほかの音符を含むように自動スラーをドラッグします。
自動スラーは、リージョンの境界を越えてかけることはできません。2つのリージョン間に自動スラーをかけたい場合は、先にリージョンを結合する必要があります。
キーコマンドを使って自動スラーを追加する
段、パーツ、スコア全体に複数の自動スラーをまとめて追加できます。各スラーの始点となる音符と終点となる音符をすべて選択してから、適切なキーコマンドを実行することにより、1回の操作で複数の自動スラーを追加できます。始点と終点として指定した音符ペアごとに自動スラーが追加されます。個々の自動スラーは、リージョンの境界を越えてかけることはできません。
追加する各スラーの始点となる音符と終点となる音符をすべて選択します。
「選択した非連続の音符に自動スラーを作成」キーコマンドを使います。
自動スラーを編集する
自動スラーの始点と終点を編集するには: 始点または終点を、同じリージョンの同じ声部の、別の音符までドラッグします。
自動スラーのカーブを編集するには: 内側のハンドルの1つ以上をドラッグします。
自動スラーを手動スラーに変換するには: Controlキーを押しながらスラーをクリックして、ショートカットメニューから「手動スラーに変換」を選択します。
注記: 手動スラーを自動スラーに変換することはできません。
自動スラーと音符の位置関係を調整するには: Controlキーを押したままスラーをクリックして、ショートカットメニューから以下のいずれかを選択します:
音符の上にスラーを置くには: 「スラー(上)」を選択します。
音符の下にスラーを置くには: 「スラー(下)」を選択します。
スラーを自動位置に戻すには: 「スラーの方向を自動的に設定」を選択します。
スコアレイアウト設定を開くには、以下のいずれかの操作を行います:
「ファイル」>「プロジェクト設定」>「スコア」と選択して、「レイアウト」タブをクリックします。
Controlキーを押しながらスラーをクリックして、ショートカットメニューから「設定: 拡張レイアウト」を選択します。
スコアレイアウト設定の「スラー」セクションで、自動スラーの設定を編集できます。編集内容は既存の自動スラーに適用され、新しいスラーのデフォルト設定になります。また、「線の太さ」設定は、自動スラーと手動スラーに適用されます。
キーコマンドを使って自動スラーを編集する
自動スラーを手動スラーに変換するには: 「自動スラーを変換」キーコマンドを使います。
注記: 手動スラーを自動スラーに変換することはできません。
自動スラーに加えたすべての編集を取り消すには: 「自動スラーをリセット」キーコマンドを使います。
向きが自動設定される自動スラーを追加するには: 「スラーの方向を自動的に設定」キーコマンドを使います。
選択した音符の上に自動スラーを追加するには: 「自動スラー(上)」キーコマンドを使います。
選択した音符の下に自動スラーを追加するには: 「自動スラー(下)」キーコマンドを使います。
選択した音符の上に、選択した自動スラーを置くには: 「自動スラー(上)」キーコマンドを使います。
選択した音符の下に、選択した自動スラーを置くには: 「自動スラー(下)」キーコマンドを使います。
選択した自動スラーを自動位置に戻すには: 「スラーの方向を自動的に設定」キーコマンドを使います。
選択した音符を自動スラーの終点の音符として設定するには: 「最後のノートをスラーにする」キーコマンドを使います。
手動スラーを追加する
自動スラーは非常に便利ですが、配置の自由度や複雑なカーブが必要な場合は手動スラーの方が適しています。また、複数の自動スラーを含むフレーズの上にスラーをかけたい場合は、通常のスラーを使う必要があります。
パーツボックスの「スラーとクレッシェンド」ボタンをクリックして、スラー、クレッシェンド、その他の記号を表示します。
以下のいずれかの操作を行います:
スラーを開始したいスコア内の場所(スラーの左端)に、パーツボックスから手動スラーをドラッグします。
パーツボックスで手動スラーを選択してから、鉛筆ツールで、スラーを開始したい場所をクリックします。
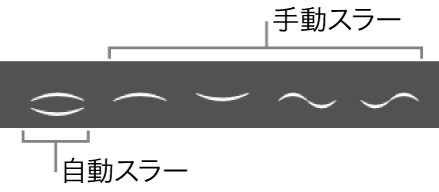
ハンドルをドラッグしてスラーの形状を変更します。
注記: これらはスラーであり、タイではありません。タイは手動で挿入できません。タイは、MIDIノートでタイが必要な長さの場合に自動的に表示されます。詳しくは、Logic Proのスコアエディタでタイの表示方法を制御するを参照してください。
クレッシェンドまたはディクレッシェンドを追加する
クレッシェンドを開始したいスコア内の場所(クレッシェンドの左端)に、パーツボックスからクレッシェンドをドラッグします。
クレッシェンドが選択された状態で、クレッシェンドの長さに沿って小さな四角のハンドルが表示されます。
ハンドルをドラッグして、終了したいスコア内の位置(クレッシェンドの右端)までクレッシェンドを延ばします。
スラーおよびクレッシェンドを編集する
スラーまたはクレッシェンドを移動するには: 項目を選択してから、(中心を)ドラッグします。ハンドルを動かすと、配置ガイドによって移動先の音符が示されます。
スラーまたはクレッシェンドの長さを変更するには: 右端のハンドルをドラッグします。ハンドルを動かすと、配置ガイドによって移動先の音符が示されます。
リニアスコア表示では、スラーの右端のハンドルをスコアエディタの右の境界にドラッグすることで、スコアエディタに表示されていない位置までスラーを伸ばすことができます。スコアは自動的にスクロールします。スラーを終了したい位置がウインドウに表示されたら、ポインタを少し左に戻してスクロールを止めてから、スラーを終了位置に置きます。この作業中に、マウスボタンを放さないでください。
ページスコア表示では、右端のハンドルを下段の任意の移動先にドラッグするだけです。スラーが複数の行にわたって表示されます。
長さは、MIDIリージョンの末尾を超えて延長できます。クレッシェンドの右のハンドルを、同じトラックの次のMIDIリージョン内の位置までドラッグすることもできます。
スラーの輪郭を変更するには: スラーが正しい輪郭になるまで、内側のハンドルを1つ以上ドラッグします。
クレッシェンドの開きの角度を変更するには: 右端の1つ以上のハンドルを縦にドラッグします。
クレッシェンドの全体の角度を変更するには: 右端の1つ以上のハンドルを縦にドラッグします。
これらの記号の開始位置と長さは、イベントリストまたはイベントフロートウインドウで対応する数値パラメータを変更することでも編集できます。
音符やその他の記号を複数のリージョンに追加することもできます。