Logic Proユーザガイド
- ようこそ
-
- アレンジの概要
-
- リージョンの概要
- リージョンを選択する
- リージョンの一部を選択する
- リージョンをカット、コピー、およびペーストする
- リージョンを移動する
- ギャップを追加する/取り除く
- リージョンの再生をディレイする
- リージョンをループさせる
- リージョンを繰り返す
- リージョンのサイズを変更する
- リージョンをミュートする/ソロにする
- リージョンをタイムストレッチする
- オーディオリージョンを逆方向にする
- リージョンを分割する
- MIDIリージョンをデミックスする
- リージョンを結合する
- トラック領域でリージョンを作成する
- トラック領域でオーディオリージョンをノーマライズする
- MIDIリージョンのエイリアスを作成する
- 繰り返しのMIDIリージョンをループに変換する
- リージョンの色を変更する
- オーディオリージョンをサンプラー音源のサンプルに変換する
- リージョン名を変更する
- リージョンを削除する
- グルーブテンプレートを作成する
-
- Smart Controlの概要
- マスターエフェクトのSmart Controlを表示する
- Smart Controlのレイアウトを選択する
- MIDIコントローラの自動割り当て
- スクリーンコントロールを自動的にマップする
- スクリーンコントロールをマップする
- マッピングパラメータを編集する
- パラメータ・マッピング・グラフを使用する
- スクリーンコントロールのプラグインウインドウを開く
- スクリーンコントロールの名前を変更する
- アーティキュレーションIDを使ってアーティキュレーションを変更する
- ハードウェアコントロールをスクリーンコントロールにアサインする
- Smart Controlの編集内容と保存されている設定を比較する
- アルペジエータを使う
- スクリーンコントロールの動きを自動化する
-
- 概要
- ノートを追加する
- スコアエディタでオートメーションを使う
-
- 譜表スタイルの概要
- トラックに譜表スタイルを割り当てる
- 譜表スタイルウインドウ
- 譜表スタイルを作成する/複製する
- 譜表スタイルを編集する
- 譜表と声部を編集する/パラメータを割り当てる
- Logic Proの譜表スタイルウインドウで譜表または声部を追加する/削除する
- Logic Proの譜表スタイルウインドウで譜表または声部をコピーする
- プロジェクト間で譜表スタイルをコピーする
- 譜表スタイルを削除する
- 声部と譜表に音符を割り当てる
- 多声部のパートを別々の譜表に表示する
- スコア記号の割り当てを変更する
- 譜表をまたいで音符を連桁にする
- ドラム記譜用にマッピングされた譜表スタイルを使う
- 定義済みの譜表スタイル
- スコアを共有する
-
-
- キーコマンドの概要
- キーコマンドをブラウズする/読み込む/保存する
- キーコマンドを割り当てる
- キーコマンドをコピーする/プリントする
-
- さまざまなウインドウの修飾キーとアクション
- 「コントローラアサインメント」ウインドウの修飾キーとアクション
- トラック領域の修飾キーとアクション
- グローバルトラックの修飾キーとアクション
- オートメーションの修飾キーとアクション
- Live Loopsグリッドの修飾キーとアクション
- ミキサーの修飾キーとアクション
- 「MIDIエンバイロメント」ウインドウの修飾キーとアクション
- ピアノ・ロール・エディタの修飾キーとアクション
- スコアエディタの修飾キーとアクション
- イベントリストの修飾キーとアクション
- ステップエディタの修飾キーとアクション
- ステップシーケンサーの修飾キーとアクション
- Flex Timeの修飾キーとアクション
- Touch Barのショートカット
-
- エフェクトの概要
-
- 音源: はじめに
- 用語集
- 著作権

Logic Proのプラグイン設定を操作する
プラグイン設定はプロジェクトファイルに保存されています。これらの設定は、次にプロジェクトを開いたときに自動的に呼び出されます。プラグインウインドウでは、プラグイン設定の読み込み、コピー&ペースト、比較、保存、デフォルト値の作成、削除ができます。また、「ライブラリ」でもプラグイン設定の読み込み、保存、削除ができます。
プラグイン設定を読み込む
Logic Proで、以下のいずれかの操作を行います:
ミキサーで対応するチャンネルストリップを選択してから、インスペクタのチャンネルストリップのエフェクトスロットまたは音源スロットの左に表示される三角形をクリックします。
ライブラリがアップデートされ、選択したプラグインスロットのプリセットが表示されるので、追加したいプリセットを選択できます。
プラグインウインドウで、以下のいずれかの操作を行います:
「設定」ポップアップメニューを開き、サブメニューから設定を選択します。
「設定」ポップアップメニューを開き、「読み込む」をクリックしてから、表示されるダイアログで設定を選択します。
次または前のプラグイン設定を選択する
Logic Proで、以下のいずれかの操作を行います:
プラグインウインドウで、以下のいずれかの操作を行います:
前の設定を選択するには左向きの矢印をクリックし、次の設定を選択するには右向きの矢印をクリックします。
「設定」ポップアップメニューをクリックし、「次へ」または「前へ」を選択します。
以下のキーコマンドを使います:
次のプラグイン設定
前のプラグイン設定
次のプラグイン設定またはサンプラー音源
前のプラグイン設定またはサンプラー音源
次のチャンネルストリップ設定/次のプラグイン設定/次のサンプラー音源
前のチャンネルストリップ設定/前のプラグイン設定/前のサンプラー音源
編集したプラグインパラメータと元の設定を比較する
プラグインの設定を2バージョン用意してオーディオや音源トラックを試聴できます。
Logic Proのプラグインで、プラグインパラメータを調整します。
「比較」ボタンが青色に変わり、プラグインパラメータに変更を加えたけれども、編集した設定をプロジェクトに保存していないことを示します。
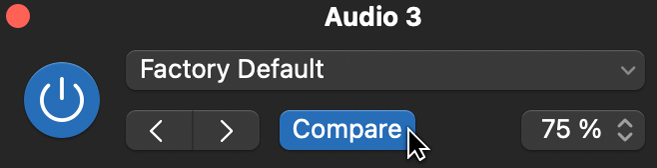
「比較」ボタンをクリックすると、元からプロジェクトに保存されている設定が再生されます。
「比較」ボタンが黒くなります。
もう一度「比較」ボタンをクリックすると、編集したプラグイン設定に戻ります。
「比較」ボタンが再び青色に変わります。
プラグイン設定をコピーする/ペーストする
Logic Proでは、プラグイン設定のコピー&ペーストを以下の2つの方法のいずれかで行えます:
プラグイン設定をコピーするには、以下のいずれかの操作を行います:
プラグインウインドウのヘッダの「コピー」ボタンをクリックします。
プラグインウインドウの「設定」ポップアップメニューをクリックし、「コピー」を選択します。
すべてのパラメータ設定がプラグイン設定のクリップボードにコピーされます。これは、グローバルなクリップボードとは別のものです。
プラグイン設定をペーストするには、以下のいずれかの操作を行います:
プラグインウインドウのヘッダの「ペースト」ボタンをクリックします。
プラグインウインドウの「設定」ポップアップメニューをクリックし、「ペースト」を選択します。
プラグイン設定をリセットする
Logic Proのプラグインウインドウで、「設定」ポップアップメニューを開いてから「設定をリセット」を選択します。
プラグイン設定を保存する
Logic Proでは、プラグイン設定の保存を以下の2つの方法のいずれかで行えます:
プラグインウインドウで、以下のいずれかの操作を行います:
「設定」ポップアップメニューを開き、「保存」を選択します。このコマンドにより、既存のプラグイン設定が上書きされます。
「設定」ポップアップメニューを開き、「別名で保存」を選択します。新しい設定に名前を付けて保存します。また、フォルダの場所を作成することもできます。この場所は、関連するプラグインのフォルダ内にする必要があります。
「ライブラリ」で、「保存」ボタンをクリックします。
デフォルトのプラグイン設定を作成する
Logic Proのプラグインウインドウで、「設定」ポップアップメニューを開いてから「デフォルトとして保存」を選択します。
該当するプラグインタイプを開くと、この設定が読み込まれます。また、「設定」ポップアップメニューで「デフォルトを呼び出す」を選択すれば、いつでもこのユーザのデフォルト設定に戻すことができます。
プラグイン設定を削除する
Logic Proのプラグインで、以下のいずれかの操作を行います:
プラグインウインドウで、「設定」ポップアップメニューを開いてから「<設定の名前>を削除」を選択します。
「ライブラリ」で、「削除」ボタンをクリックします。