Logic Proユーザガイド
- ようこそ
-
- アレンジの概要
-
- リージョンの概要
- リージョンを選択する
- リージョンの一部を選択する
- リージョンをカット、コピー、およびペーストする
- リージョンを移動する
- ギャップを追加する/取り除く
- リージョンの再生をディレイする
- リージョンをループさせる
- リージョンを繰り返す
- リージョンのサイズを変更する
- リージョンをミュートする/ソロにする
- リージョンをタイムストレッチする
- オーディオリージョンを逆方向にする
- リージョンを分割する
- MIDIリージョンをデミックスする
- リージョンを結合する
- トラック領域でリージョンを作成する
- トラック領域でオーディオリージョンをノーマライズする
- MIDIリージョンのエイリアスを作成する
- 繰り返しのMIDIリージョンをループに変換する
- リージョンの色を変更する
- オーディオリージョンをサンプラー音源のサンプルに変換する
- リージョン名を変更する
- リージョンを削除する
- グルーブテンプレートを作成する
-
- Smart Controlの概要
- マスターエフェクトのSmart Controlを表示する
- Smart Controlのレイアウトを選択する
- MIDIコントローラの自動割り当て
- スクリーンコントロールを自動的にマップする
- スクリーンコントロールをマップする
- マッピングパラメータを編集する
- パラメータ・マッピング・グラフを使用する
- スクリーンコントロールのプラグインウインドウを開く
- スクリーンコントロールの名前を変更する
- アーティキュレーションIDを使ってアーティキュレーションを変更する
- ハードウェアコントロールをスクリーンコントロールにアサインする
- Smart Controlの編集内容と保存されている設定を比較する
- アルペジエータを使う
- スクリーンコントロールの動きを自動化する
-
- 概要
- ノートを追加する
- スコアエディタでオートメーションを使う
-
- 譜表スタイルの概要
- トラックに譜表スタイルを割り当てる
- 譜表スタイルウインドウ
- 譜表スタイルを作成する/複製する
- 譜表スタイルを編集する
- 譜表と声部を編集する/パラメータを割り当てる
- Logic Proの譜表スタイルウインドウで譜表または声部を追加する/削除する
- Logic Proの譜表スタイルウインドウで譜表または声部をコピーする
- プロジェクト間で譜表スタイルをコピーする
- 譜表スタイルを削除する
- 声部と譜表に音符を割り当てる
- 多声部のパートを別々の譜表に表示する
- スコア記号の割り当てを変更する
- 譜表をまたいで音符を連桁にする
- ドラム記譜用にマッピングされた譜表スタイルを使う
- 定義済みの譜表スタイル
- スコアを共有する
-
-
- キーコマンドの概要
- キーコマンドをブラウズする/読み込む/保存する
- キーコマンドを割り当てる
- キーコマンドをコピーする/プリントする
-
- さまざまなウインドウの修飾キーとアクション
- 「コントローラアサインメント」ウインドウの修飾キーとアクション
- トラック領域の修飾キーとアクション
- グローバルトラックの修飾キーとアクション
- オートメーションの修飾キーとアクション
- Live Loopsグリッドの修飾キーとアクション
- ミキサーの修飾キーとアクション
- 「MIDIエンバイロメント」ウインドウの修飾キーとアクション
- ピアノ・ロール・エディタの修飾キーとアクション
- スコアエディタの修飾キーとアクション
- イベントリストの修飾キーとアクション
- ステップエディタの修飾キーとアクション
- ステップシーケンサーの修飾キーとアクション
- Flex Timeの修飾キーとアクション
- Touch Barのショートカット
-
- エフェクトの概要
-
- 音源: はじめに
- 用語集
- 著作権

Logic Proプロジェクトを作成する
Logic Proで作業を開始するには、新しいプロジェクトを作成します。プロジェクト選択ウインドウで、新しいプロジェクトを作成するときのたたき台にするテンプレートを選択できます。
プロジェクトはそれぞれ、テンポ、拍子、キーなどのプロジェクトプロパティを持ちます。プロジェクトの作成時にプロジェクト選択ウインドウで一部のプロジェクトプロパティを編集できます。プロジェクトプロパティは後で作業中に変更することもできます。プロジェクトプロパティについて詳しくは、Logic Proのプロジェクトプロパティの概要を参照してください。
![]() 「Logic Pro」>「環境設定」>「詳細」で「すべての機能を有効にする」が選択されている場合は、プロジェクトファイルとプロジェクトで使用される素材やその他のファイル(オーディオファイル、インパルスレスポンス、サンプル音源、Ultrabeatサンプルなど)用のサブフォルダを含むプロジェクトフォルダを、自動的に作成することを選択できます。
「Logic Pro」>「環境設定」>「詳細」で「すべての機能を有効にする」が選択されている場合は、プロジェクトファイルとプロジェクトで使用される素材やその他のファイル(オーディオファイル、インパルスレスポンス、サンプル音源、Ultrabeatサンプルなど)用のサブフォルダを含むプロジェクトフォルダを、自動的に作成することを選択できます。
新しいプロジェクト用のプロジェクトフォルダを作成すると、プロジェクトファイルはプロジェクトフォルダに保存され、「保存」ダイアログで選択したファイルタイプはプロジェクトフォルダ内の対応するサブフォルダに保存されます。
プロジェクトを作成する
Logic Proで、「ファイル」>「新規」と選択します(またはCommand+Nキーを押します)。
プロジェクト選択ウインドウの左側のリストでオプションを選択します:
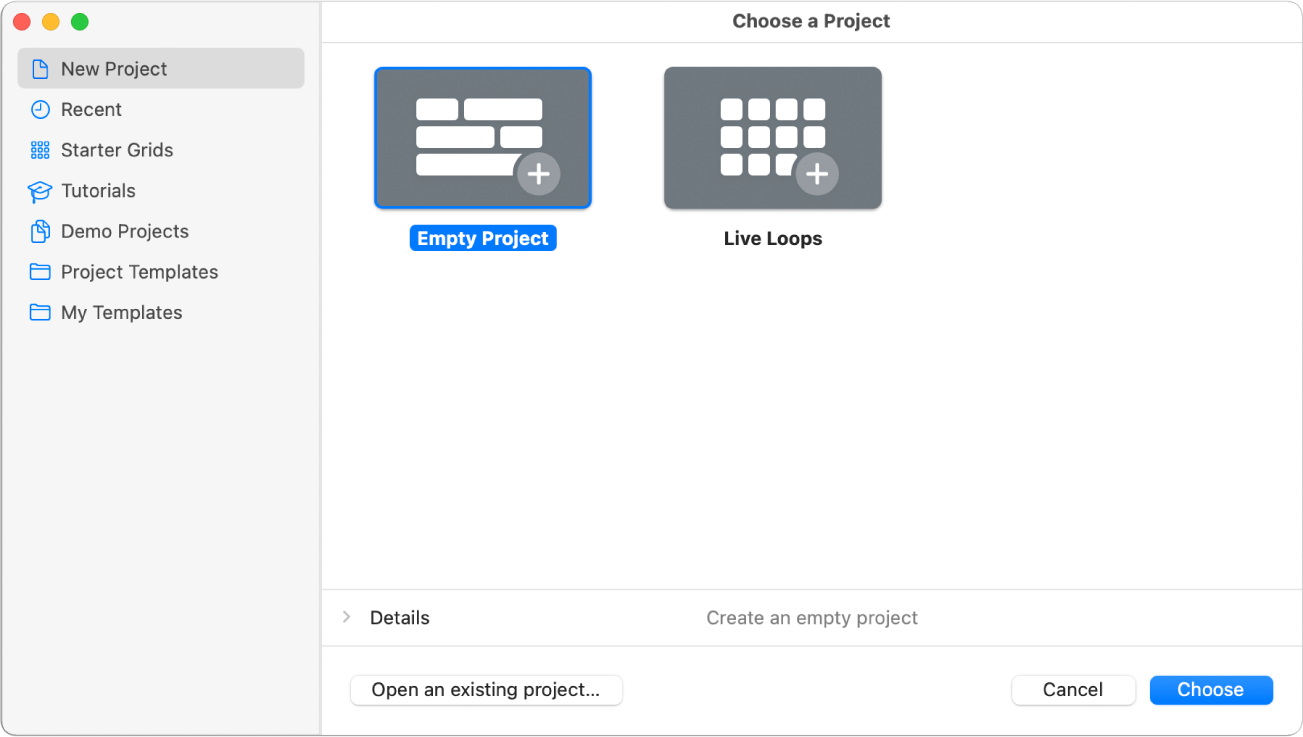
空のプロジェクトを新規作成するには: 「新規プロジェクト」をクリックします。
最近開いたプロジェクトを表示するには: 「最近使った項目」をクリックします。
Live Loopsスターターグリッドを開くには: 「スターターグリッド」をクリックします。
チュートリアルプロジェクトを開くには: 「チュートリアル」をクリックします。
デモプロジェクトを開くには: 「デモプロジェクト」をクリックします。
プロジェクトテンプレートを選択するには: 「プロジェクトテンプレート」をクリックします。
ユーザが作成したテンプレートを選択するには: 「マイテンプレート」をクリックします。
作成するプロジェクトのタイプを選択します。
プロジェクト設定を編集する場合は、プロジェクト選択ウインドウの左下にある「詳細」三角ボタンをクリックして、以下のいずれかの操作を行います:
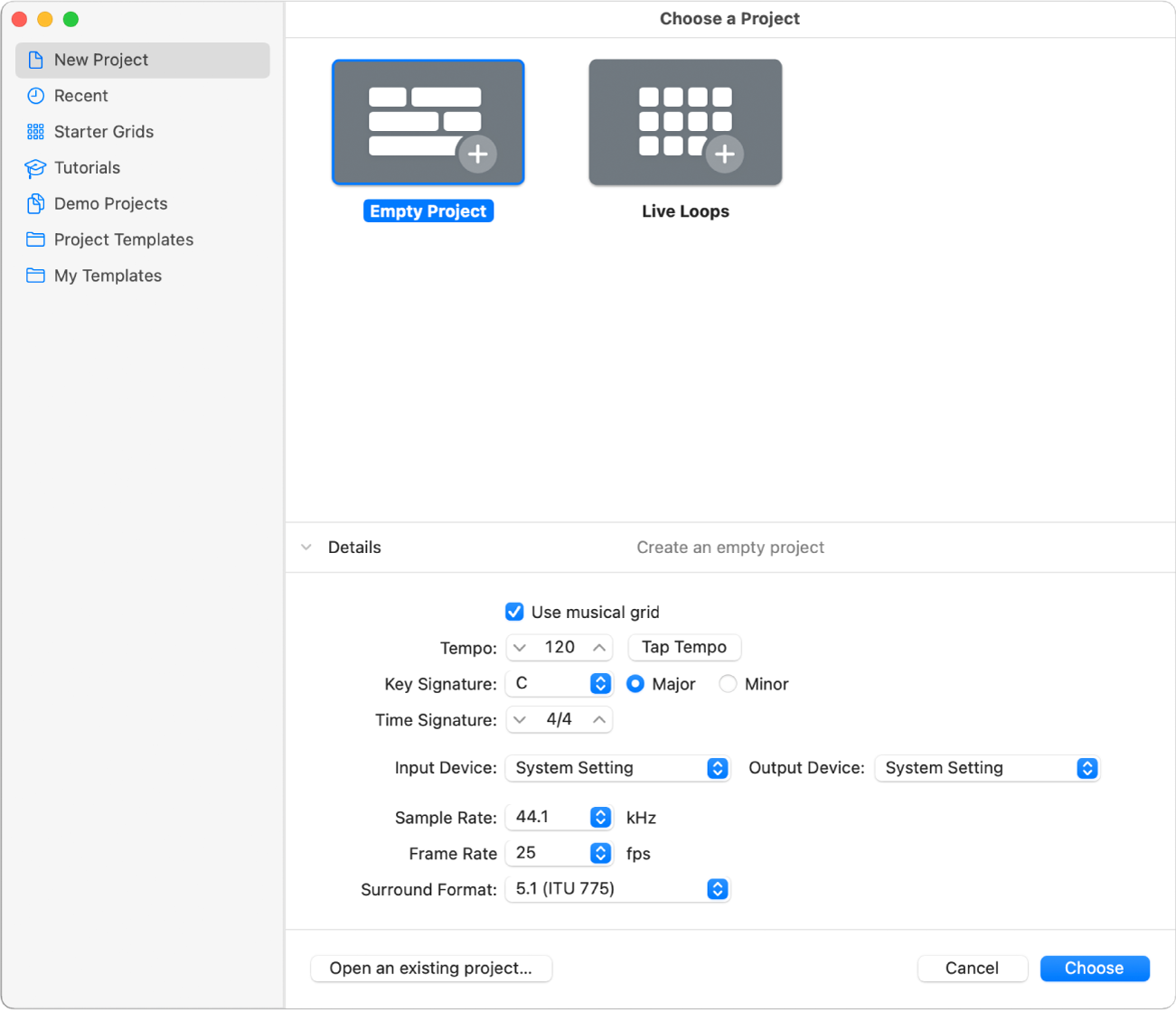
プロジェクトのテンポを設定するには: 「テンポ」スライダをドラッグするか、「テンポ」フィールドにテンポを入力するか、「タップテンポ」ボタンを何回かクリックします。
プロジェクト内のリージョンがミュージックグリッドを使用するように設定するには: 「ミュージックグリッドを使用」チェックボックスを選択します。
キーを設定するには: 「キー」ポップアップメニューからキーを選択して、「メジャー」または「マイナー」をクリックします。
拍子を設定するには: 矢印をクリックして拍数を変更するか、拍子をダブルクリックして新しい拍子を入力します。
オーディオ入力を設定するには: 「オーディオ入力」ポップアップメニューから入力ソースを選択します(オーディオトラックのみ)。
オーディオ出力を設定するには: 「オーディオ出力」ポップアップメニューから出力(デバイス)を選択します。
プロジェクトのサンプルレートを設定するには: 「サンプルレート」ポップアップメニューからサンプルレートを選択します。
プロジェクトのフレームレートを設定するには: 「フレームレート」ポップアップメニューからフレームレートを選択します。
サラウンドプロジェクトのサラウンドフォーマットを設定するには: 「サラウンドフォーマット」ポップアップメニューからサラウンドフォーマットを選択します。
「選択」をクリックします。
新しいプロジェクトが開きます。
プロジェクトを作成すると、自動的に保存されます。プロジェクトをはじめて閉じるか、Logic Proを閉じるか、またはプロジェクト代替バージョンを作成すると、「保存」ダイアログが表示され、プロジェクトの名前と場所を設定できます。
![]() 「Logic Pro」>「環境設定」>「詳細」で「すべての機能を有効にする」が選択されている場合は、プロジェクトを単一ファイル(パッケージ)またはフォルダとして保存するかを選択し、どの素材をプロジェクトに保存するか選択することもできます。プロジェクトの保存について詳しくは、Logic Proプロジェクトを保存するを参照してください。プロジェクトの素材について詳しくは、Logic Proでプロジェクトの素材を管理するを参照してください。
「Logic Pro」>「環境設定」>「詳細」で「すべての機能を有効にする」が選択されている場合は、プロジェクトを単一ファイル(パッケージ)またはフォルダとして保存するかを選択し、どの素材をプロジェクトに保存するか選択することもできます。プロジェクトの保存について詳しくは、Logic Proプロジェクトを保存するを参照してください。プロジェクトの素材について詳しくは、Logic Proでプロジェクトの素材を管理するを参照してください。
空のデフォルトプロジェクトを作成する
Logic Proで、「空の新規プロジェクト」キーコマンド(Shift+Command+N)を使います。
「新規トラック」ダイアログで、プロジェクトに追加するトラックのタイプとトラック数を選択します。
「作成」をクリックします。
Logic Proの起動時に自動的にプロジェクトを作成するように設定することもできます。「Logic Pro」>「環境設定」>「一般」>「プロジェクト処理」パネルで、起動時のアクションを選択します。詳しくは、Logic Proの「プロジェクト処理」環境設定を参照してください。