Logic Proユーザガイド
- ようこそ
-
- アレンジの概要
-
- リージョンの概要
- リージョンを選択する
- リージョンの一部を選択する
- リージョンをカット、コピー、およびペーストする
- リージョンを移動する
- ギャップを追加する/取り除く
- リージョンの再生をディレイする
- リージョンをループさせる
- リージョンを繰り返す
- リージョンのサイズを変更する
- リージョンをミュートする/ソロにする
- リージョンをタイムストレッチする
- オーディオリージョンを逆方向にする
- リージョンを分割する
- MIDIリージョンをデミックスする
- リージョンを結合する
- トラック領域でリージョンを作成する
- トラック領域でオーディオリージョンをノーマライズする
- MIDIリージョンのエイリアスを作成する
- 繰り返しのMIDIリージョンをループに変換する
- リージョンの色を変更する
- オーディオリージョンをサンプラー音源のサンプルに変換する
- リージョン名を変更する
- リージョンを削除する
- グルーブテンプレートを作成する
-
- Smart Controlの概要
- マスターエフェクトのSmart Controlを表示する
- Smart Controlのレイアウトを選択する
- MIDIコントローラの自動割り当て
- スクリーンコントロールを自動的にマップする
- スクリーンコントロールをマップする
- マッピングパラメータを編集する
- パラメータ・マッピング・グラフを使用する
- スクリーンコントロールのプラグインウインドウを開く
- スクリーンコントロールの名前を変更する
- アーティキュレーションIDを使ってアーティキュレーションを変更する
- ハードウェアコントロールをスクリーンコントロールにアサインする
- Smart Controlの編集内容と保存されている設定を比較する
- アルペジエータを使う
- スクリーンコントロールの動きを自動化する
-
- 概要
- ノートを追加する
- スコアエディタでオートメーションを使う
-
- 譜表スタイルの概要
- トラックに譜表スタイルを割り当てる
- 譜表スタイルウインドウ
- 譜表スタイルを作成する/複製する
- 譜表スタイルを編集する
- 譜表と声部を編集する/パラメータを割り当てる
- Logic Proの譜表スタイルウインドウで譜表または声部を追加する/削除する
- Logic Proの譜表スタイルウインドウで譜表または声部をコピーする
- プロジェクト間で譜表スタイルをコピーする
- 譜表スタイルを削除する
- 声部と譜表に音符を割り当てる
- 多声部のパートを別々の譜表に表示する
- スコア記号の割り当てを変更する
- 譜表をまたいで音符を連桁にする
- ドラム記譜用にマッピングされた譜表スタイルを使う
- 定義済みの譜表スタイル
- スコアを共有する
-
-
- キーコマンドの概要
- キーコマンドをブラウズする/読み込む/保存する
- キーコマンドを割り当てる
- キーコマンドをコピーする/プリントする
-
- さまざまなウインドウの修飾キーとアクション
- 「コントローラアサインメント」ウインドウの修飾キーとアクション
- トラック領域の修飾キーとアクション
- グローバルトラックの修飾キーとアクション
- オートメーションの修飾キーとアクション
- Live Loopsグリッドの修飾キーとアクション
- ミキサーの修飾キーとアクション
- 「MIDIエンバイロメント」ウインドウの修飾キーとアクション
- ピアノ・ロール・エディタの修飾キーとアクション
- スコアエディタの修飾キーとアクション
- イベントリストの修飾キーとアクション
- ステップエディタの修飾キーとアクション
- ステップシーケンサーの修飾キーとアクション
- Flex Timeの修飾キーとアクション
- Touch Barのショートカット
-
- エフェクトの概要
-
- 音源: はじめに
- 用語集
- 著作権

Logic ProのAlchemyのインスペクタのグループコントロール
ソースセクションは詳細表示でのみ表示されます。詳細表示に切り替えるには、「Advanced」ボタンをクリックします。その後、「A」、「B」、「C」、または「D」ボタンをクリックして、選択したソースの詳細パラメータを表示します。
ソース編集ウインドウは、ソースサブページの「Edit」ボタンをクリックすると開きます。画面右上にある、ウインドウを閉じるアイコン(X)をクリックするとウインドウが閉じます。
ソースインスペクタのパラメータは、グローバル/ソースパラメータ、グループパラメータ、ゾーンパラメータの3つのグループに分けられます。Logic ProのAlchemyのインスペクタのグローバルコントロールおよびLogic ProのAlchemyのインスペクタのゾーンコントロールを参照してください。
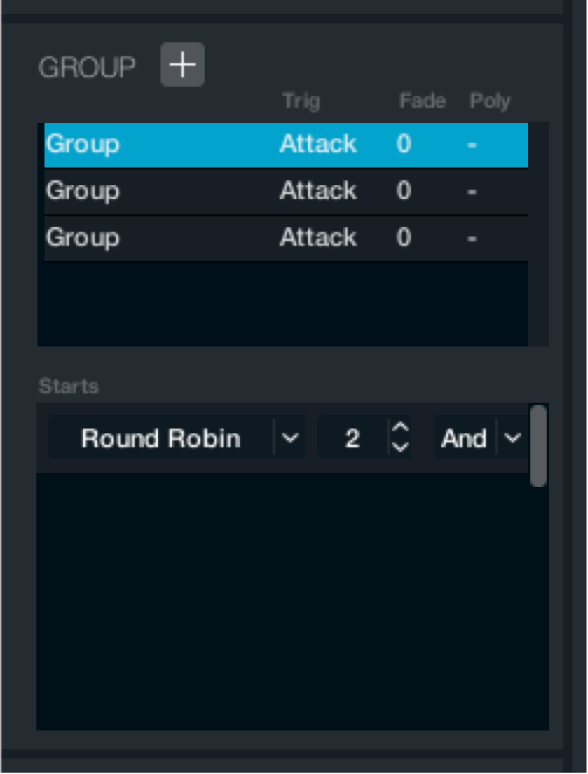
インスペクタのグループパラメータ
グループ(+)ポップアップメニュー: 2つのグループ作成コマンドを備えたポップアップメニューを開きます。
Empty: 新しい空のグループを作成します。グループ・ポップアップ・メニューの下にあるグループリストで、既存のグループ名の下に新しいグループ名が追加されます。新しいグループ名には末尾に連番が付きます。
Import: 読み込みウインドウを開きます。このウインドウで、1つまたは複数のサンプルを選択して、グループとして読み込むことができます。Logic ProのAlchemyの読み込みブラウザを参照してください。
グループリスト: グループ名をダブルクリックすると、テキスト名フィールドにグループ名を表示したり、「Trigger」、「Fade」、「Poly」の値を変更したりできます。Controlキーを押したままグループ名をクリックすると、「Delete」コマンドを選択できます。
「Trig」ポップアップメニュー/フィールド: グループ内のすべてのゾーンに適用するトリガモードを設定します。「Attack」では、ノートオンメッセージの受信時にグループのゾーンがトリガされます。「Release」では、ノートオフメッセージのグループのゾーンがトリガされます。このモードは、キークリックやハンマーの打撃音など、ノートの終わりがはっきりしているサウンドの音源で便利です。このようなサウンドでは、リリース時のトリガを有効にしたグループを別に作成できます。この機能はほかにも、抽象的なリバーブテールを追加する、リリースフェーズで劇的に変化するパッドサウンドを作成するといった、クリエイティブな使いかたができます。
「Fade」ポップアップメニュー/フィールド: トリガモードを「Attack」に設定した場合は、ノートオフイベントでかけるフェードアウトの時間(0-100)を設定します。トリガモードを「Release」に設定した場合は、ノートオフイベントでかけるフェードインの時間(0-100)を設定します。このパラメータは主に、リリース時のトリガで、ノート本体のサンプルとリリースのサンプルをクロスフェードするために使用します。
「Poly」ポップアップメニュー/フィールド: グループの最大ポリフォニー値を設定します。この機能は一般的に、オープンハイハットとクローズドハイハットのサンプルを含むグループを作成するときに使用します。グループのポリフォニーを1に設定した場合、クローズドハイハットまたはオープンハイハットのサンプルのいずれか一方のみを再生でき、両方同時には再生できなくなります。
グループ・ルール・ポップアップメニュー/フィールド: 各グループのトリガのタイミングを設定します。ルールを複数作成し、ブール論理を使って結合できます。読み込みブラウザのドロップゾーンで新しいラウンドロビングループを作成した場合を除いて、新しく作成したグループでは、「Always」に設定された単一のルールがあるのが通常の状態になります。ルールを選択するには、フィールドをクリックします。これにより、1つ目のルールの下に新しいルール・ポップ・アップメニューが追加され、右側に論理ポップアップメニューが表示されます。ルールを削除するときは、ポップアップメニューから「Delete」を選択します。
Always: 指定されたゾーンキーおよびベロシティ範囲内のノートオンイベントを受信したときに常に、グループ内のゾーンをトリガします。
Round Robin: ノートオンを受信するたびにレイヤーを自動的に切り替えます。1つのノートを複数回弾くと、同じサンプルが繰り返し再生されるのではなく、異なるサンプルが順番にトリガされます。
順序ポップアップメニュー/フィールド: ラウンドロビングループの再生順序を設定します。このパラメータを使用するには、ラウンドロビングループが2つ以上ある必要があります。各グループには異なる値が割り当てられます。2つのグループに同じ値を割り当てると、両方のゾーンが同時にトリガされます。連続するノートオンを受信するたびに、値が低いグループから高いグループの順にトリガされます。値が最も高いグループがトリガされた後は、最も低いグループに戻り、同じ順序でトリガされます。値を設定するには、フィールド内を上下にドラッグするか、矢印ボタンを使用します。
Random Round Robin: ノートオンを受信するたびにレイヤーを自動的に切り替えます。1つのノートを複数回弾くと、同じサンプルが繰り返し再生されるのではなく、異なるサンプルがランダムにトリガされます。順序ポップアップメニューは表示されません。
Keyswitch: トランスフォームパッドの位置または「KeySw」パラメータの状態に応じて、グループのオン/オフを切り替えます。キースイッチを特定のMIDIノートまたはMIDIノートの範囲に割り当てて、そのノートを弾くまでグループがトリガされないようにすることもできます。キースイッチの状態を選択するための2つのポップアップメニューが表示されます。
Snap 1-Snap 8: これらの値は、トランスフォームパッドの位置を表します。例えば、1つ目のフィールドを「Snap 2」に設定し、2つ目のフィールドを「Snap 4」に設定すると、トランスフォームパッドが2、3、または4の位置にあるときにのみグループがトリガされます。複数のグループを異なる範囲に割り当てることで、最大8個のグループを切り替えることができます。Logic ProのAlchemyのトランスフォームパッドを参照してください。
Keysw1-Keysw10: これらの値は、ソースのグローバルコントロールに表示される「KeySw」ノブの位置を表します。このノブは、このメニューでKeysw1 - Keysw10を選択したときにのみ表示されます。例えば、1つ目のフィールドを「Keysw1」に設定し、2つ目のフィールドを「Keysw5」に設定すると、「KeySw」ノブの値が1-5に設定されているときにグループがトリガされます。「KeySw」ノブの位置は10まであるので、最大10個のグループをノブで切り替えることができます。「KeySw」ノブはモジュレーションターゲットとして使用できるので、グループを自動で複雑に切り替えることができます。
C -2-G 8: 特定のノートまたはノートの範囲をキースイッチとして設定します。この範囲のノートを弾くと、このグループに切り替わり、別のグループを選択するまでアクティブなままになります。
Controller: Performanceセクション内の指定したPerformanceコントロール、または割り当てられたMIDIコントローラ値に従って、グループのオン/オフを切り替えます。コントローラのタイプとコントローラ値を選択するための3つのポップアップメニューが表示されます。
タイプ・ポップアップ・メニュー/フィールド: Performanceコントロールの8個のノブのいずれかを使って切り替えを行う場合は、Control 1 - Control 8を選択します。PerformanceコントロールのいずれかのX/YパッドのX軸またはY軸を使って切り替えを行う場合は、「XYPad」で始まるオプションのいずれかを選択します。Performanceコントロールのエンベロープノブを使って切り替えを行う場合は、「EnvAttack」、「EnvDecay」、「EnvSustain」、または「EnvRelease」を選択します。Logic ProのAlchemyのPerformanceコントロールの概要を参照してください。128個のMIDIコントローラのいずれかを使用する場合は、CC# 0 - CC# 127を選択します。
値ポップアップメニュー/フィールド: グループをトリガする値の範囲を設定します。例えば、タイプを「Control 1」に設定し、これらのフィールドの値を「30」と「50」に設定すると、Performanceコントロール1が30%-50% の範囲にあるときにのみグループがトリガされます。ほかのグループに同じタイプを割り当て、異なる値範囲を設定すれば、1つのコントロールでグループを切り替えることができます。この例で使用している「Control 1」ノブはモジュレーションターゲットとして使用できるので、グループを自動で複雑に切り替えることもできます。値を設定するには、フィールド内を上下にドラッグするか、矢印ボタンを使用します。
Delete: 選択したグループルールを削除します。
論理ポップアップメニュー/フィールド: And、Or、Not ブール式を使って複数のグループルールの条件を設定します。例えば、1つ目のグループルールを「Controller」、「Control 1」、値の範囲50%-100% に設定したとします。また、2つ目のグループルールを「Controller」、「Control 2」、値の範囲50%-100% に設定したとします。論理条件によって結果は以下のようになります。
And: コントロール1とコントロール2の両方が50% 以上のときにグループがトリガされます。いずれかのコントロールが50% 未満のときはグループはトリガされません。
Or: コントロール1とコントロール2のいずれかが50% 以上のときにグループがトリガされます。両方のコントロールが50% 未満のときはグループはトリガされません。
Not: コントロール1が50% 以上でコントロール2が50% 未満のときにグループがトリガされます。両方のコントロールが50% 以上または50% 未満のときはグループはトリガされません。
ノートオフ時に別のサンプルにクロスフェードする
Logic ProのAlchemyで、名前バーの「File」ボタンをクリックし、ポップアップメニューから「Initialize Preset」を選択してAlchemyのすべてのパラメータをデフォルト設定にリセットします。
詳細表示に切り替えて、AHDSR1の「Release」をリリース用サンプルに適した長さに設定します。
「A」、「B」、「C」、「D」ボタンを使ってソースを選択し、「Edit」ボタンをクリックしてメイン編集ウインドウを開きます。
ソース選択フィールドをクリックして、「Import Audio」を選択します。
サウンドの本体となる持続部分を表すサンプル(複数も可)を選択し、いずれかの読み込みモードを使って読み込みます。
各サンプルが分析され、ファイル名にルートピッチが示されていない場合はルートピッチが判断されます。それに基づいて、キーボード全体およびダイナミックレンジ全体を使って各サンプルゾーンのルートキー、キー範囲、ベロシティ範囲が設定されます。これらのゾーンはすべて「Group 1」という名前のグループに追加されます。
グループセクションの上にある「+」ボタンをクリックして、「Import」を選択します。
サウンドのリリース部分を表すサンプル(複数も可)を選択して読み込みます。この場合、読み込みモードは既存のグループに合わせて自動的に設定されます。
各サンプルが分析され、すべてのゾーンが「Group 2」という名前のグループに追加されます。
「Group 2」をダブルクリックし、「Trig」フィールドをクリックして、「Release」を選択します。
これで、Group 2のゾーンは、各キーのリリース時にトリガされるようになります。この状態では、Group 1のゾーンのサウンドがAHDSR1のリリースフェーズの終わりまで鳴り続けるため、Group 2のゾーンのサウンドと重なることになります。
リストで「Group 1」をダブルクリックし、「Fade」フィールドをクリックして、0以外の値を選択します。
これで、Group 1のゾーンはリリース時にフェードアウトし、リリースフェーズでGroup 2のゾーンのサウンドが聞こえるようになります。「Fade」の値を高くするほど、フェードがゆっくりになります。
オプション手順として、リストで「Group 2」をダブルクリックし、「Fade」フィールドをクリックして、0以外の値を選択します。
これで、Group 2のゾーンはリリース時にフェードインし、ノートオフ時にGroup 1とGroup 2がクロスフェードすることになります。値を高くするほど、フェードがゆっくりになります。リリース用サンプルに始めから自然なフェードインが含まれている場合は、リリースグループをフェードインさせる必要はありません。また、ノートオフ時にパーカッシブなトランジェントが必要な場合は、フェードインはむしろ望ましくありません。Group 1とGroup 2の「Fade」値の両方を小さい値に設定すると、各ノートの終わりに急激ではあるが雑音のないクロスフェードを入れることができます。
ランダムなラウンドロビンのバリエーションを作成する
Logic ProのAlchemyで、名前バーの「File」ボタンをクリックし、ポップアップメニューから「Initialize Preset」を選択してAlchemyのすべてのパラメータをデフォルト設定にリセットします。
詳細表示に切り替えて、AHDSR1の「Release」をリリース用サンプルに適した長さに設定します。
「A」、「B」、「C」、「D」ボタンを使ってソースを選択し、「Edit」ボタンをクリックしてメイン編集ウインドウを開きます。
ソース選択フィールドをクリックして、「Import Audio」を選択します。
サウンドの本体となる持続部分を表すサンプル(複数も可)を選択し、いずれかの読み込みモードを使って読み込みます。
各サンプルが分析され、ファイル名にルートピッチが示されていない場合はルートピッチが判断されます。それに基づいて、キーボード全体およびダイナミックレンジ全体を使って各サンプルゾーンのルートキー、キー範囲、ベロシティ範囲が設定されます。これらのゾーンはすべて「Group 1」という名前のグループに追加されます。
ルールフィールドをクリックして、ルールを「Always」から「Random Round Robin」に変更します。
グループセクションの上にある「+」ボタンをクリックして、「Import」を選択します。
ラウンドロビンの2つ目のバリエーションを表すサンプル(複数も可)を選択して読み込みます。この場合、読み込みモードは既存のグループに合わせて自動的に設定されます。
各サンプルが分析され、すべてのゾーンが「Group 2」という名前のグループに追加されます。
「Group 2」が選択された状態でルールフィールドをクリックして、ルールを「Always」から「Random Round Robin」に変更します。
これで、いずれかのノートを弾くと、Group 1またはGroup 2のいずれかがランダムにトリガされるようになります。両方が一度にトリガされることはありません。コードを弾いたときは、コードの各ノートにいずれかのグループがランダムに割り当てられます。
手順7-9を繰り返して、必要なだけバリエーションのグループを追加します。
ソースの「Keysw」ノブを割り当ててグループを切り替える
Logic ProのAlchemyで、名前バーの「File」ボタンをクリックし、ポップアップメニューから「Initialize Preset」を選択してAlchemyのすべてのパラメータをデフォルト設定にリセットします。
詳細表示に切り替えて、AHDSR1の「Release」をリリース用サンプルに適した長さに設定します。
「A」、「B」、「C」、「D」ボタンを使ってソースを選択し、「Edit」ボタンをクリックしてメイン編集ウインドウを開きます。
ソース選択フィールドをクリックして、「Import Audio」を選択します。
サウンドの本体となる持続部分を表すサンプル(複数も可)を選択し、いずれかの読み込みモードを使って読み込みます。
各サンプルが分析され、ファイル名にルートピッチが示されていない場合はルートピッチが判断されます。それに基づいて、キーボード全体およびダイナミックレンジ全体を使って各サンプルゾーンのルートキー、キー範囲、ベロシティ範囲が設定されます。これらのゾーンはすべて「Group 1」という名前のグループに追加されます。
ルールフィールドをクリックして、ルールを「Always」から「Keyswitch」に変更します。
1つ目の範囲フィールドをクリックして、「Keysw1」を選択します。2つ目の範囲フィールドが同じ値に変更されます。
オプション手順として、2つめの範囲フィールドを1つ目よりも高い値に設定すると、単一の値ではなく値の範囲でこのグループをトリガできます。
グループセクションの上にある「+」ボタンをクリックして、「Import」を選択します。
2つ目のバリエーションを表すサンプル(複数も可)を選択して読み込みます。この場合、読み込みモードは既存のグループに合わせて自動的に設定されます。
各サンプルが分析され、すべてのゾーンが「Group 2」という名前のグループに追加されます。
「Group 2」が選択された状態でルールフィールドをクリックして、ルールを「Always」から「Keyswitch」に変更します。
1つ目の範囲フィールドをクリックして、未使用の中で最も上にある「Keysw」値を選択します。例えば、Group 1の2つ目の範囲フィールドを「Keysw3」に設定した場合は、「Keysw4」を選択します。
オプション手順として、2つめの範囲フィールドを1つ目よりも高い値に設定すると、単一の値ではなく値の範囲でGroup 2をトリガできます。
手順9-12を繰り返して、必要なだけバリエーションのグループを追加します。
右上にある「×」ボタンをクリックして、ソース編集ウインドウを閉じます。
ソースセクションの「Keyscale」フィールドの左側に「Keysw」ノブが追加されています。
「Keysw」ノブを回して、作成したグループを切り替えます。Controlキーを押したままノブをクリックして、ショートカットメニューからモジュレーション経路を追加します。
ラウンドロビンのバリエーションを作成してトランスフォームパッドの1つの位置だけに割り当てる
Logic ProのAlchemyで、名前バーの「File」ボタンをクリックし、ポップアップメニューから「Initialize Preset」を選択してAlchemyのすべてのパラメータをデフォルト設定にリセットします。
詳細表示に切り替えて、AHDSR1の「Release」をリリース用サンプルに適した長さに設定します。
「A」、「B」、「C」、「D」ボタンを使ってソースを選択し、「Edit」ボタンをクリックしてメイン編集ウインドウを開きます。
ソース選択フィールドをクリックして、「Import Audio」を選択します。
サウンドの本体となる持続部分を表すサンプル(複数も可)を選択し、いずれかの読み込みモードを使って読み込みます。
各サンプルが分析され、ファイル名にルートピッチが示されていない場合はルートピッチが判断されます。それに基づいて、キーボード全体およびダイナミックレンジ全体を使って各サンプルゾーンのルートキー、キー範囲、ベロシティ範囲が設定されます。これらのゾーンはすべて「Group 1」という名前のグループに追加されます。
ルールフィールドをクリックして、ルールを「Always」から「Round Robin」に変更します。
自動的に順序が1に設定され、下に2つ目のルール(「Always」に設定)が追加されます。
ルール1の論理フィールドをクリックして、「Or」を選択します。
ルール2を「Always」から「Keyswitch」に変更します。
ルール2の1つ目の範囲フィールドは「Snap 1」のままにし、2つ目の範囲フィールドを「Snap 7」に変更します。
グループセクションの上にある「+」ボタンをクリックして、「Import」を選択します。
ラウンドロビンの2つ目のバリエーションを表すサンプル(複数も可)を選択して読み込みます。この場合、読み込みモードは既存のグループに合わせて自動的に設定されます。
各サンプルが分析され、すべてのゾーンが「Group 2」という名前のグループに追加されます。
「Group 2」が選択された状態でルールフィールドをクリックして、ルールを「Always」から「Round Robin」に変更します。
自動的に順序が2に設定され、下に2つ目のルール(「Always」に設定)が追加されます。
ルール2を「Always」から「Keyswitch」に変更します。
ルール2の1つ目の範囲フィールドを「Snap 8」に設定します。2つ目のフィールドが自動的に同じ値に設定されます。
トランスフォームパッドが8の位置にないときは、ノートを弾くとGroup 1のゾーンだけがトリガされます。8の位置にあるときは、Groups 1とGroups 2がラウンドロビンで交互に再生されます。
手順10-14を繰り返して、必要なだけバリエーションのグループを追加します。