Logic Proユーザガイド
- ようこそ
-
- アレンジの概要
-
- リージョンの概要
- リージョンを選択する
- リージョンの一部を選択する
- リージョンをカット、コピー、およびペーストする
- リージョンを移動する
- ギャップを追加する/取り除く
- リージョンの再生をディレイする
- リージョンをループさせる
- リージョンを繰り返す
- リージョンのサイズを変更する
- リージョンをミュートする/ソロにする
- リージョンをタイムストレッチする
- オーディオリージョンを逆方向にする
- リージョンを分割する
- MIDIリージョンをデミックスする
- リージョンを結合する
- トラック領域でリージョンを作成する
- トラック領域でオーディオリージョンをノーマライズする
- MIDIリージョンのエイリアスを作成する
- 繰り返しのMIDIリージョンをループに変換する
- リージョンの色を変更する
- オーディオリージョンをサンプラー音源のサンプルに変換する
- リージョン名を変更する
- リージョンを削除する
- グルーブテンプレートを作成する
-
- Smart Controlの概要
- マスターエフェクトのSmart Controlを表示する
- Smart Controlのレイアウトを選択する
- MIDIコントローラの自動割り当て
- スクリーンコントロールを自動的にマップする
- スクリーンコントロールをマップする
- マッピングパラメータを編集する
- パラメータ・マッピング・グラフを使用する
- スクリーンコントロールのプラグインウインドウを開く
- スクリーンコントロールの名前を変更する
- アーティキュレーションIDを使ってアーティキュレーションを変更する
- ハードウェアコントロールをスクリーンコントロールにアサインする
- Smart Controlの編集内容と保存されている設定を比較する
- アルペジエータを使う
- スクリーンコントロールの動きを自動化する
-
- 概要
- ノートを追加する
- スコアエディタでオートメーションを使う
-
- 譜表スタイルの概要
- トラックに譜表スタイルを割り当てる
- 譜表スタイルウインドウ
- 譜表スタイルを作成する/複製する
- 譜表スタイルを編集する
- 譜表と声部を編集する/パラメータを割り当てる
- Logic Proの譜表スタイルウインドウで譜表または声部を追加する/削除する
- Logic Proの譜表スタイルウインドウで譜表または声部をコピーする
- プロジェクト間で譜表スタイルをコピーする
- 譜表スタイルを削除する
- 声部と譜表に音符を割り当てる
- 多声部のパートを別々の譜表に表示する
- スコア記号の割り当てを変更する
- 譜表をまたいで音符を連桁にする
- ドラム記譜用にマッピングされた譜表スタイルを使う
- 定義済みの譜表スタイル
- スコアを共有する
-
-
- キーコマンドの概要
- キーコマンドをブラウズする/読み込む/保存する
- キーコマンドを割り当てる
- キーコマンドをコピーする/プリントする
-
- さまざまなウインドウの修飾キーとアクション
- 「コントローラアサインメント」ウインドウの修飾キーとアクション
- トラック領域の修飾キーとアクション
- グローバルトラックの修飾キーとアクション
- オートメーションの修飾キーとアクション
- Live Loopsグリッドの修飾キーとアクション
- ミキサーの修飾キーとアクション
- 「MIDIエンバイロメント」ウインドウの修飾キーとアクション
- ピアノ・ロール・エディタの修飾キーとアクション
- スコアエディタの修飾キーとアクション
- イベントリストの修飾キーとアクション
- ステップエディタの修飾キーとアクション
- ステップシーケンサーの修飾キーとアクション
- Flex Timeの修飾キーとアクション
- Touch Barのショートカット
-
- エフェクトの概要
-
- 音源: はじめに
- 用語集
- 著作権

Logic ProのSculptureの「Morph」パッドのポイントをランダマイズする
ランダマイズ機能を使うと、選択したモーフポイントのランダムなバリエーションが作成されます。コピー/ペースト機能と一緒にこのランダマイズ機能を使用すれば、自動サウンドジェネレータとして「Morph」パッドを使用できるようになります。
「Morph」パッドを使用すると、オリジナルのサウンドとモーフしたサウンドの両方の性質を備えた、面白い合成サウンドを作り出すことができます。このハイブリッドサウンドを「Morph」パッドのコーナー(または複数のコーナー)にコピーして、定義した量だけランダマイズできます。こうしてモーフされたサウンドは新しい音色要素となるので、今度はそれをコーナーに移動させてランダマイズできます。
要するに、秩序立てて親サウンドと子サウンドを選別しながら、サウンドを「繁殖させて」いくことになるのです。このアプローチを使用すれば、サウンドプログラミングに詳しくなくても、新しい複雑なサウンドを作り上げることができます。
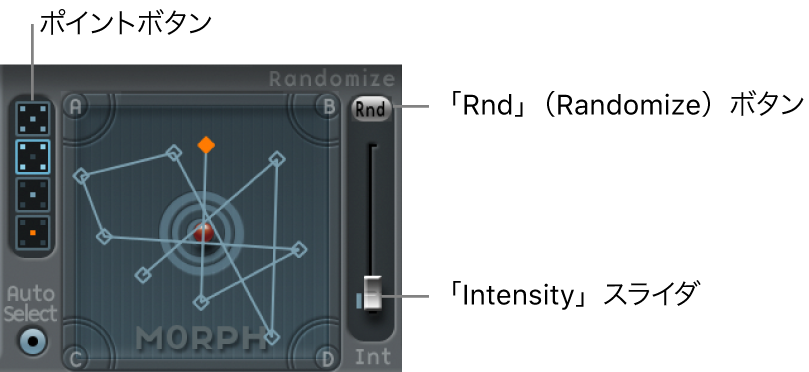
モーフポイントのランダマイズパラメータ
ポイントボタン: ランダマイズに使用したいモーフポイントの数を定義します。有効なボタンは、ランダマイズされるポイントを示しています。
下部のボタンを選択した場合、現在選択されているモーフポイントだけにランダマイズが限定されます。
「Auto Select」ボタン: 最も近くにあるモーフポイントが自動的に選択されます。
「Rnd」(Randomize)ボタン: 選択したモーフポイントのすべてのパラメータに対して、ランダマイズした値が作成されます。
「Intensity」スライダ: 1 %(わずかなずれ)から100 %(完全にランダムな値)までのランダマイズの度合いを決めます。
Sculptureでモーフポイントをランダマイズする
この例では、モーフポイントのランダマイズに使用できる一般的なアプローチを示します。
Logic Proで、ポイントボタン(例として、一番上の5つのポイントがあるボタン)を選択します。
「Auto Select」をオンにします。
「Int」(Intensity)スライダをドラッグして、25 %の値に設定します。
「Rnd」ボタンをクリックします。
コア合成エンジンの各種パラメータの動きに注目してください。
モーフボールを「Morph」パッドの各コーナーへドラッグします。「Morph」パッドのエッジ沿いや中央に動かしてみてください。
モーフにどのような影響が生じるのか注意します。
ボールをドラッグしながら、MIDIキーボードでいくつか音を弾いてみてください。
注記: モーフボールが表示されるのは、「Record Trigger」ボタンが有効である場合だけです。
モーフボールをあちこち動かすと、それに合わせてピックアップディスプレイではゴーストのコントロールが、「Material」パッドではボールが動くのが分かります。もっと注意して見れば、弦とオブジェクトのパラメータの部分で数個の赤い点が動くことにも気付くでしょう。これは現在のモーフ位置を示しています。
「Morph」パッド上の位置がさまざまなモーフポイントの中間にあるときには、ランダマイズされるパラメータの数値が補間されることが分かります。コピー&ペーストコマンドで、これらの中間値を利用することができます。