Logic Proユーザガイド
- ようこそ
-
- アレンジの概要
-
- リージョンの概要
- リージョンを選択する
- リージョンの一部を選択する
- リージョンをカット、コピー、およびペーストする
- リージョンを移動する
- ギャップを追加する/取り除く
- リージョンの再生をディレイする
- リージョンをループさせる
- リージョンを繰り返す
- リージョンのサイズを変更する
- リージョンをミュートする/ソロにする
- リージョンをタイムストレッチする
- オーディオリージョンを逆方向にする
- リージョンを分割する
- MIDIリージョンをデミックスする
- リージョンを結合する
- トラック領域でリージョンを作成する
- トラック領域でオーディオリージョンをノーマライズする
- MIDIリージョンのエイリアスを作成する
- 繰り返しのMIDIリージョンをループに変換する
- リージョンの色を変更する
- オーディオリージョンをサンプラー音源のサンプルに変換する
- リージョン名を変更する
- リージョンを削除する
- グルーブテンプレートを作成する
-
- Smart Controlの概要
- マスターエフェクトのSmart Controlを表示する
- Smart Controlのレイアウトを選択する
- MIDIコントローラの自動割り当て
- スクリーンコントロールを自動的にマップする
- スクリーンコントロールをマップする
- マッピングパラメータを編集する
- パラメータ・マッピング・グラフを使用する
- スクリーンコントロールのプラグインウインドウを開く
- スクリーンコントロールの名前を変更する
- アーティキュレーションIDを使ってアーティキュレーションを変更する
- ハードウェアコントロールをスクリーンコントロールにアサインする
- Smart Controlの編集内容と保存されている設定を比較する
- アルペジエータを使う
- スクリーンコントロールの動きを自動化する
-
- 概要
- ノートを追加する
- スコアエディタでオートメーションを使う
-
- 譜表スタイルの概要
- トラックに譜表スタイルを割り当てる
- 譜表スタイルウインドウ
- 譜表スタイルを作成する/複製する
- 譜表スタイルを編集する
- 譜表と声部を編集する/パラメータを割り当てる
- Logic Proの譜表スタイルウインドウで譜表または声部を追加する/削除する
- Logic Proの譜表スタイルウインドウで譜表または声部をコピーする
- プロジェクト間で譜表スタイルをコピーする
- 譜表スタイルを削除する
- 声部と譜表に音符を割り当てる
- 多声部のパートを別々の譜表に表示する
- スコア記号の割り当てを変更する
- 譜表をまたいで音符を連桁にする
- ドラム記譜用にマッピングされた譜表スタイルを使う
- 定義済みの譜表スタイル
- スコアを共有する
-
-
- キーコマンドの概要
- キーコマンドをブラウズする/読み込む/保存する
- キーコマンドを割り当てる
- キーコマンドをコピーする/プリントする
-
- さまざまなウインドウの修飾キーとアクション
- 「コントローラアサインメント」ウインドウの修飾キーとアクション
- トラック領域の修飾キーとアクション
- グローバルトラックの修飾キーとアクション
- オートメーションの修飾キーとアクション
- Live Loopsグリッドの修飾キーとアクション
- ミキサーの修飾キーとアクション
- 「MIDIエンバイロメント」ウインドウの修飾キーとアクション
- ピアノ・ロール・エディタの修飾キーとアクション
- スコアエディタの修飾キーとアクション
- イベントリストの修飾キーとアクション
- ステップエディタの修飾キーとアクション
- ステップシーケンサーの修飾キーとアクション
- Flex Timeの修飾キーとアクション
- Touch Barのショートカット
-
- エフェクトの概要
-
- 音源: はじめに
- 用語集
- 著作権

Logic Proのセルでテイクを録音する/編集する
「録音」パラメータを「テイク」に設定すると、セルに新たに録音するたびに新しいテイクが作成されます。セルにテイクが含まれる場合、セルの左下隅にテイク数が表示され、左上に現在アクティブなテイクが表示されます。テイクは、セルの再生中でも、個別に選択してプレビューできます。また、名前を変更したり、削除、フラット化、移動、コピーしたりすることもできます。
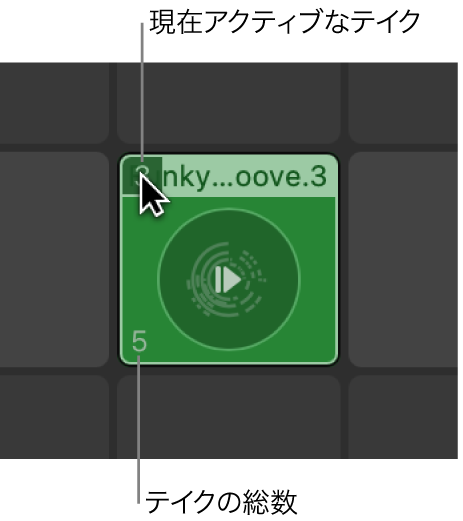
テイクフォルダをトラック領域からセルに移動したり、セルからトラック領域に移動したりできます。セルのコンプを編集したい場合は、セルをトラック領域にドラッグし、そこでコンプを編集してから、編集後のリージョンをLive Loopsグリッドにドラッグして戻す必要があります。
「テイクフォルダ」ポップアップメニューを開く
Logic Proで、テイクが含まれるセルの左上隅をクリックします。
セルのテイクをプレビューする
Logic Proで、「テイクフォルダ」ポップアップメニューからテイクを選択し、セルを再生します。
テイクの名前を変更する
Logic Proで、「テイクフォルダ」ポップアップメニューから、名前を変更したいテイクを選択します。
「テイクフォルダ」ポップアップメニューから「名称変更」を選択します。
ダイアログが表示されたら新しい名前を入力し、「OK」をクリックします。
テイクを削除する
Logic Proで、「テイクフォルダ」ポップアップメニューから、削除したいテイクを選択します。
「テイクフォルダ」ポップアップメニューから「テイクを削除」を選択します。
現在アクティブなテイク以外のすべてのテイクを削除する
Logic Proで、「テイクフォルダ」ポップアップメニューから、残したいテイクを選択します。
セルの左上隅をクリックして、「テイクフォルダ」ポップアップメニューから「フラット化」を選択します。
現在アクティブになっているテイク以外のすべてのテイクが削除されます。
テイクをコピーする/移動する
テイクをほかのセル、シーン、トラックにコピーまたは移動できます。
Logic Proで、「テイクフォルダ」ポップアップメニューから、コピーまたは移動したいテイクを選択します。
テイクをコピーする場合は、「テイクのコピー先」サブメニューから以下のいずれかを選択します:
新規シーン: 選択したテイクを新しいシーンにコピーします。
右にある次の空のセル: 右側にある次の空のセルにテイクをコピーします。
新規トラック: 現在のトラックの下にある新しいトラックにテイクをコピーします。
以下のうち一致する次の空のセル: 下にある同じタイプのトラック上の次の空のセルにテイクをコピーします。
テイクを移動する場合は、「テイクの移動先」サブメニューから以下のいずれかを選択します:
新規シーン: 選択したテイクを新しいシーンに移動します。
右にある次の空のセル: 右側にある次の空のセルにテイクを移動します。
新規トラック: 現在のトラックの下にある新しいトラックにテイクを移動します。
以下のうち一致する次の空のセル: 下にある同じタイプのトラック上の次の空のセルにテイクを移動します。
テイクフォルダのパックを解除する
セルのテイクフォルダのパックを解除して、ほかのセル、シーン、トラックに配置できます。
Logic Proで「テイクフォルダ」ポップアップメニューを開きます。
「テイクフォルダのパックを解除して…に」サブメニューから、以下のいずれかを選択します:
新規シーン: パックを解除して、新しいシーンに各テイクを配置します。
右にある次の空のセル: パックを解除して、右側にある空のセルに各テイクを順次配置します。
新規トラック: パックを解除して、現在のトラックの下にある新しいトラックに各テイクを配置します。
以下のうち一致する次の空のセル: パックを解除して、下にある同じタイプのトラック上の空のセルに各テイクを順次配置します。