Logic Proユーザガイド
- ようこそ
-
- アレンジの概要
-
- リージョンの概要
- リージョンを選択する
- リージョンの一部を選択する
- リージョンをカット、コピー、およびペーストする
- リージョンを移動する
- ギャップを追加する/取り除く
- リージョンの再生をディレイする
- リージョンをループさせる
- リージョンを繰り返す
- リージョンのサイズを変更する
- リージョンをミュートする/ソロにする
- リージョンをタイムストレッチする
- オーディオリージョンを逆方向にする
- リージョンを分割する
- MIDIリージョンをデミックスする
- リージョンを結合する
- トラック領域でリージョンを作成する
- トラック領域でオーディオリージョンをノーマライズする
- MIDIリージョンのエイリアスを作成する
- 繰り返しのMIDIリージョンをループに変換する
- リージョンの色を変更する
- オーディオリージョンをサンプラー音源のサンプルに変換する
- リージョン名を変更する
- リージョンを削除する
- グルーブテンプレートを作成する
-
- Smart Controlの概要
- マスターエフェクトのSmart Controlを表示する
- Smart Controlのレイアウトを選択する
- MIDIコントローラの自動割り当て
- スクリーンコントロールを自動的にマップする
- スクリーンコントロールをマップする
- マッピングパラメータを編集する
- パラメータ・マッピング・グラフを使用する
- スクリーンコントロールのプラグインウインドウを開く
- スクリーンコントロールの名前を変更する
- アーティキュレーションIDを使ってアーティキュレーションを変更する
- ハードウェアコントロールをスクリーンコントロールにアサインする
- Smart Controlの編集内容と保存されている設定を比較する
- アルペジエータを使う
- スクリーンコントロールの動きを自動化する
-
- 概要
- ノートを追加する
- スコアエディタでオートメーションを使う
-
- 譜表スタイルの概要
- トラックに譜表スタイルを割り当てる
- 譜表スタイルウインドウ
- 譜表スタイルを作成する/複製する
- 譜表スタイルを編集する
- 譜表と声部を編集する/パラメータを割り当てる
- Logic Proの譜表スタイルウインドウで譜表または声部を追加する/削除する
- Logic Proの譜表スタイルウインドウで譜表または声部をコピーする
- プロジェクト間で譜表スタイルをコピーする
- 譜表スタイルを削除する
- 声部と譜表に音符を割り当てる
- 多声部のパートを別々の譜表に表示する
- スコア記号の割り当てを変更する
- 譜表をまたいで音符を連桁にする
- ドラム記譜用にマッピングされた譜表スタイルを使う
- 定義済みの譜表スタイル
- スコアを共有する
-
-
- キーコマンドの概要
- キーコマンドをブラウズする/読み込む/保存する
- キーコマンドを割り当てる
- キーコマンドをコピーする/プリントする
-
- さまざまなウインドウの修飾キーとアクション
- 「コントローラアサインメント」ウインドウの修飾キーとアクション
- トラック領域の修飾キーとアクション
- グローバルトラックの修飾キーとアクション
- オートメーションの修飾キーとアクション
- Live Loopsグリッドの修飾キーとアクション
- ミキサーの修飾キーとアクション
- 「MIDIエンバイロメント」ウインドウの修飾キーとアクション
- ピアノ・ロール・エディタの修飾キーとアクション
- スコアエディタの修飾キーとアクション
- イベントリストの修飾キーとアクション
- ステップエディタの修飾キーとアクション
- ステップシーケンサーの修飾キーとアクション
- Flex Timeの修飾キーとアクション
- Touch Barのショートカット
-
- エフェクトの概要
-
- 音源: はじめに
- 用語集
- 著作権

Logic Proでドラッグ&ドロップを使ってトラックを作成する
1つまたは複数のオーディオファイル、リージョン、またはApple Loopsを、トラック領域にあるすべての既存トラックの下の領域にドラッグすることで、新しいトラックを素早く作成できます。既存のトラックの下の領域にオーディオファイルをドラッグすると、オーディオトラックが作成されます。リージョンまたはApple Loopをドラッグすると、対応するタイプ(オーディオ、ソフトウェア音源、またはDrummer)のトラックが作成されます。
オーディオファイル、オーディオリージョン、ソフトウェア音源リージョン、またはApple Loopを、トラック領域のトラックヘッダの下にある領域か既存の2つのトラックの間にドラッグすることで、新しいソフトウェア音源トラックを作成できます。項目をドラッグしてトラックを作成するときは、トラックでクイックサンプラー、Alchemy、Drum Machine Designer、またはサンプラー音源のプラグインを使用するかどうかを選択できます。Quick Sampler、Alchemy、およびSamplerの場合は、プラグインで素材を処理する方法も選択できます。新規トラックが作成されると、選択した音源プラグインが開くので、ここで確認して編集できます。
トラックヘッダの下か2つのトラックの間にソフトウェア音源リージョンをドラッグして新規トラックを作成すると、リージョンがオーディオファイルにバウンスされ、このオーディオファイルはトラックで選択されている音源プラグインで使用されます。
注記: 定義済みのスライスとマッピングを使って素早くトラックを作成するには、内容をDrum Machine Designerゾーンへドラッグします。個々のスライスを編集できるようにしたい場合は、項目をいずれかのクイック・サンプラー・ゾーンにドラッグします。Quick Samplerをスライスモードに設定すると、個々のスライスを編集できます。Quick Samplerでスライスの編集が終了したら、アクション・ポップアップ・メニューの「Drum Machine Designerトラックを作成」コマンドを使ってDrum Machine Designer音源を作成できます。
サンプラープラグインでトラックを作成する(1つのファイルのみ)
利用可能なサンプラーゾーンのいずれかに1つのオーディオファイルをドラッグすると、サンプラー音源プラグインを使用するソフトウェア音源トラックが作成されます。
「サンプラー(Zone Per Note)」を選択すると、オーディオファイルで検出されたノートごとに、サンプラー音源プラグインを使用するソフトウェア音源トラックとゾーンが作成されます。
Logic ProのSamplerの概要を参照してください。
Quick Samplerプラグインでトラックを作成する(1つのファイルのみ)
利用可能なクイック・サンプラー・ゾーンのいずれかに内容をドラッグすると、音源プラグインとしてクイックサンプラーを使用するソフトウェア音源トラックが作成されます。オーディオ素材に応じて、クイックサンプラーはスライス、ワンショット、またはクラシックのサンプルモードを使って内容を処理します。
「Quick Sampler (Original)」では、オリジナルのチューニング、ボリューム、ループ、長さの内容を使用します。
「Quick Sampler (Optimized)」では、内容を分析してチューニングとボリュームを最適化し、ループ位置を検索して、無音部分を切り取ります。
Logic ProのQuick Samplerの概要を参照してください。
Alchemyプラグインのトラックを作成する(1つのファイルのみ)
利用可能なAlchemyゾーンのいずれかに項目をドラッグすると、次から選択した合成タイプを使って、Alchemy音源プラグインを使用するソフトウェア音源トラックが作成されます: 加算、グラニュラ、またはスペクトル。
Logic ProのAlchemyの概要を参照してください。
Drum Machine Designerプラグインのトラックを作成する(1つまたは複数のファイル)
Drum Machine Designerゾーンに内容をドラッグすると、スライスされたオーディオコンテンツを使って、Drum Machine Designer音源プラグインを使用するソフトウェア音源トラックが作成され、スライスをトリガするMIDIリージョンも作成されます。複数の項目をドラッグすると、ファイルまたはリージョンごとにDrum Machine Designerグリッド内のパッドに配置されます。ファイルやリージョンがスライスされて複数のパッドに分散することはありません。
Logic ProのDrum Machine Designerの概要を参照してください。
サンプラープラグインでトラックを作成する(複数のファイルのみ)
利用可能なサンプラーゾーンのいずれかに複数のオーディオファイルをドラッグすると、選択したマッピング方式を使って、サンプラー音源プラグインを使用するソフトウェア音源トラックが作成されます。
「Sampler (Chromatic Map)」では、サンプルを連続する半音のノートにマッピングします。
「Sampler (Optimized Map)」では、素材の分析に応じてサンプルをマッピングします。
Logic ProのSamplerの概要を参照してください。
オーディオファイル、リージョン、またはループをトラック領域にドラッグしてトラックを追加する
1つまたは複数のオーディオファイル、リージョン、またはApple Loopsを、トラック領域にあるすべての既存トラックの下の領域にドラッグします。
対応するタイプのトラックが既存のトラックの下に追加されます。
複数のオーディオファイル、リージョン、またはループをドラッグすると、「トラックにファイルを追加」ダイアログが表示されます。
複数のオーディオファイルの場合は、新しいトラックを作成するか、既存のトラックを使用するか、すべてのファイルを1つのトラックに配置するかを選択します。
1つのファイル、リージョン、またはループをトラックヘッダ領域にドラッグしてトラックを追加する
Logic Proで、以下のいずれかの操作を行います:
オーディオファイル、リージョン、またはApple Loopを、トラックヘッダの下の領域にドラッグします。
Commandキーを押さえたまま、オーディオファイル、リージョン、またはApple Loopを既存の2つのトラックヘッダの間にドラッグします。
「次を使用して新規トラックを作成」ダイアログが表示されたら、利用可能なゾーンのいずれかに項目をドラッグして、そのトラックで使用する音源プラグインのタイプを選択します。
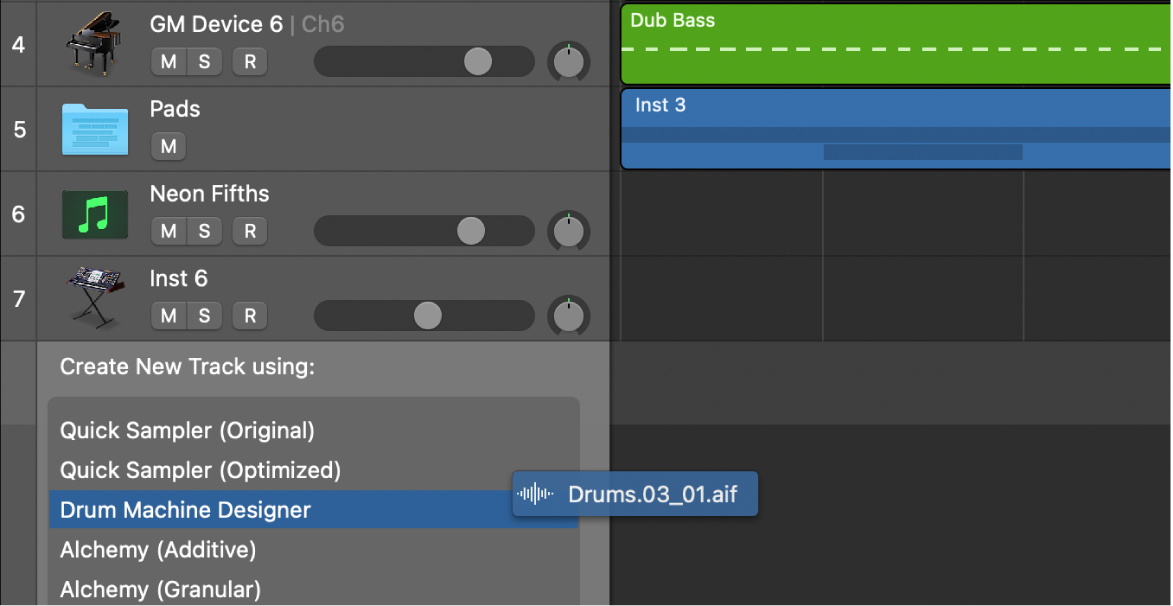
複数のファイル、リージョン、またはループをトラックヘッダ領域にドラッグしてトラックを追加する
Logic Proで、以下のいずれかの操作を行います:
複数のオーディオファイル、リージョン、またはApple Loopsを、トラックヘッダの下の領域にドラッグします。
Commandキーを押さえたまま、複数のオーディオファイル、リージョン、またはApple Loopsを既存の2つのトラックヘッダの間にドラッグします。
「次を使用して新規トラックを作成」ダイアログが表示されたら、利用可能なゾーンのいずれかに項目をドラッグして、そのトラックで使用する音源プラグインのタイプを選択します。
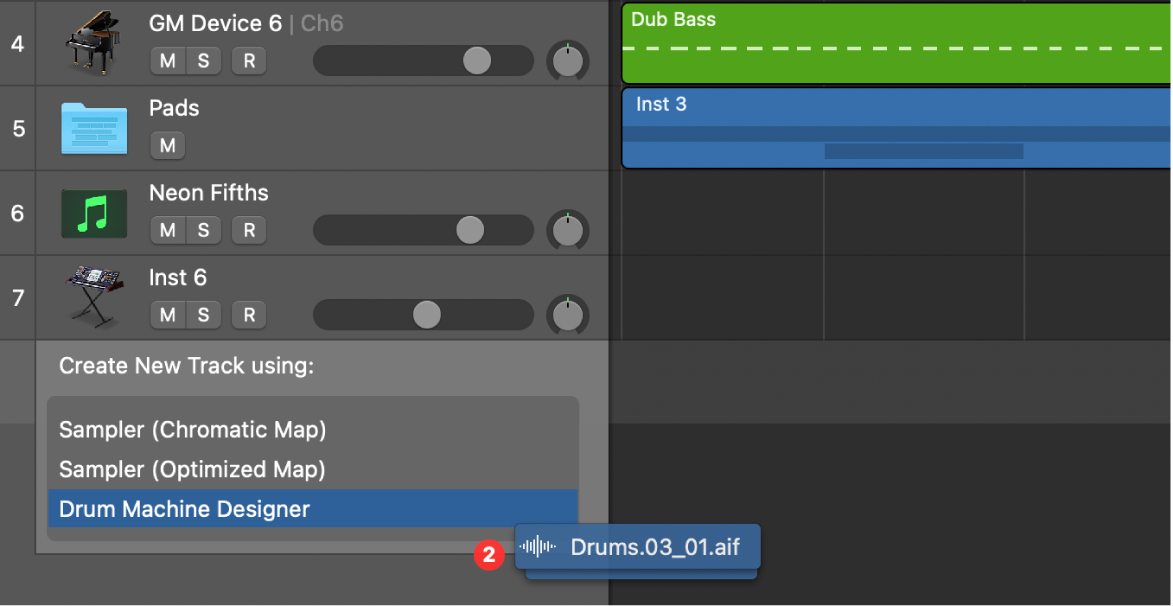
新規トラックの作成後にプラグインウインドウを開くかどうかは、「Logic Pro」>「環境設定」>「表示」>「ミキサー」>「プラグインウインドウ」>「挿入時にプラグインウインドウを開く」チェックボックスで選択できます。
トラックの作成のほかにもできることがあります。先述のいずれかの音源プラグインが使用されているソフトウェア音源トラックのトラックヘッダにオーディオファイル、オーディオリージョン、ソフトウェア音源リージョン、またはApple Loopをドラッグすると、現在のサンプルを置き換えたり(Quick SamplerまたはAlchemyが使用されているトラック、あるいはQuick Samplerが使用されているDrum Machine Designerサブトラックで)、新しいサンプルとして項目を追加したり(Samplerが使用されているトラック、またはDrum Machine Designerマスタートラックで)することができます。トラックで音源プラグインを挿入する、ソフトウェア音源トラックでAlchemyのサウンドを置き換える、ソフトウェア音源トラックでクイックサンプラーのサウンドを置き換える、Logic Proでドラッグ&ドロップを使ってゾーンを作成する、およびLogic ProのDrum Machine Designerのパッドコントロールを使うを参照してください。