Logic Pro – Benutzerhandbuch für iPad
-
- Was ist Logic Pro?
- Arbeitsbereiche
- Arbeiten mit Funktionstasten
- Arbeiten mit numerischen Werten
- Widerrufen oder Wiederholen von Bearbeitungen in Logic Pro für iPad
-
- Spuren – Einführung
- Erstellen von Spuren
- Erstellen von Spuren per Drag & Drop
- Auswählen des Standardregionstyps für eine Software-Instrument-Spur
- Auswählen von Spuren
- Duplizieren von Spuren
- Spuren neu anordnen
- Umbenennen von Spuren
- Ändern von Spursymbolen
- Ändern der Farbe von Spuren
- Verwenden des Stimmgeräts in einer Audiospur
- Anzeigen der Ausgabespur im Bereich „Spuren“
- Löschen von Spuren
- Bearbeiten von Spurparametern
- Abschließen eines Logic Pro-Abonnements
- Hilfe und Unterstützung
-
- Spieloberflächen – Einführung
- Verwenden von Steuerelementen auf der Seite mit Spieloberflächen
- Verwenden der Spieloberfläche „Keyboard“
- Verwenden der Spieloberfläche „Drum-Pads“
- Verwenden der Spieloberfläche „Griffbrett“
- Verwenden der Spieloberfläche „Akkord-Strips“
- Verwenden der Spieloberfläche „Gitarren-Strips“
-
- Aufnehmen – Einführung
-
- Vorbereitungen vor dem Aufnehmen von Software-Instrumenten
- Aufnehmen von Software-Instrumenten
- Aufnehmen zusätzlicher Takes für Software-Instruments
- Aufnehmen mehrerer Software-Instrument-Spuren
- Mehrere MIDI-Geräte in mehreren Spuren aufnehmen
- Gleichzeitiges Aufnehmen von Software-Instrumenten und Audiomaterial
- Zusammenführen von Software-Instrument-Aufnahmen
- Punktuelles Löschen von Software-Instrument-Aufnahmen
- Ersetzen von Software-Instrument-Aufnahmen
- Internes Routen von MIDI auf Software-Instrument-Spuren
- Aufnehmen mit dem Modus „Low Latency Monitoring“
- Verwenden des Metronoms
- Verwenden der Einzählfunktion
-
- Arrangieren – Einführung
-
- Regionen – Einführung
- Auswählen von Regionen
- Ausschneiden, Kopieren und Einsetzen von Regionen
- Bewegen von Regionen
- Entfernen von Lücken zwischen Regionen
- Verzögern der Wiedergabe einer Region
- Trimmen von Regionen
- Loopen von Regionen
- Wiederholen von Regionen
- Stummschalten von Regionen
- Teilen und verbinden von Regionen
- Dehnen von Regionen
- MIDI-Region nach Tonhöhe auftrennen
- An gleicher Stelle bouncen von Regionen
- Ändern des Pegels von Audioregionen
- Audioregionen im Bereich „Spuren“ in Logic Pro für iPad normalisieren
- Erstellen von Regionen im Bereich „Spuren“
- Konvertieren einer MIDI-Region in eine Session Player-Region oder Pattern-Region
- Ersetzen einer MIDI-Region durch eine Session Player-Region in Logic Pro für iPad
- Umbenennen von Region
- Ändern der Farbe von Regionen
- Regionen löschen
-
- Akkorde – Einführung
- Hinzufügen und Löschen von Akkorden
- Akkorde auswählen
- Ausschneiden, Kopieren und Einsetzen von Akkorden
- Verschieben und Skalieren von Akkorden
- Loopen von Akkorden in der Akkordspur
- Einfärben von Akkorden in der Akkordspur
- Akkorde bearbeiten
- Arbeiten mit Akkordgruppen
- Verwenden von Akkordprogressionen
- Ändern des Akkordrhythmus
- Auswählen, welchen Akkorden eine Session Player-Region folgt
- Analysieren der Tonart eines Akkordbereichs
- Erstellen von Fades auf Audioregionen
- Extrahieren von Gesangs- und Instrumental-Stems mit der Stem-Aufteilung
- Zugreifen auf Funktionen zum Mischen mit dem Fader
-
- Live Loops – Einführung
- Starten und Stoppen on Live Loops-Zellen
- Arbeiten mit Live Loops-Zellen
- Ändern der Loop-Einstellungen für Zellen
- Interaktion zwischen dem Live Loops-Raster und dem Bereich „Spuren“
- Bearbeiten von Zellen
- Bearbeiten von Szenen
- Arbeiten mit dem Zelleneditor
- Bouncen von Zellen
- Live Loops-Performance aufnehmen
-
- Einführung in das Bearbeiten von Regionen und Zellen
-
-
- Pianorolleneditor – Übersicht
- Auswählen von Noten
- Hinzufügen von Noten
- Noten löschen
- Stummschalten von Noten
- Trimmen von Noten
- Noten bewegen
- Noten kopieren
- Überlappungen kürzen
- Erzwingen von Legato
- Sperren der Notenposition
- Transponieren von Noten
- Ändern der Velocity von Noten
- Ändern der Release-Velocity
- Ändern des MIDI-Kanals
- Festlegen von Artikulations-IDs
- Quantisieren von Zeitpositionen
- Quantisieren der Tonhöhe
- Bearbeiten von Live Loops im Zelleneditor
-
- Session Players – Einführung
- Der Session Player-Editor
- Auswählen eines Session Player-Stils
- Akkorde und Session Player
- Auswählen von Session Player-Presets
- Erneutes Generieren einer Session Player-Performance
- Dem Rhythmus von Akkorden und anderen Spuren folgen
- Umwandeln von Session Player-Regionen in MIDI- oder Pattern-Regionen
-
- Step Sequencer – Einführung
- Verwenden des Step Sequencers mit Drum Machine Designer
- Erstellen von Step Sequencer-Patterns-Live-Aufnahmen
- Step-Aufnahme von Step Sequencer-Patterns
- Laden und sichern von Patterns
- Modifizieren der Pattern-Wiedergabe
- Schritte bearbeiten
- Zeilen bearbeiten
- Bearbeiten von Pattern-, Zeilen- und Schritteinstellungen für den Step Sequencer im Informationsfenster
- Step Sequencer anpassen
-
- Plug-ins – Einführung
-
- Der Bereich „Plug-ins“ – Einführung
- Spuransicht
- Sends-Ansicht
- Ausgangsansicht
- Hinzufügen, Ersetzen, Neuanordnen und Entfernen von Plug-ins im Bereich „Plug-ins“
- Neuanordnen von Plug-ins im Bereich „Plug-ins“
- Kopieren und Einsetzen von Plug-ins im Bereich „Plug-ins“
- Weitere Optionen im Bereich „Plug-ins“
- Arbeiten mit Audio Unit-Erweiterungen
-
- Mischen – Einführung
-
- Channel-Strip-Typen
- Channel-Strip-Steuerelemente
- Spitzenpegelanzeige und Signalübersteuerung
- Einstellen der Channel-Strip-Lautstärke
- Festlegen des Eingang-Formats für Channel-Strips
- Ausgang für einen Channel-Strip festlegen
- Festlegen der Pan-Position für Channel-Strips
- Channel-Strips stumm- oder soloschalten
- Anordnen von Channel-Strips im Mixer in Logic Pro für iPad
- Ersetzen eines Patch in einem Channel-Strip per Drag & Drop
- Arbeiten mit Plug-ins im Mixer
- Suchen nach Plug-ins im Mixer in Logic Pro für iPad
-
- Einführung in „MIDI lernen“
- Zuweisung mit „MIDI lernen“ erstellen
- „MIDI lernen“-Zuweisung löschen
-
- Effekt-Plug-ins – Übersicht
-
- Instrument-Plug-ins – Übersicht
-
- ES2 – Übersicht
- Benutzeroberfläche – Übersicht
-
- Modulation – Übersicht
- Verwenden des Mod Pads
-
- Vector-Hüllkurve – Übersicht
- Verwenden der Vector-Hüllkurvenpunkte
- Solo- und Sustain-Punkte der Vector-Hüllkurve verwenden
- Festlegen von Zeiten für die Vector-Hüllkurve
- Steuerungen des Vector-Hüllkurven-XY-Pads
- Menü „Vector Envelope Actions“
- Loop-Steuerungen der Vector-Hüllkurve
- Kurvenformen für die Übergangspunkte der Vector-Hüllkurve
- Verhalten der Release-Phase der Vector-Hüllkurve
- Verwenden der Zeitskalierung für die Vector-Hüllkurve
- Referenz der Modulationsquellen
- Referenz der „Via“-Modulationsquellen
-
- Sample Alchemy – Übersicht
- Benutzeroberfläche – Übersicht
- Quellenmaterial hinzufügen
- Preset sichern
- Bearbeitungsmodus
- Wiedergabemodi
- Source-Übersicht
- Synthesemodi (Synthesis modes)
- Granular-Steuerungen
- Additiveffekte
- Additiveffekt-Steuerungen
- Spektraleffekt
- Spektraleffekt-Steuerungen
- Modul „Filter“
- Tiefpass-, Bandpass- und Hochpassfilter
- Filter „Comb PM“
- Filter „Downsampler“
- Filter „FM“
- Hüllkurvengeneratoren
- Mod Matrix
- Modulationsrouting
- Modus „Motion“
- Modus „Trim“
- Menü „More“
- Sampler
- Studio Piano
- Copyright
Effekt „Rotor Cabinet“ in Logic Pro für iPad
Der Effekt „Rotor Cabinet“ emuliert den Effekt eines rotierenden Lautsprechers bei einer Hammond-Orgel. Dieser auch als Leslie-Effekt bekannte Effekt simuliert sowohl den rotierenden Lautsprecher, mit und ohne Deflektoren, als auch die Mikrofone, die den Sound aufnehmen.
Um den Effekt „Rotor Cabinet“ zu deinem Projekt hinzuzufügen, wähle „Modulation“ > „Rotor Cabinet“ in einem Channel-Strip-Plug-in-Menü „Audio Effect“ oder im Plug-ins-Bereich aus. Weitere Informationen findest du unter Einführung in Plug-ins. Weitere Informationen findest du außerdem unter Hinzufügen, Ersetzen, Neuanordnen und Entfernen von Plug-ins im Bereich „Plug-ins und Arbeiten mit Plug-ins im Mixer.
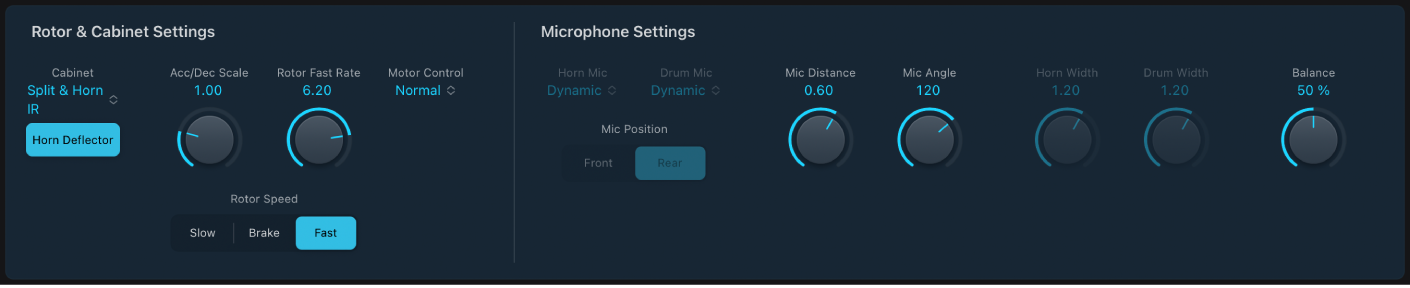
Parameter für „Rotor“ und „Cabinet“
Einblendmenü „Cabinet“: Wähle ein Lautsprecherbox-Modell aus.
Wood: Simuliert ein Leslie mit Holzgehäuse. Der Klang ist an die Modelle Leslie 122 oder 147 angelehnt.
Proline: Simuliert ein Leslie mit offenerem Gehäuse. Der Klang erinnert an das Leslie 760.
Single: Simuliert den Klang eines Leslie-Modells mit einem einzelnen Tiefton- und Hochtonrotor. Der Klang orientiert sich am Modell Leslie 825.
Split: Routet das Signal des Bassrotors etwas weiter auf die linke und das des Höhenrotors weiter auf die rechte Seite.
Wood & Horn IR: Diese Einstellung basiert auf der Impulsantwort eines Leslie mit hölzernem Gehäuse.
Proline & Horn IR: Diese Einstellung verwendet die Impulsantwort eines Leslie mit einem etwas offenerem Gehäuse.
Split & Horn IR: Diese Einstellung verwendet eine Impulsantwort eines Leslie, bei dem das Signal des Bassrotors weiter auf die linke und das des Höhenrotors weiter auf die rechte Seite geroutet ist.
Taste „Horn Deflector“: Emuliert durch Tippen einen Leslie-Lautsprecher mit den entfernten oder angeschlossenen Horn-Deflektoren. Ein Leslie enthält ein rotierendes Doppel-Hochtonhorn mit einem Deflektor am Horn-Trichter. Dieser Deflektor sorgt für den typischen Leslie-Sound. Du kannst den Deflektor entfernen, um die Amplitudenmodulation zu verstärken und die Frequenzmodulation zu verringern.
Drehregler und Feld „Acc/Dec Scale“: Legen die Zeit fest, die die Rotoren zum Erreichen der mit dem Drehregler „Max Rate“ eingestellten Geschwindigkeit benötigen, und legen die zum Auslaufen/Verlangsamen benötigte Zeitdauer fest. Die Leslie-Motoren müssen die Hörner der Lautsprecher physisch beschleunigen und verlangsamen können, ihre Leistung ist jedoch begrenzt. Stelle den Regler „Acceleration“ ganz nach links, damit das voreingestellte Tempo sofort erreicht wird. Je weiter du den Schieberegler nach rechts verschiebst, desto länger dauert es, bis die Tempoänderungen wahrnehmbar sind. In der Standardeinstellung (Mittelposition) verhält sich der Motor wie ein Leslie.
Drehregler und Feld „Rotor Fast Rate“: Bestimmen das maximale Rotationstempo.
Einblendmenü „Motor Control“: Stelle verschiedene Tempi für die Tiefton- und Hochtonrotoren ein. Über den Schalter „Rotation“ kannst du die Modi „Slow“, „Brake“ oder „Fast“ auswählen.
Normal: Beide Rotoren verwenden das Tempo, das mit dem Schalter „Rotation“ eingestellt wurde.
Inv (inverse): Im Modus „Fast“ rotiert der Bassrotor schnell, der Hornrotor jedoch langsam. Im Modus „Slow“ ist dieses Verhalten umgekehrt. Im Modus „Brake“ stoppen beide Rotoren.
910: Im Modus „910“ (auch bekannt als „Memphis“) bleibt der Bassrotor bei langsamem Tempo stehen, während das Tempo des Hochtonrotors gewechselt werden kann. Dieser Modus ist nützlich, wenn ein solider Bassklang gebraucht wird, die Höhen aber trotzdem markant klingen sollen.
Sync: Das Beschleunigen und das Auslaufen von Hornrotor und Bassrotor ist fast synchron. Dies klingt, als seien die Rotoren fest miteinander verbunden, jedoch ist der Unterschied nur während des Beschleunigens und Auslaufens deutlich zu hören.
Hinweis: Wenn du im Einblendmenü „Cabinet Type“ den Eintrag „Single Cabinet“ wählst, ist die Einstellung „Motor Control“ irrelevant, da es in einer einzelnen Lautsprecherbox (Single Cabinet) keine separaten Rotoren für Bässe und Höhen gibt.
 Taste „Rotor Speed“: Hiermit änderst du die Rotorgeschwindigkeit auf „Slow“, „Brake“ oder „Fast“.
Taste „Rotor Speed“: Hiermit änderst du die Rotorgeschwindigkeit auf „Slow“, „Brake“ oder „Fast“.