Motion 사용 설명서
- 환영합니다
- 새로운 기능
-
- 생성기 사용 개요
- 생성기 추가하기
-
- 이미지 생성기 개요
- 커스틱 생성기
- 셀룰러 생성기
- 체커보드 생성기
- 구름 생성기
- 색입체 생성기
- 물방울 무늬의 동심원 모양 생성기
- 동심원 모양 생성기
- 그라디언트 생성기
- 그리드 생성기
- 일본풍 패턴 생성기
- 렌즈 플레어 생성기
- 만화 선 생성기
- 막 생성기
- 노이즈 생성기
- 단색 광선 생성기
- 옵 아트 1 생성기
- 옵 아트 2 생성기
- 옵 아트 3 생성기
- 겹쳐진 원 생성기
- 방사형 막대 생성기
- 부드러운 그라디언트 생성기
- 나선형 생성기
- 나선 효과 그리기 생성기
- 나선 효과 그리기 온스크린 컨트롤 사용하기
- 별 생성기
- 스트라이프 생성기
- 햇살 생성기
- Truchet 타일 생성기
- 이색 광선 생성기
- 사용자 설정 생성기 저장하기
- 용어집
- 저작권 및 상표

Motion에서 단순한 모양 그리기
직사각형 도구나 원 도구를 사용하여 캔버스에서 단순한 모양을 생성합니다. 선 도구를 사용하여 캔버스에 직선을 그립니다.
직사각형 모양 그리기
Motion의 캔버스 도구 막대에서 직사각형 도구를 클릭하거나 R 키를 누릅니다.
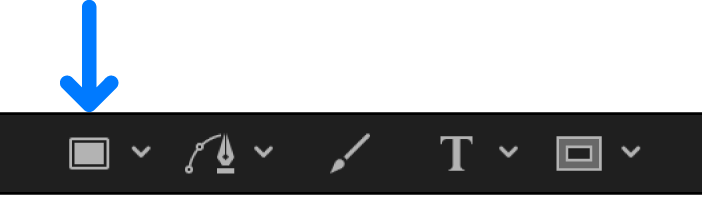
직사각형 도구 HUD가 나타납니다. (HUD가 표시되지 않으면, F7 키를 누릅니다.) 모양을 그리기 전에 색상, 윤곽 및 둥근 정도를 조절하려면, HUD의 제어기를 사용합니다.
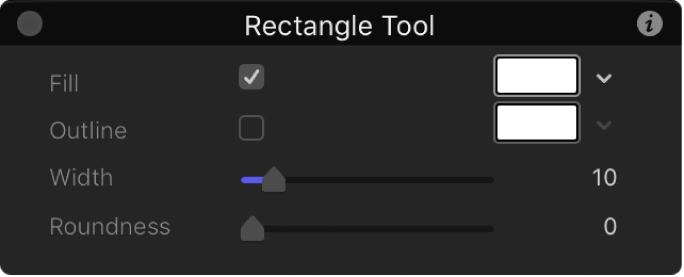
참고: 또한, 모양을 그린 후 직사각형 색상, 윤곽 및 둥근 정도를 편집할 수도 있습니다.
원하는 크기의 직사각형이 만들어질 때까지 캔버스에서 드래그한 다음 마우스 버튼을 놓습니다.
완전한 정사각형을 그리려면 Shift 키를 누른 상태에서 드래그합니다. 중앙에서 직사각형을 그리려면 Option 키를 누른 상태에서 드래그합니다.
모양을 생성한 후, Esc 키를 눌러 모양 그리기 모드를 종료하고 선택/변형 도구를 활성화합니다.
모양 HUD가 나타납니다. (HUD가 표시되지 않으면, F7 키를 누릅니다.)
직사각형 모양의 크기, 둥근 정도, 페더 또는 회전 조절하기
Motion에서 다음 중 하나를 수행합니다.
캔버스에서 직사각형 모양을 두 번 클릭합니다.
캔버스, 레이어 목록 또는 타임라인에서 직사각형 모양을 선택한 다음 캔버스 도구 막대의 변형 도구를 길게 클릭한 상태에서 직사각형 편집을 선택합니다.
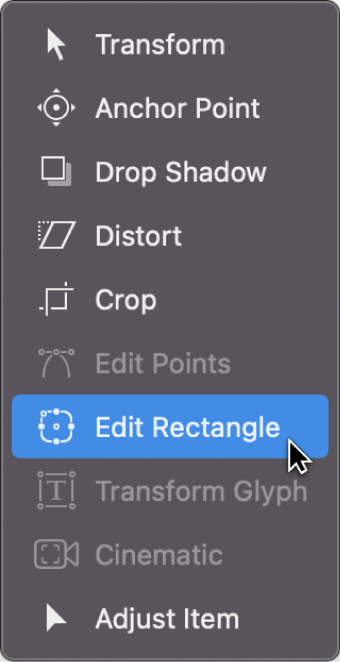
캔버스에 단순한 모양 변형 핸들이 나타납니다.
캔버스에서 다음 중 하나를 수행합니다.

모서리 둥근 정도 조절: 모양의 왼쪽 상단 모서리에 있는 둥근 정도 핸들을 드래그합니다.
크기 조절: 모양의 측면에 있는 크기 핸들을 드래그합니다. 모양의 크기를 균일하게 조절하려면, 모양의 내부 가장자리를 드래그하거나 크기 핸들을 Shift-드래그합니다.
내부 및 외부 가장자리는 기본적으로 오버랩이 됩니다. 내부(크기) 가장자리를 드래그하기 전에 외부(페더) 가장자리를 드래그해야 합니다.
부드러운 정도: 모양의 외부 가장자리를 직사각형에서 멀리 드래그하여 바깥쪽으로 페더 효과를 주거나 원 중앙 쪽으로 드래그하여 안쪽으로 페더 효과를 줍니다.
회전 조절: 회전 핸들을 드래그합니다.
위치 조절: 모양 내에서 원하는 곳으로 드래그합니다.
원 또는 타원 모양 그리기
Motion의 캔버스 도구 막대에서 모양 도구 팝업 메뉴를 길게 클릭한 상태에서 원을 선택하거나 C 키를 누릅니다.
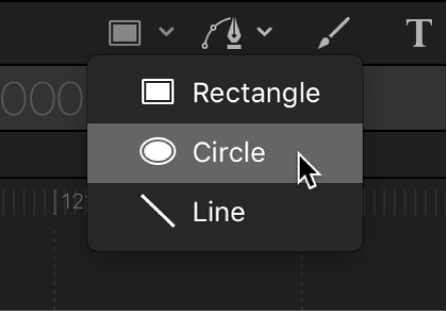
원 도구 HUD가 나타납니다. (HUD가 표시되지 않으면, F7 키를 누릅니다.) 모양을 그리기 전에 원의 색상 및 윤곽을 조절하려면, HUD의 제어기를 사용합니다.
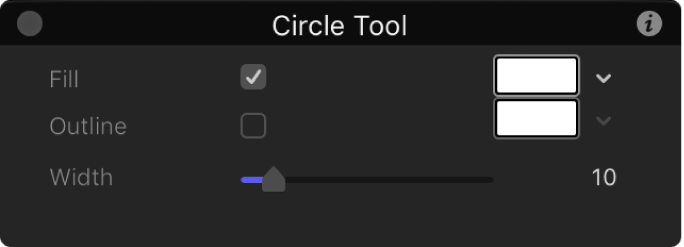
참고: 또한, 모양을 그린 후 원의 색상과 윤곽을 편집할 수도 있습니다.
원하는 크기의 타원이 만들어질 때까지 캔버스에서 드래그한 다음 마우스 버튼을 놓습니다.
완전한 대칭을 이루는 원을 그리려면 Shift 키를 누른 상태에서 드래그합니다. 중앙에서 타원을 그리려면 Option 키를 누른 상태에서 드래그합니다.
모양을 생성한 후, Esc 키를 눌러 선택/변형 도구를 활성화합니다.
모양 HUD가 나타납니다. (HUD가 표시되지 않으면, F7 키를 누릅니다.)
원 모양의 크기, 곡률도 또는 페더 조절하기
Motion에서 다음 중 하나를 수행합니다.
캔버스에서 타원 모양을 두 번 클릭합니다.
레이어 목록, 캔버스 또는 타임라인에서 타원 모양을 선택한 다음, 캔버스 도구 막대의 변형 도구 팝업 메뉴를 길게 클릭한 상태에서 타원 편집을 선택합니다.
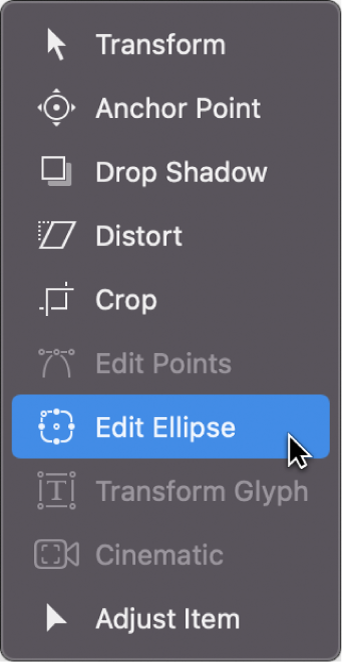
캔버스에 단순한 모양 변형 핸들이 나타납니다.
캔버스에서 다음 중 하나를 수행합니다.
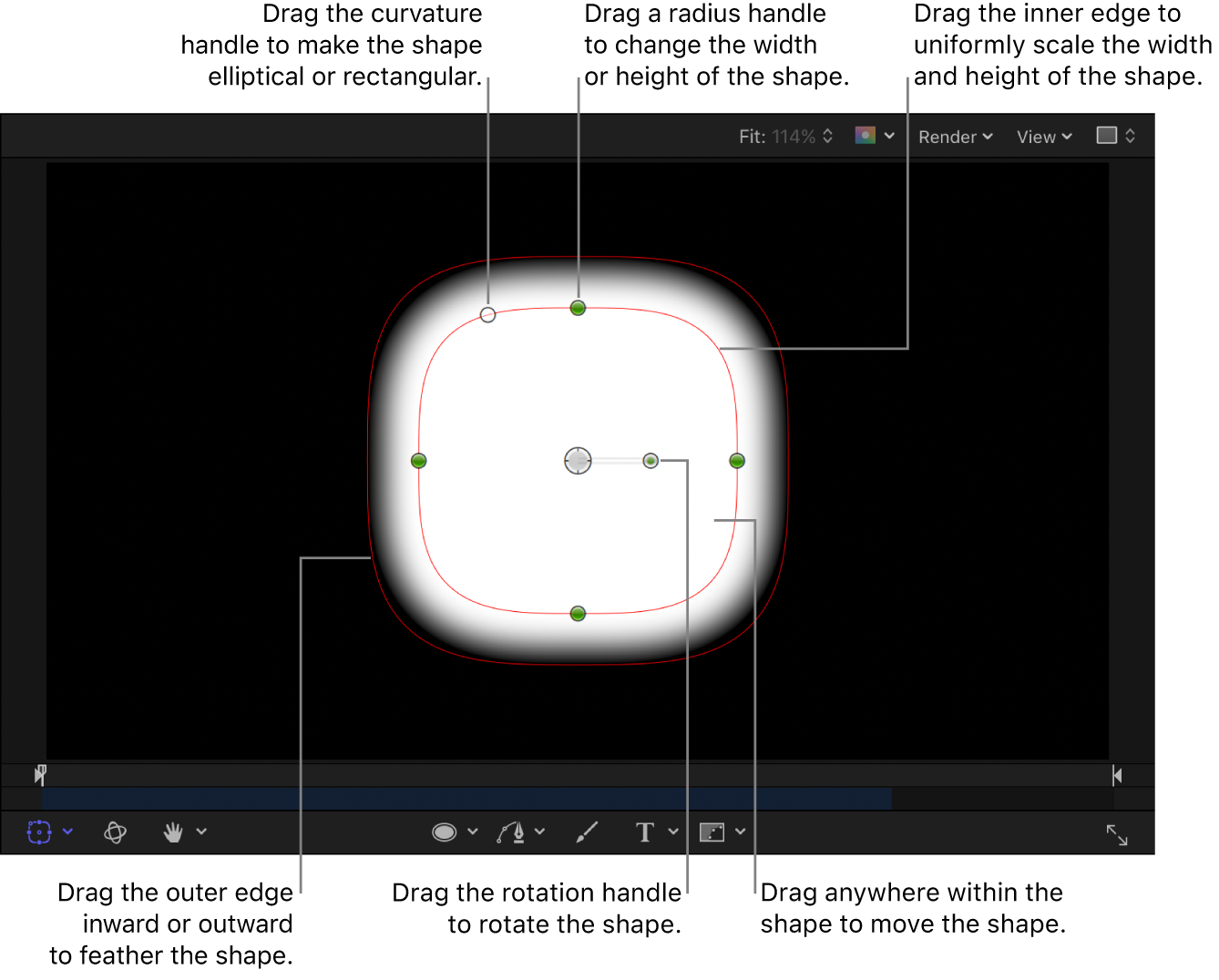
곡률도 조절: 모양의 왼쪽 상단 모서리에 있는 곡률도 핸들을 드래그하여 각진 모서리를 추가합니다.
크기 조절: 모양의 가장자리에 있는 반경 핸들을 드래그합니다. 모양의 크기를 균일하게 조절하려면, 모양의 내부 가장자리를 드래그하거나 반경 핸들을 Shift-드래그합니다.
내부 및 외부 가장자리는 기본적으로 오버랩이 됩니다. 내부(크기) 가장자리를 드래그하기 전에 외부(페더) 가장자리를 드래그해야 합니다.
부드러운 정도: 모양의 외부 가장자리를 모양에서 멀리 드래그하여 바깥쪽으로 페더 효과를 주거나 모양의 중앙 쪽으로 드래그하여 안쪽으로 페더 효과를 줍니다.
회전 조절: 회전 핸들을 드래그합니다.
위치 조절: 모양 내에서 원하는 곳으로 드래그합니다.
선 그리기
Motion의 캔버스 도구 막대에서 모양 도구 팝업 메뉴를 길게 클릭한 상태에서 선을 선택합니다.
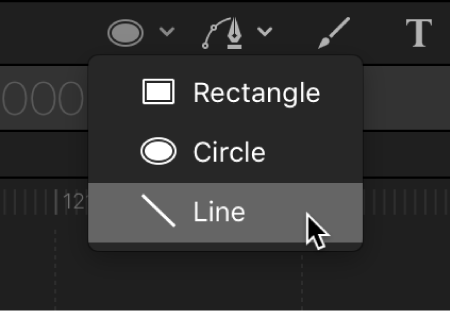
선 도구 HUD가 나타납니다. (HUD가 표시되지 않으면, F7 키를 누릅니다.) 선을 그리기 전에 선의 색상 및 너비를 조절하려면, HUD에서 제어기를 조절합니다.
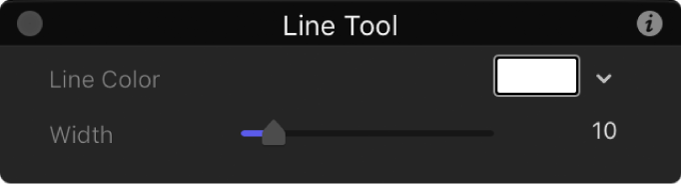
참고: 또한, 선을 그린 후 선 색상과 너비를 편집할 수도 있습니다.
원하는 길이만큼 선이 그려질 때까지 캔버스에서 드래그한 다음 마우스 버튼을 놓습니다.
Shift 키를 누른 상태로 드래그하면 선이 45도 앵글로 제한됩니다.
모양을 생성한 후, Esc 키를 눌러 선택/변형 도구를 활성화합니다.
모양 HUD가 나타납니다. (HUD가 표시되지 않으면, F7 키를 누릅니다.)
선의 시작 또는 끝의 스타일 변경하기
선의 끝점(종료 캡)을 사용자 설정하여 화살표, 베벨 등을 추가할 수 있습니다.
Motion의 캔버스, 레이어 목록 또는 타임라인에서 선 모양을 선택합니다.
모양 인스펙터의 스타일 패널에서 시작 캡 또는 종료 캡 팝업 메뉴를 클릭한 다음 없음, 정사각형, 원형, 베벨 또는 화살표를 선택합니다.
화살표를 선택하면, 화살표 캡을 추가로 사용자 설정할 수 있는 추가 길이 및 너비 슬라이더를 사용할 수 있습니다.