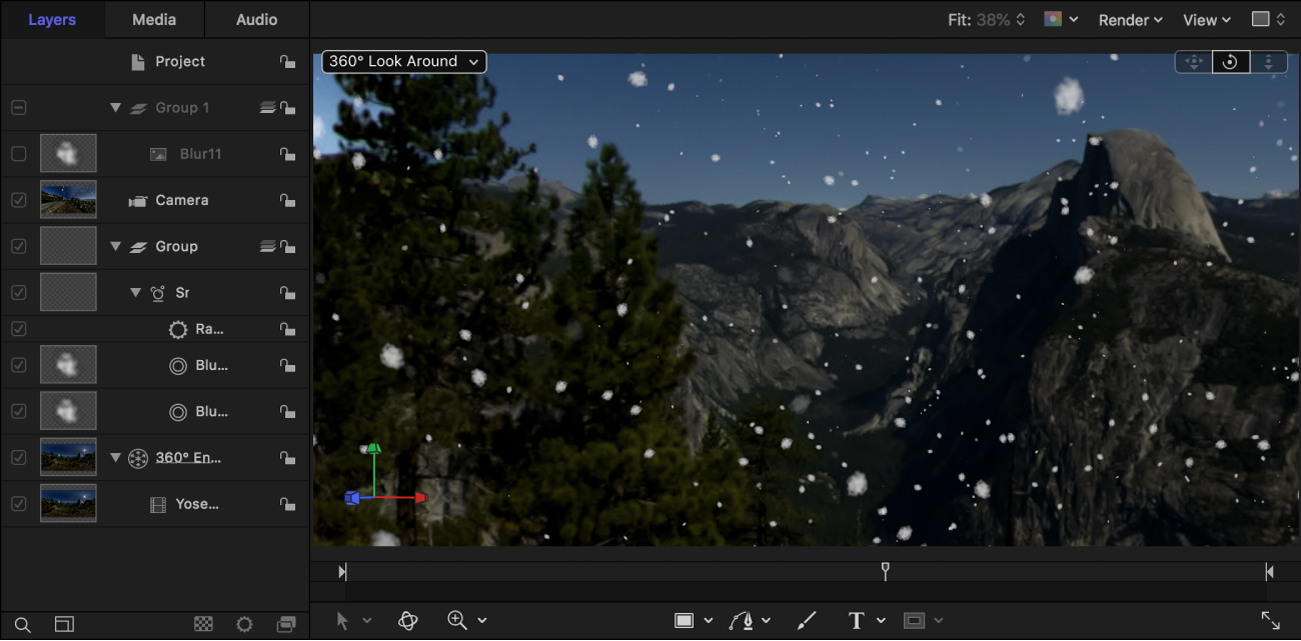Motion 사용 설명서
- 환영합니다
- 새로운 기능
-
- 생성기 사용 개요
- 생성기 추가하기
-
- 이미지 생성기 개요
- 커스틱 생성기
- 셀룰러 생성기
- 체커보드 생성기
- 구름 생성기
- 색입체 생성기
- 물방울 무늬의 동심원 모양 생성기
- 동심원 모양 생성기
- 그라디언트 생성기
- 그리드 생성기
- 일본풍 패턴 생성기
- 렌즈 플레어 생성기
- 만화 선 생성기
- 막 생성기
- 노이즈 생성기
- 단색 광선 생성기
- 옵 아트 1 생성기
- 옵 아트 2 생성기
- 옵 아트 3 생성기
- 겹쳐진 원 생성기
- 방사형 막대 생성기
- 부드러운 그라디언트 생성기
- 나선형 생성기
- 나선 효과 그리기 생성기
- 나선 효과 그리기 온스크린 컨트롤 사용하기
- 별 생성기
- 스트라이프 생성기
- 햇살 생성기
- Truchet 타일 생성기
- 이색 광선 생성기
- 사용자 설정 생성기 저장하기
- 용어집
- 저작권 및 상표

Motion의 360° 프로젝트에서 그래픽 사용하기
그래픽 및 기타 요소를 360° 프로젝트에 통합할 수 있습니다. 요소는 일반 프로젝트와 동일한 방식으로 360° 프로젝트에 추가됩니다.
360° 프로젝트에 이미지 통합하기
Motion에서 텍스트, 모양, 입자 에미터 또는 기타 대상체를 레이어 목록의 3D 그룹에 추가합니다.
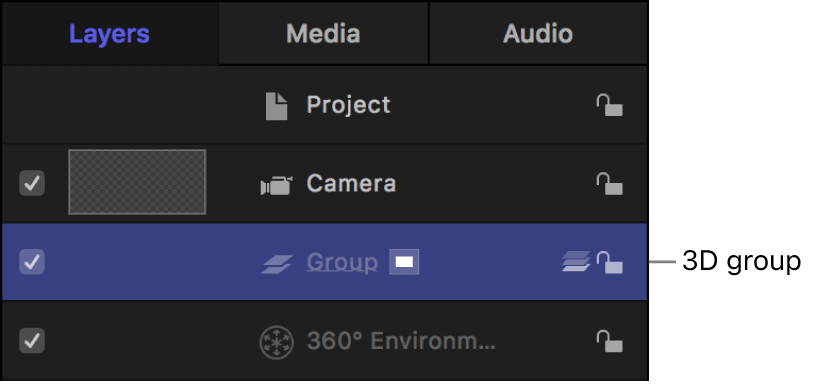
대상체가 장면에 추가됩니다. 360° 장면을 탐색할 때 레이어는 3D 공간의 원점(여기서 위치 매개변수는 X = 0, Y = 0 및 Z = 0임)에 떠 있습니다.
360° 미디어 마스크
360° 환경에서는 360° 푸티지에 직접 마스크를 추가할 수 없습니다. 그러나 360° 푸티지를 3D 그룹으로 이동하여 푸티지에 마스크를 추가하고 복제한 다음에는 클론 레이어를 다시 360° 환경으로 이동할 수 있습니다. 이렇게 하면 왜곡된 스피어 보기가 아닌 표준 보기에서 마스크를 그릴 수 있고 조절할 수도 있습니다.
Motion의 레이어 목록에서 360° 미디어를 표준 3D 그룹으로 드래그합니다.
캔버스 도구 막대에서 마스크 도구 팝업 메뉴를 클릭한 다음 목록에서 마스크 도구를 선택하십시오.
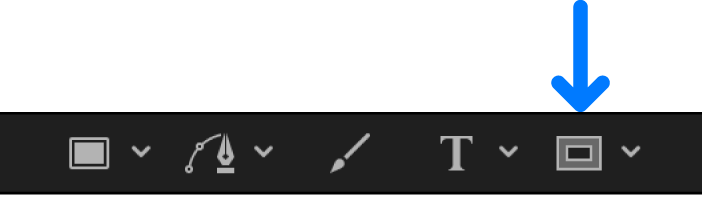
캔버스의 360° 둘러보기 뷰포트에서 360° 레이어 위에 마스크를 그립니다.
팁: 더 큰 그리기 영역의 경우 마스크에서 작업하는 동안 캔버스 레이아웃을 단일 뷰포트로 변경하고 카메라 보기를 변경할 수 있습니다.
마스크로 작업하는 방법에 대한 자세한 정보는 모양, 마스크 및 페인트 스트로크 개요의 내용을 참조하십시오.
적용된 마스크가 있는 360° 레이어를 선택한 다음 대상체 > 클론 레이어 만들기를 선택하거나 K를 누릅니다.
클론 레이어가 생성되어 원본 레이어 위에 캔버스에 나타납니다. 마스크에 대한 추가 조절은 클론 레이어에 적용됩니다.
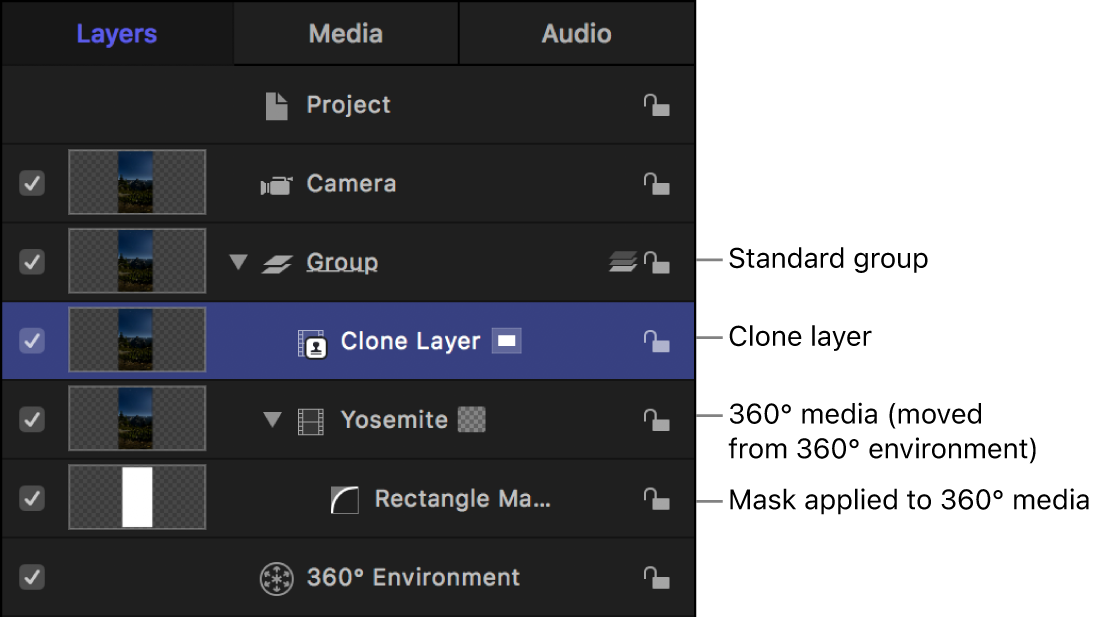
클론 레이어 만들기의 내용을 참조하십시오.
레이어 목록에서 마스크가 적용된 360° 레이어의 체크상자를 선택 해제합니다.
마스크 레이어의 체크상자를 선택 해제하지 않았는지 확인합니다.
클론 레이어를 360° 환경으로 드래그합니다.
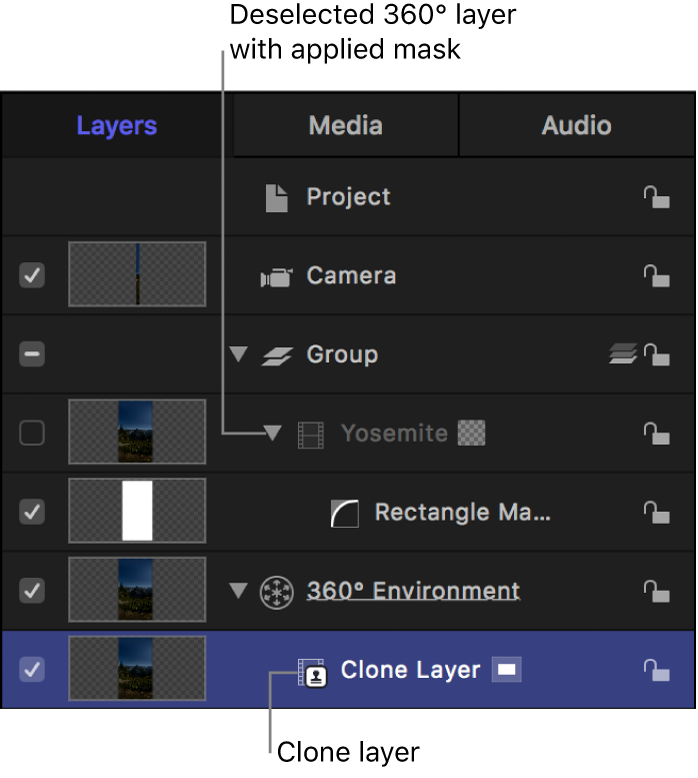
360° 미디어를 탐색하면 마스크가 장면에 통합됩니다.
360° 미디어에 적용된 마스크 수정하기(클론 레이어를 사용하여)
360° 클론 레이어를 360° 환경으로 이동한 후 마스크를 추가로 조절해야 할 수 있습니다.
Motion의 레이어 목록에서 마스크 레이어를 선택한 다음 조절합니다.
마스크 조절은 360° 환경에서 클론 레이어로 전파됩니다.
팁: 마스킹 중인 레이어를 분리하는 것이 유용할 수 있습니다. 레이어가 분리되면 레이어는 기본 방향으로 설정되고 다른 모든 레이어는 가려집니다. 3D 프로젝트에서 레이어 마스킹하기의 내용을 참조하십시오.
정방형 이미지 생성하기
혼합 모드가 레이어 간에 올바르게 작동하려면 텍스트 또는 로고와 같은 비360° 이미지 레이어가 360° 환경에 포함되어야 합니다. 정방형 이미지를 360° 프로젝트로 가져오면 이미지가 자동으로 360° 환경에 추가됩니다.
Motion에서는 일반 이미지를 360° 프로젝트로 가져온 다음 이미지를 내보내면 정방형 이미지를 만들 수 있습니다.
Motion에서 새로운 360° 프로젝트를 생성하고 가져오기를 클릭한 다음, 미디어 가져오기를 선택하십시오.
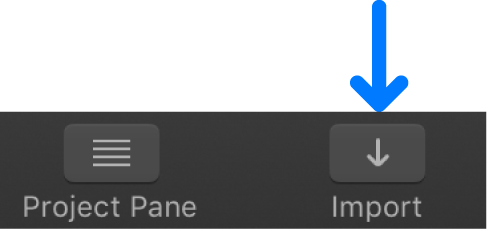
표시되는 대화상자에서 스틸 이미지로 이동하여 선택한 다음 가져오기를 클릭합니다.
이미지가 3D 그룹에 추가됩니다.
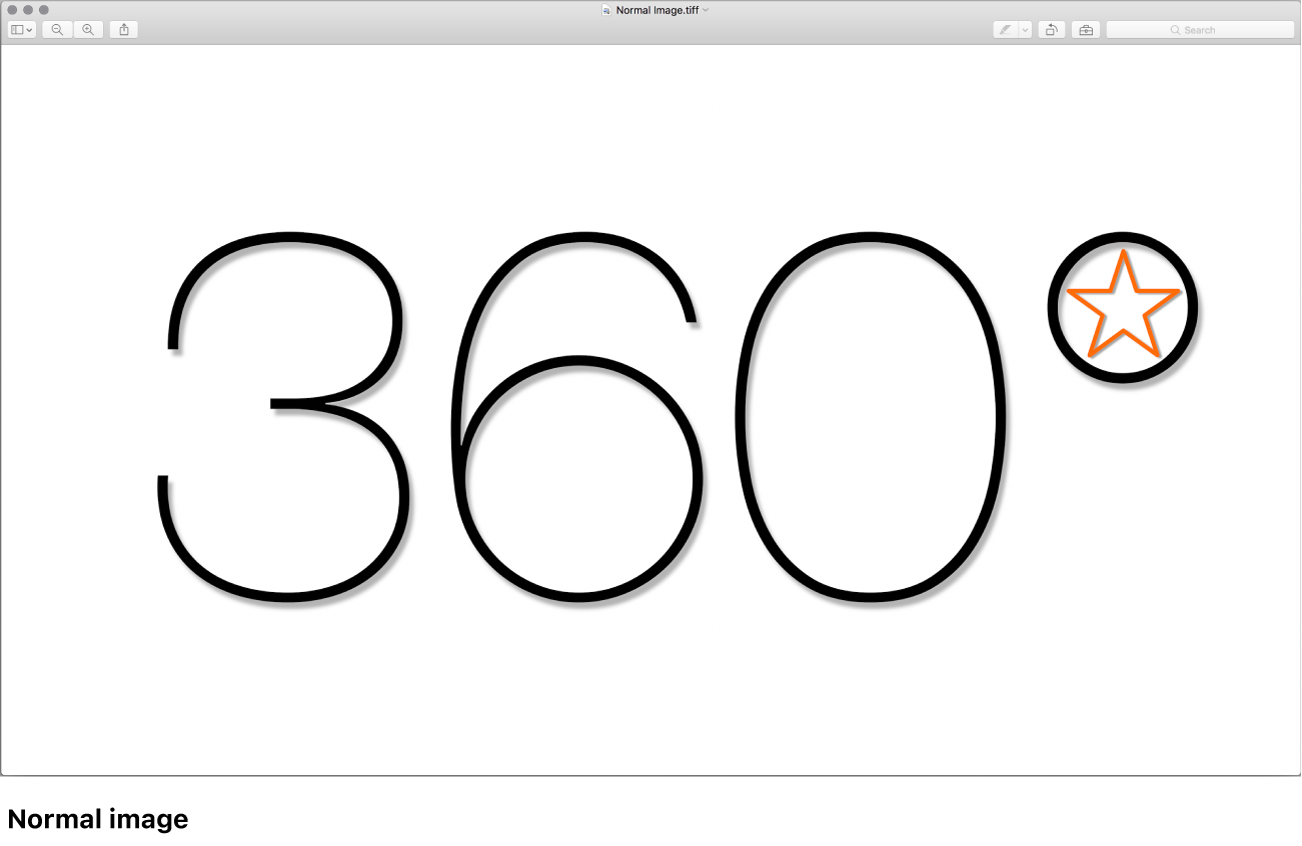
이미지를 조절한 다음 공유 > 현재 프레임 저장을 선택합니다.
‘360° 메타데이터는 스틸 이미지 포맷에서 지원되지 않습니다’라는 메시지가 대화상자에 나타납니다. 이 메시지는 무시해도 됩니다.
다음을 입력하고 내보낸 파일의 이름과 저장 위치를 선택한 다음, 저장을 클릭하십시오.
이미지는 ‘추가된’ 정방형 프로젝션과 함께 올바른 영상비(2:1)로 저장됩니다.
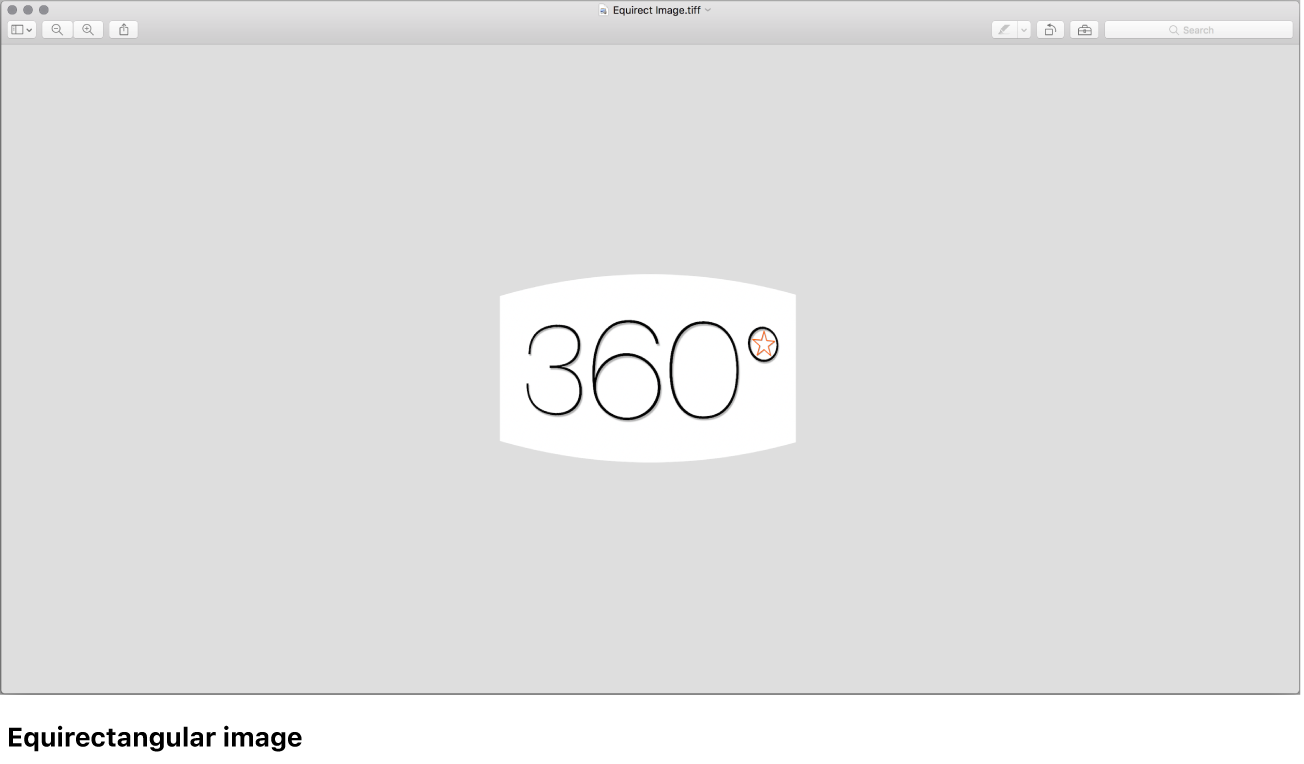
정방형 스틸 이미지를 360° 프로젝트로 다시 가져오면 Motion에서 360° 환경에 직접 추가합니다. 이제 이미지에 혼합 모드를 적용할 수 있습니다.
360° 비디오를 플랫 비디오로 변환하기
기존 디스플레이 기기에서 보기 위해 단일 시야각으로 360° 정방형 비디오를 내보낼 수 있습니다.
일반 Motion 프로젝트에서 가져오기를 클릭한 다음, 미디어 가져오기를 선택하십시오.
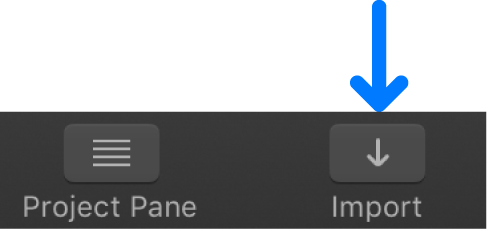
표시되는 대화상자에서 360° 동영상으로 이동하여 선택한 다음 가져오기를 클릭합니다.
비디오가 그룹에 추가됩니다.
도구 막대에서 대상체 추가를 클릭한 다음 360° 환경을 선택합니다.
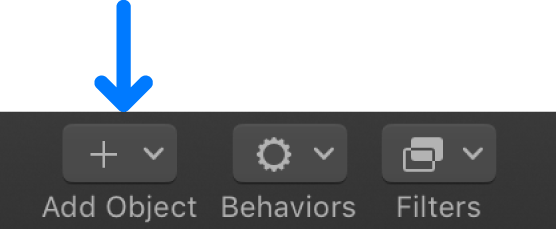
새로운 360° 환경이 프로젝트에 추가됩니다.
레이어 목록에서 가져온 360° 비디오를 360° 환경으로 드래그합니다.
내보낼 시야각을 선택하려면 다음 중 하나를 수행하십시오.
도구 막대에서 대상체 추가를 클릭하고 카메라를 선택한 다음 카메라 인스펙터에서 카메라의 앵글 보기를 조절하거나 속성 인스펙터에서 카메라의 변환 매개변수를 조절합니다.
레이어 목록에서 360° 미디어를 선택하고 도구 막대에서 필터를 클릭하여 360° > 360° 방향 바꾸기를 선택한 다음 필터 인스펙터에서 필터 매개변수를 조절합니다.
참고: 또한 카메라와 방향 전환 필터의 조합을 사용하여 내보낼 시야각을 선택하고 카메라 확대/축소, 패닝 및 틸트의 키 프레임을 지정할 수 있습니다.
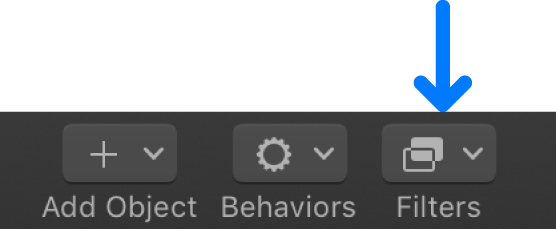
360° 방향 전환 필터 매개변수에 대한 자세한 정보는 360° 미디어의 기본 방향 변경하기의 내용을 참조하십시오.
내보내려는 이미지 영역에 프레임을 지정한 후 공유를 선택하고 내보내기 옵션을 선택한 다음 화면상의 지침을 따르십시오. Motion 프로젝트 공유 개요의 내용을 참조하십시오.
단일 시야각으로 일반 프로젝션 비디오를 내보냅니다.
‘소행성’ 효과로 360° 비디오를 내보내려면 소행성 필터의 내용을 참조하십시오.
예: 입자를 360° 프로젝트에 통합하기
입자, 리플리케이터 및 기타 대상체를 360° 장면에 통합할 수 있습니다. 정방형 프로젝션은 뷰어가 항상 탐색할 수 있음을 기억하십시오.
이 예시는 입자 시스템을 360° 프로젝트에 통합하는 방법을 보여줍니다. 이 경우 프로젝트 카메라의 위치 매개변수가 입자 에미터에 복사된 다음 입자 에미터의 위치가 카메라 위에 놓이도록 이동합니다. 뷰어 주위에 눈이 내리는 것처럼 보입니다.
참고: 이 고급 예제는 3D 공간 및 카메라, 입자 에미터 및 시뮬레이션 동작에 익숙하다고 가정합니다. 다음 단계를 가이드라인으로 사용하십시오. 원하는 효과를 얻으려면 추가로 수정하십시오.
Motion의 레이어 목록에서 3D 그룹을 선택합니다.
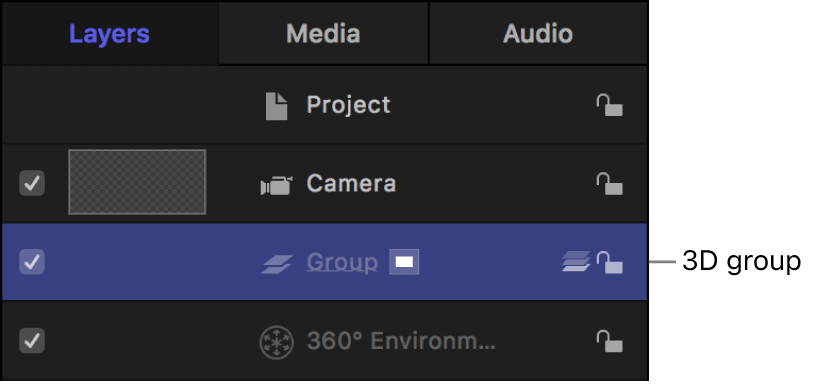
라이브러리에서 입자 에미터 카테고리를 선택하고 하위 카테고리를 선택한 다음 입자 프리셋을 선택합니다.
이 예제에서는 자연 하위 카테고리의 눈보라 에미터를 사용합니다.
라이브러리 미리보기 영역에서 적용을 클릭합니다.
입자 에미터가 3D 그룹에 추가됩니다.
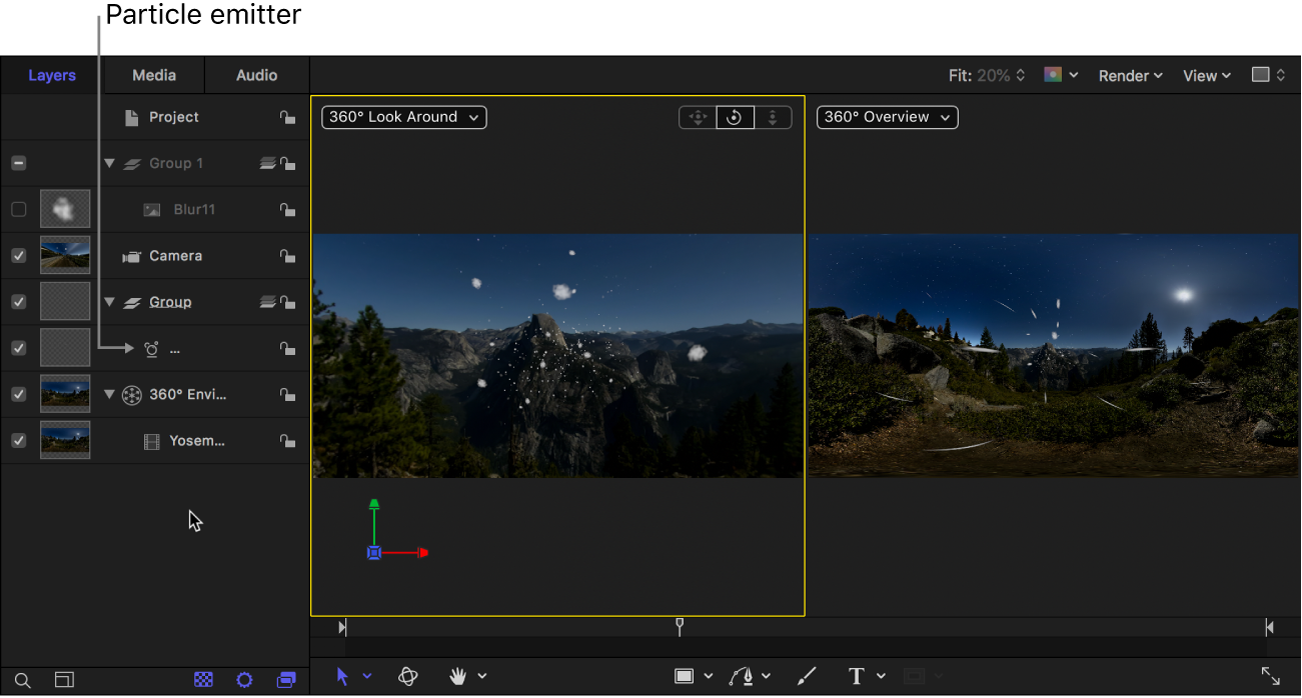
캔버스에서 오른쪽 상단 모서리에 있는 회색 상자를 클릭한 다음 목록에서 네 번째 정렬을 선택합니다(위의 두 개의 뷰포트, 아래의 큰 뷰포트).
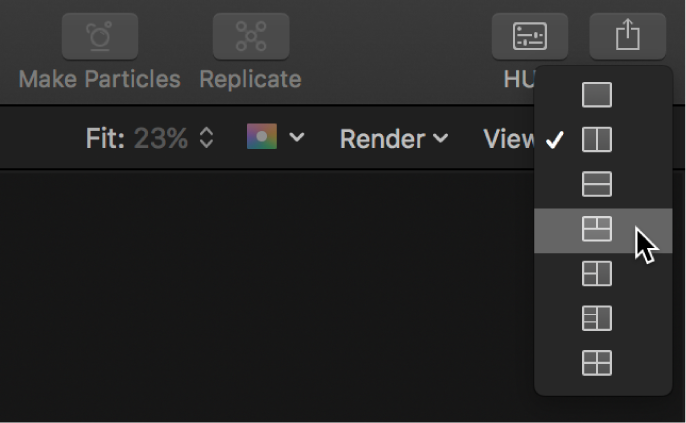
3D 장면의 상위 보기가 하단 뷰포트에 표시됩니다. 필요한 경우 캔버스에서 달리 및 패닝 제어기를 드래그하여 카메라와 입자 에미터가 모두 보이도록 보기를 조절합니다.
레이어 목록에서 카메라를 선택한 다음 속성 인스펙터의 위치 매개변수를 레이어 목록의 에미터로 드래그합니다.
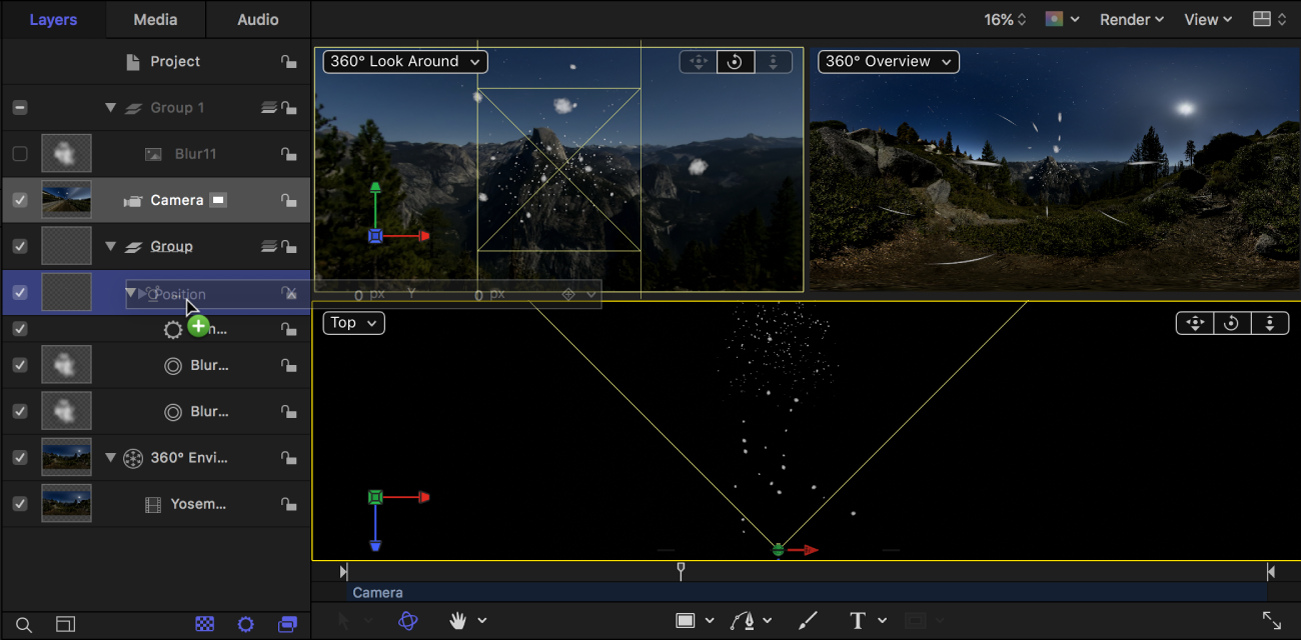
에미터는 카메라와 같은 위치로 이동됩니다.
캔버스에서 하단 뷰포트의 카메라 팝업 메뉴를 클릭한 다음 측면 보기(왼쪽 또는 오른쪽)를 선택합니다.
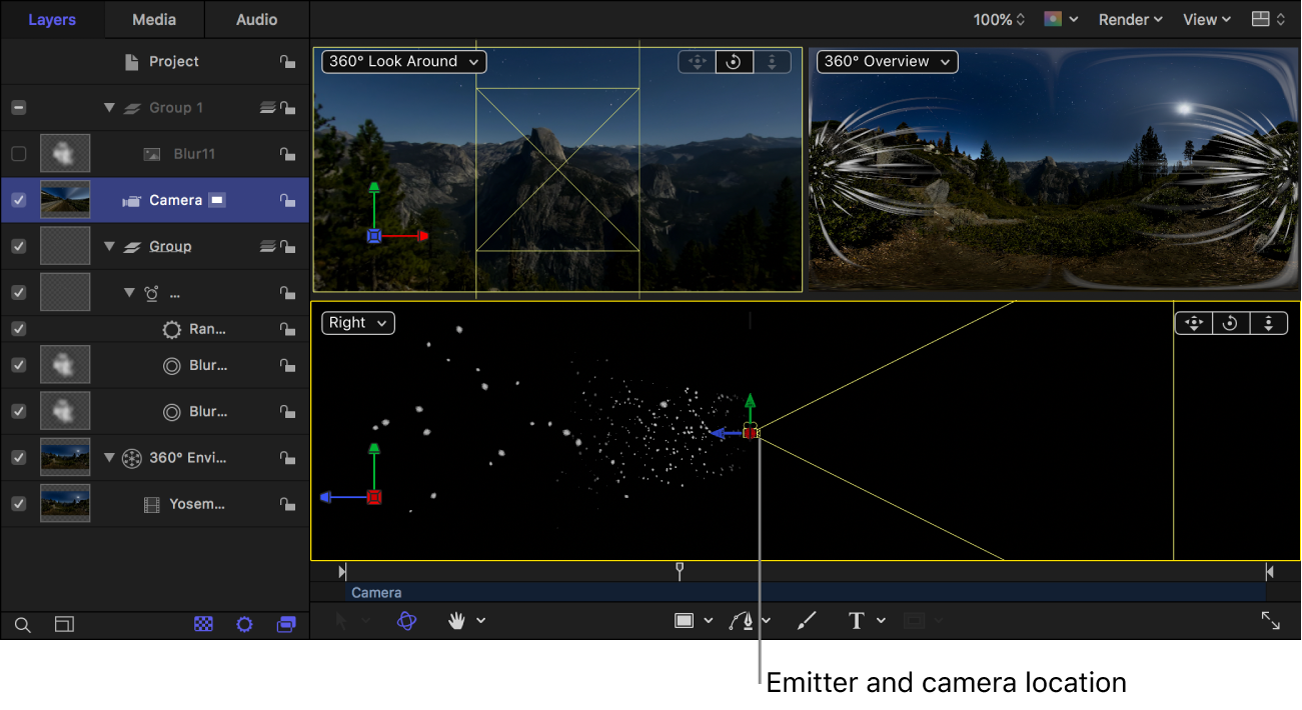
레이어 목록에서 에미터를 선택하고 다음 중 하나를 수행하십시오.
캔버스에서 초록색 화살표를 위로 드래그하여 에미터를 Y축을 따라 수직으로 이동합니다.
속성 인스펙터에서 Y 위치 매개변수를 늘립니다.
에미터 인스펙터의 모양 팝업 메뉴에서 상자(또는 스피어)를 선택하고 3D 체크상자가 선택되었는지 확인한 다음 크기(또는 반경) 매개변수의 값을 늘립니다.
다양한 눈보라 효과를 위해 다양한 입자 모양을 실험할 수 있습니다.
입자가 아래로 떨어지도록 에미터의 방출 앵글을 약 270°로 설정합니다.
참고: 또한 중력 동작(시뮬레이션 카테고리에서)을 사용하여 시간이 지남에 따라 입자가 아래로 떨어지는 방식을 제어할 수 있습니다.
입자의 가시성을 개선하기 위해 입자 셀 인스펙터 및 에미터 인스펙터에서 지속 시간, 발생량, 크기 또는 기타 매개변수를 조절할 수 있습니다.
에미터가 카메라 바로 위에 있고 입자가 카메라를 둘러싸고 있으므로 장면을 보는 사람 주위에 눈이 내리는 것처럼 보입니다.