Motion 사용 설명서
- 환영합니다
- 새로운 기능
-
- 생성기 사용 개요
- 생성기 추가하기
-
- 이미지 생성기 개요
- 커스틱 생성기
- 셀룰러 생성기
- 체커보드 생성기
- 구름 생성기
- 색입체 생성기
- 물방울 무늬의 동심원 모양 생성기
- 동심원 모양 생성기
- 그라디언트 생성기
- 그리드 생성기
- 일본풍 패턴 생성기
- 렌즈 플레어 생성기
- 만화 선 생성기
- 막 생성기
- 노이즈 생성기
- 단색 광선 생성기
- 옵 아트 1 생성기
- 옵 아트 2 생성기
- 옵 아트 3 생성기
- 겹쳐진 원 생성기
- 방사형 막대 생성기
- 부드러운 그라디언트 생성기
- 나선형 생성기
- 나선 효과 그리기 생성기
- 나선 효과 그리기 온스크린 컨트롤 사용하기
- 별 생성기
- 스트라이프 생성기
- 햇살 생성기
- Truchet 타일 생성기
- 이색 광선 생성기
- 사용자 설정 생성기 저장하기
- 용어집
- 저작권 및 상표

Motion의 타임라인 트랙 영역으로 드래그하기
미디어 항목을 타임라인 트랙 영역으로 드래그하면 새로운 레이어 통합 방법에 대한 옵션이 포함된 드롭 메뉴가 나타납니다. 항목을 트랙 영역의 어디에 놓느냐에 따라 메뉴는 다음과 같이 다른 옵션을 표시합니다. 컴포지트, 삽입, 덮어쓰기 또는 전환.
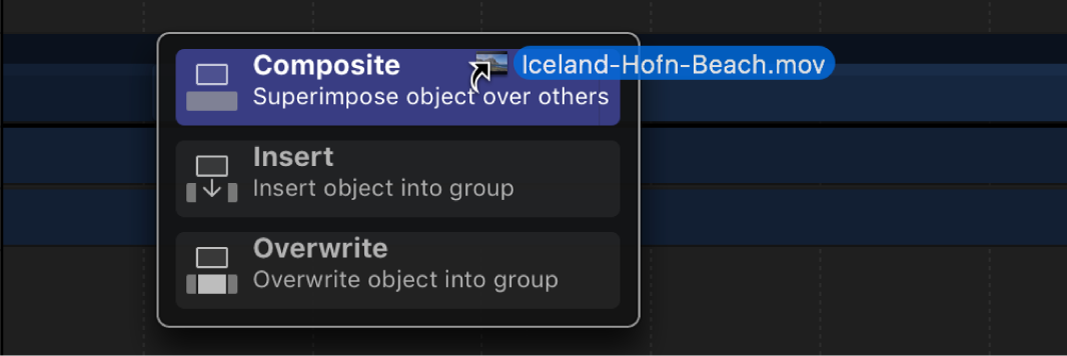
보관함에서 타임라인 트랙 영역으로 효과 대상체(동작, 필터 등)를 드래그할 수도 있습니다. 그러나 필터와 같은 효과 대상체는 미디어 레이어에 적용되므로 독립 실행형 대상체로 추가할 수 없습니다.
참고: 드롭 메뉴가 나타나기 전에 마우스 버튼을 놓으면 항목이 컴포지트 편집으로 추가되며, 타임라인의 다른 트랙 상단 및 캔버스의 다른 레이어 상단에 표시됩니다.
새 타임라인 트랙에 레이어 추가하기
프로젝트에서 다른 레이어를 수정하지 않고 새 타임라인 트랙에 레이어를 추가하려면 컴포지트 편집을 사용합니다. 레이어를 드래그해온 트랙의 레이어 위에 컴포지트 편집이 배치됩니다.
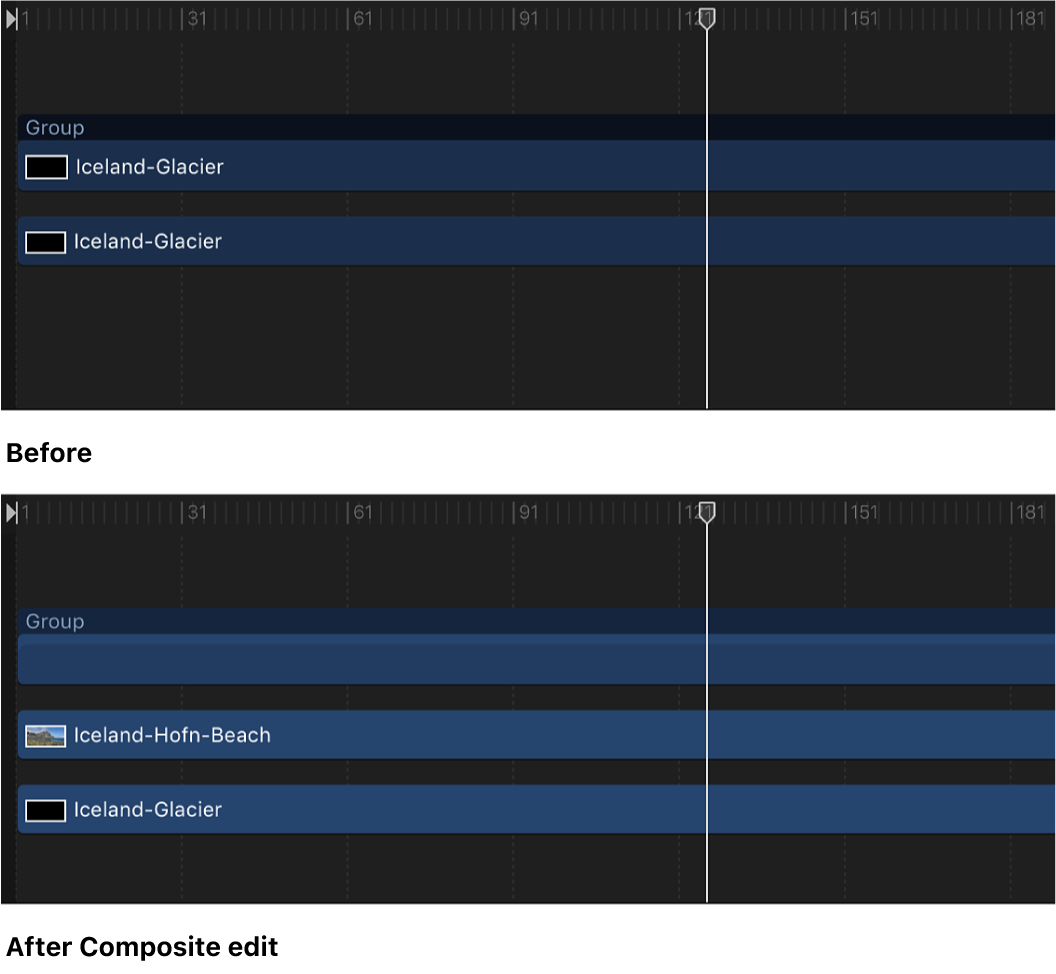
Motion에서 다음 중 하나를 수행하십시오.
도구 막대에서 가져오기를 클릭하고 미디어 가져오기를 선택한 다음, 대화상자에서 미디어 파일을 타임라인 트랙 영역으로 드래그합니다.
보관함 또는 미디어 목록에서 타임라인 레이어 목록으로 타임라인 트랙 영역으로 미디어 항목을 드래그합니다.
드래그하는 동안 현재 프레임 숫자를 나타내는 툴팁이 포인터에 나타납니다.
새 레이어를 시작할 프레임에 도달하면 배경으로 삼고자 하는 레이어 위에 포인터를 놓고 드롭 메뉴가 나타날 때까지 마우스 버튼을 계속 누르고 있습니다.
드롭 메뉴에서 컴포지트를 선택합니다.
레이어를 드래그해온 레이어 위의 프로젝트에 새 레이어가 컴포지트됩니다.
레이어 삽입 및 기존 레이어 분리하기
새 타임라인 트랙에 레이어를 삽입하고 삽입점에서 기존 레이어를 분리하여 시간을 앞당기고 새 레이어를 위한 공간을 확보하려면 삽입 명령을 사용합니다. 예를 들어 기존 레이어가 포함된 그룹에 100프레임 동영상을 삽입하는 경우 새 동영상이 해당 동영상을 드롭하는 타임 라인의 프레임에 추가되어 원본 동영상의 나머지 프레임을 100프레임 밖으로 밀어냅니다.
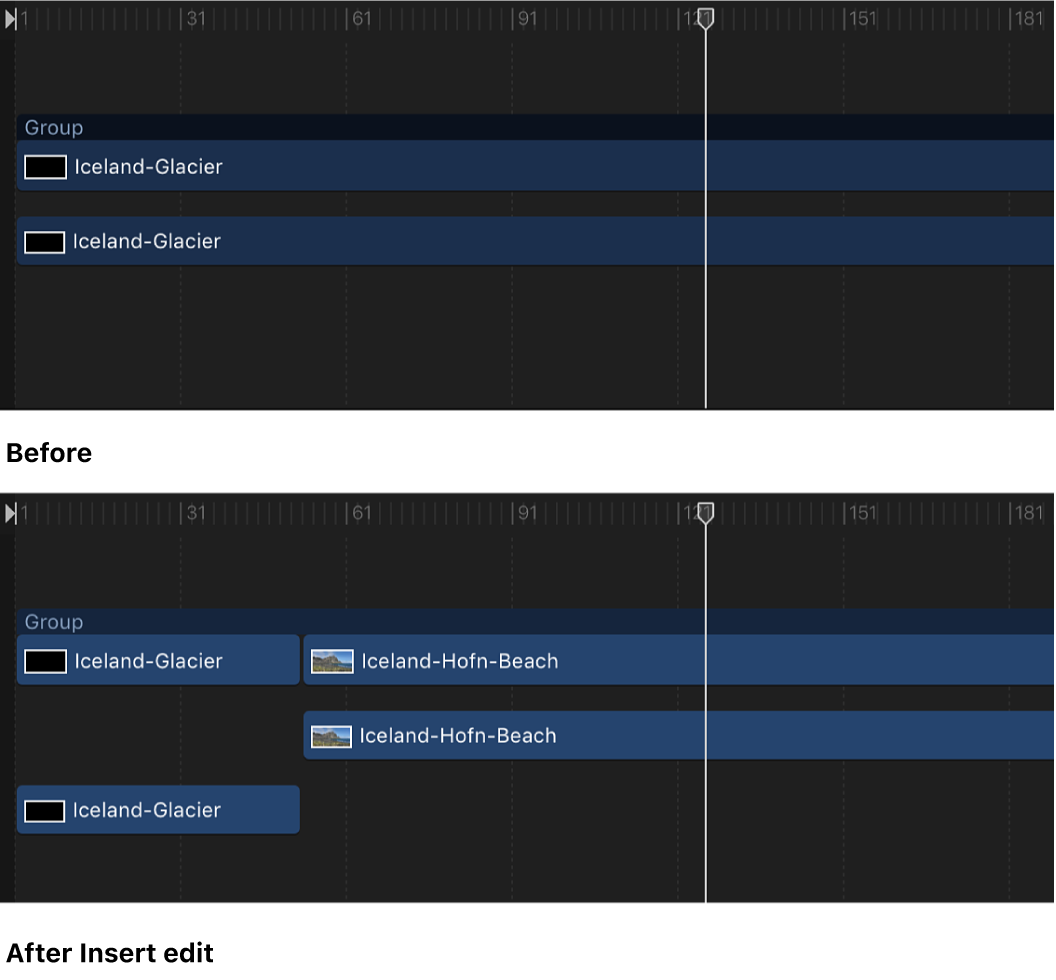
기존 레이어의 중간에 새 항목을 삽입하면 기존 레이어가 각각 자체 트랙에 있는 두 개의 레이어로 분리됩니다.
Motion에서 다음 중 하나를 수행하십시오.
도구 막대에서 가져오기를 클릭하고 미디어 가져오기를 선택한 다음, 대화상자에서 미디어 파일을 타임라인 트랙 영역의 기존 막대로 드래그합니다.
보관함 또는 미디어 목록에서 타임라인 트랙 영역의 기존 막대로 미디어 항목을 드래그합니다.
드래그하는 동안 현재 프레임 숫자를 나타내는 툴팁이 포인터에 나타납니다.
드롭 메뉴가 나타날 때까지 마우스 버튼을 누른 상태에서 새 레이어가 시작될 프레임으로 계속 드래그합니다.
드롭 메뉴에서 삽입을 선택합니다.
새 레이어가 트랙에 삽입되어 원본 막대를 두 개로 나누고 삽입 후 프레임을 밖으로 더 멀리 밀어냅니다.
기존 레이어를 새 레이어로 대치하기
타임라인에서 기존 레이어를 새 레이어로 대치하려면 덮어쓰기 명령을 사용합니다.
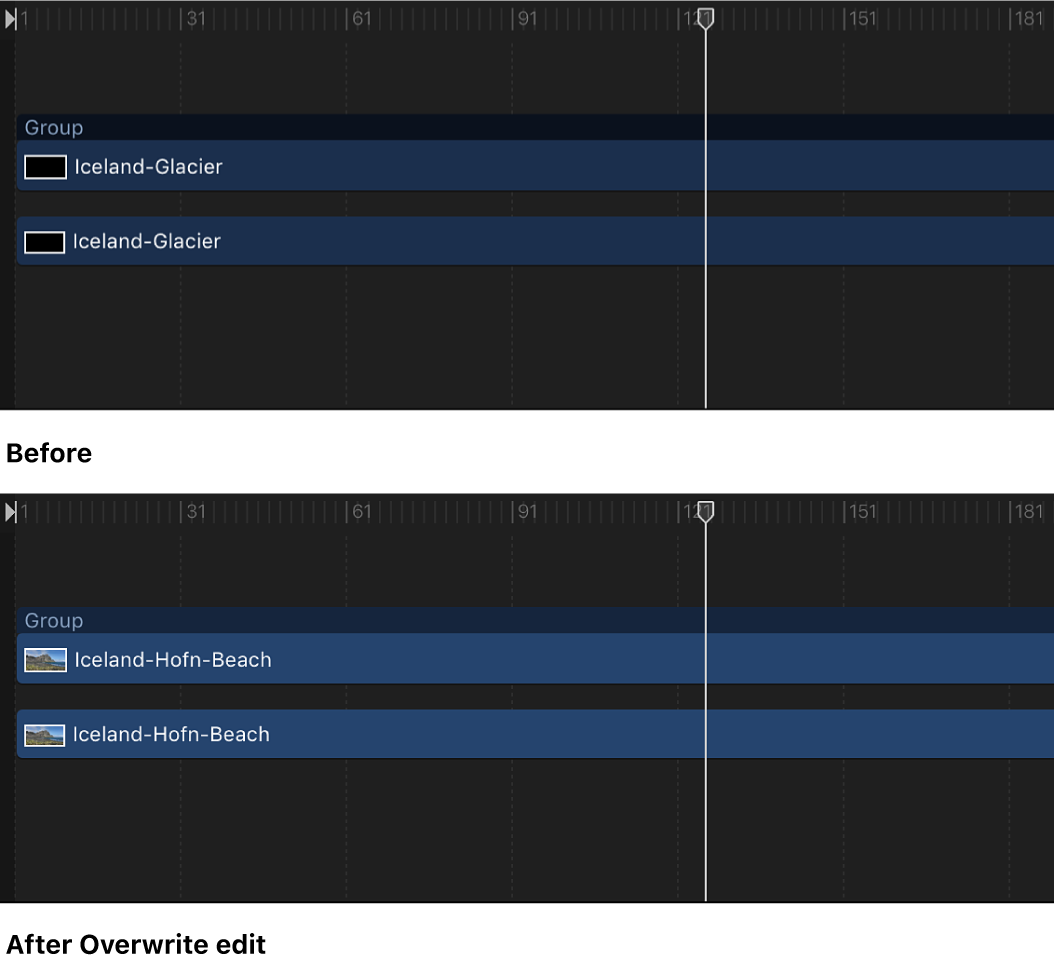
새 레이어가 현재 그룹에 있는 레이어보다 짧으면 덮어쓰기 옵션은 기존 레이어의 실행 시간을 분리하고 새 레이어가 나타나는 프레임만 삭제합니다.
Motion에서 다음 중 하나를 수행하십시오.
도구 막대에서 가져오기를 클릭하고 미디어 가져오기를 선택한 다음, 대화상자에서 미디어 파일을 타임라인 트랙 영역으로 드래그합니다.
보관함 또는 미디어 목록에서 타임라인 트랙 영역의 막대로 미디어 항목을 드래그합니다.
드래그하는 동안 현재 프레임 숫자를 나타내는 툴팁이 포인터에 나타납니다.
드롭 메뉴가 나타날 때까지 마우스 버튼을 누른 상태에서 새 레이어가 시작될 프레임으로 드래그합니다.
드롭 메뉴에서 덮어쓰기를 선택합니다.
새 레이어의 프레임이 원본 레이어의 프레임을 대치합니다. 원본 레이어에 새 레이어보다 많은 프레임이 포함된 경우 이전 레이어가 두 레이어로 분리되고 추가 프레임이 남습니다.
동일한 실행 시간의 레이어로 기존 레이어 대치하기
기존 레이어를 동일한 실행 시간의 레이어로 대치하려면 전환 명령을 사용합니다. 전환 명령은 덮어쓰기 옵션의 변형이지만 새 레이어의 전체 실행 시간을 프로젝트에 드롭하는 대신 기존 레이어의 실행 시간을 사용합니다. 예를 들어, 30초짜리 클립을 5초짜리 클립 위로 드래그하는 경우 전환을 선택하면 기존의 5초짜리 클립과 긴 클립의 처음 5초가 뒤바뀝니다. 긴 클립을 짧은 클립으로 전환하는 경우(예: 10초 클립을 5초만 지속되는 클립으로 바꾸는 경우) 처음 5초가 대치되고 원본의 마지막 5초는 남습니다.
전환 편집은 필터, 동작 및 키 프레임을 원본 레이어에서 새 레이어로 전송합니다.
참고: 오디오 파일에는 전환 명령을 사용할 수 없습니다.
Motion에서 다음 중 하나를 수행하십시오.
도구 막대에서 가져오기를 클릭하고 미디어 가져오기를 선택한 다음, 대화상자에서 미디어 파일을 타임라인 트랙 영역으로 드래그합니다.
보관함 또는 미디어 목록에서 타임라인 트랙 영역의 막대로 미디어 항목을 드래그합니다.
드래그하는 동안 현재 프레임 숫자를 나타내는 툴팁이 포인터에 나타납니다.
드롭 메뉴가 나타날 때까지 마우스 버튼을 누른 상태에서 새 레이어가 시작될 프레임으로 드래그합니다.
드롭 메뉴에서 전환을 선택합니다.
이전 레이어가 새 레이어로 대치됩니다.
여러 개의 레이어 추가하기
둘 이상의 항목을 타임라인으로 드래그하면 새 레이어가 기존 레이어 위의 자체 트랙에 나타납니다. 이는 단일 대상체로 컴포지트 편집을 수행하는 것과 같습니다. 드롭 메뉴를 사용하여 추가 레이어를 컴포지트로 쌓을지 또는 하나씩(연속으로) 표시할지를 선택할 수 있습니다.
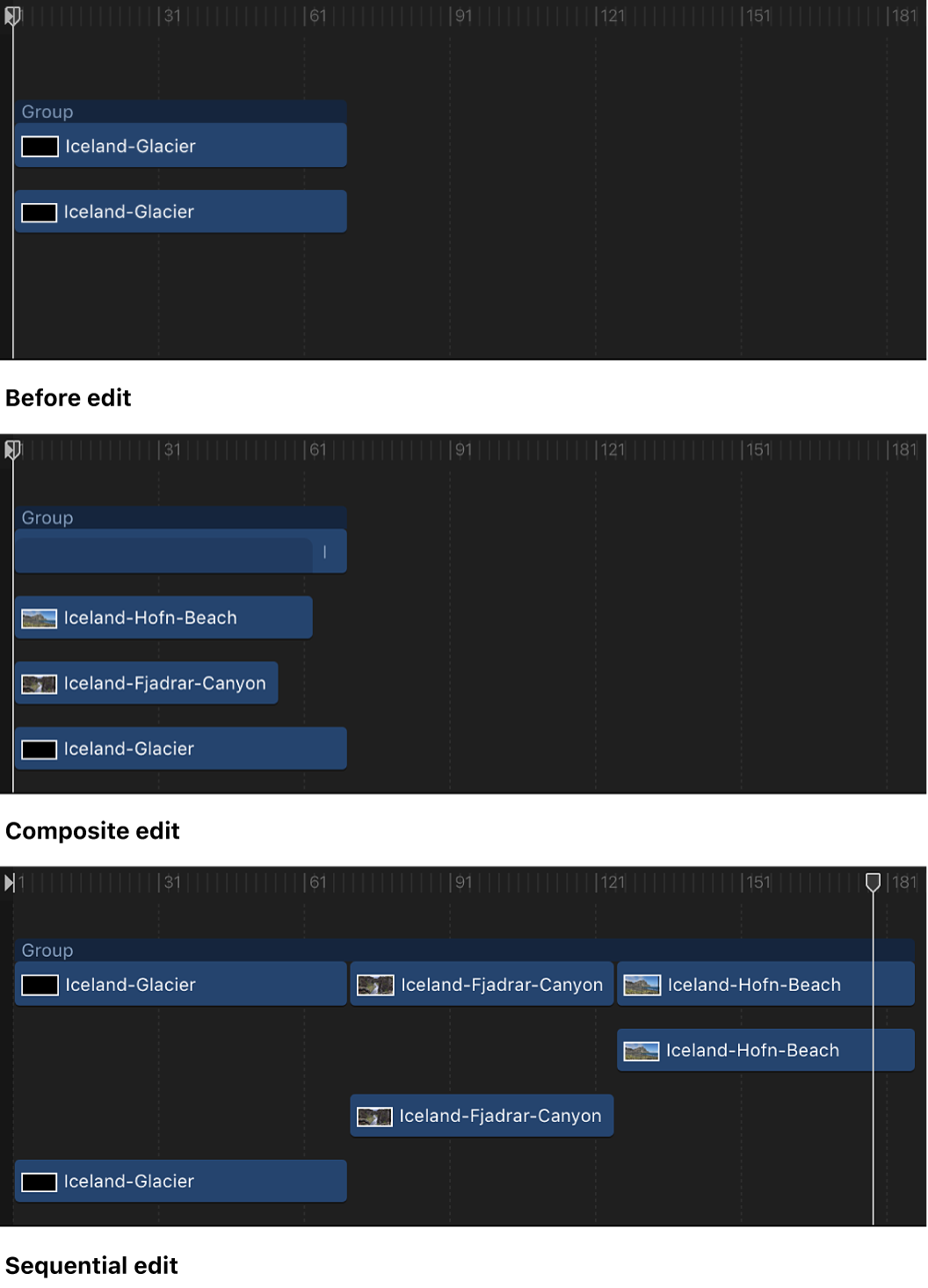
Motion에서 다음 중 하나를 수행하십시오.
도구 막대에서 가져오기를 클릭하고 미디어 가져오기를 선택한 다음, 대화상자에서 Shift-클릭 또는 Command-클릭하여 여러 개의 항목을 선택하고 타임라인 트랙 영역으로 드래그합니다.
보관함 또는 미디어 목록에서 Shift-클릭 또는 Command-클릭하여 여러 개의 항목을 선택한 다음 타임라인 트랙 영역으로 드래그합니다.
드롭 메뉴가 나타날 때까지 마우스 버튼을 누른 상태에서 새 레이어가 시작될 프레임으로 드래그합니다.
다음 중 한 가지를 수행하십시오.
동일한 시작점에서 레이어 스택: 드롭 메뉴에서 컴포지트를 선택합니다.
여러 레이어가 동일한 시점에 프로젝트에 추가되며, 각 레이어는 자체 트랙에 있습니다.
연속 순서로 레이어 스택: 드롭 메뉴에서 연속을 선택합니다.
여러 개의 레이어가 프로젝트에 추가되며, 각 레이어는 타임라인에서 하나씩 자체 트랙에 추가됩니다.
드롭 메뉴가 나타나기 전에 타임라인 트랙 영역에서 마우스 버튼을 놓으면 기본값으로 컴포지트 편집이 적용됩니다. 또는 여러 개의 레이어를 타임라인 레이어 목록에 놓을 수 있으며, 그렇게 하면 컴포지트 편집이 됩니다.