Motion 사용 설명서
- 환영합니다
- 새로운 기능
-
- 생성기 사용 개요
- 생성기 추가하기
-
- 이미지 생성기 개요
- 커스틱 생성기
- 셀룰러 생성기
- 체커보드 생성기
- 구름 생성기
- 색입체 생성기
- 물방울 무늬의 동심원 모양 생성기
- 동심원 모양 생성기
- 그라디언트 생성기
- 그리드 생성기
- 일본풍 패턴 생성기
- 렌즈 플레어 생성기
- 만화 선 생성기
- 막 생성기
- 노이즈 생성기
- 단색 광선 생성기
- 옵 아트 1 생성기
- 옵 아트 2 생성기
- 옵 아트 3 생성기
- 겹쳐진 원 생성기
- 방사형 막대 생성기
- 부드러운 그라디언트 생성기
- 나선형 생성기
- 나선 효과 그리기 생성기
- 나선 효과 그리기 온스크린 컨트롤 사용하기
- 별 생성기
- 스트라이프 생성기
- 햇살 생성기
- Truchet 타일 생성기
- 이색 광선 생성기
- 사용자 설정 생성기 저장하기
- 용어집
- 저작권 및 상표

Motion에서 복잡한 모양 및 마스크 그리기
복합 마스크는 복합 외곽선을 생성하기 위해 사용자 설정을 할 수 있는 스플라인 모양을 사용합니다.
베지어 모양 또는 마스크 그리기
Motion의 캔버스 도구 막대에서 베지어 도구를 선택하거나 B 키를 누릅니다.
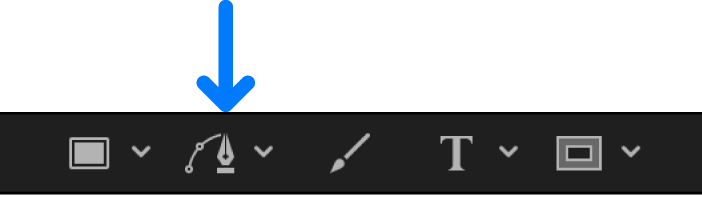
참고: 베지어 마스크 도구는 캔버스 도구 막대의 마스크 도구 팝업 메뉴에 있습니다.
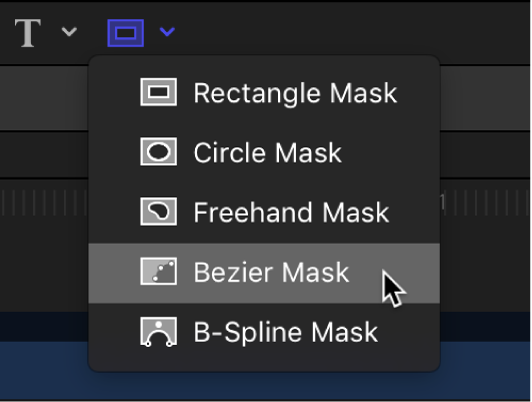
베지어 도구 HUD 또는 베지어 마스크 도구 HUD가 나타납니다. (나타나지 않는 경우 F7 키를 누릅니다.) 그리기 전에 모양 또는 마스크의 매개변수를 변경하려면, 이 HUD에서 제어기를 조절합니다.
참고: 또한, 마스크를 그린 후 모양 매개변수를 편집할 수도 있습니다.
캔버스에서 클릭하여 첫 번째 포인트를 그립니다.
모양을 더 세심하게 다듬기 위해 포인트를 추가하려면, 다음 중 하나를 수행합니다.
캔버스에서 클릭하여 선형 모서리 포인트를 만듭니다.
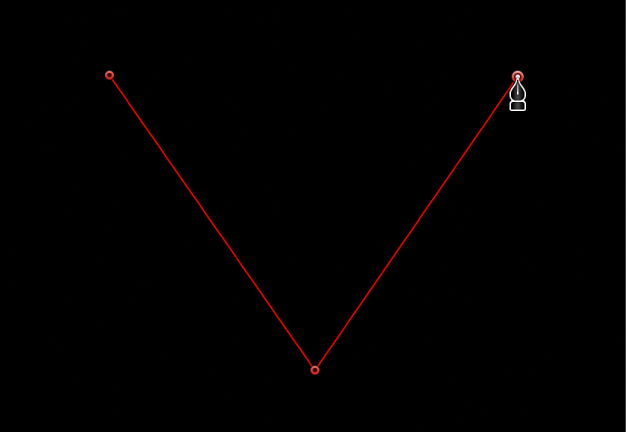
캔버스에서 드래그하여 곡선의 베지어 포인트를 만들고, 원하는 모양으로 조절합니다.
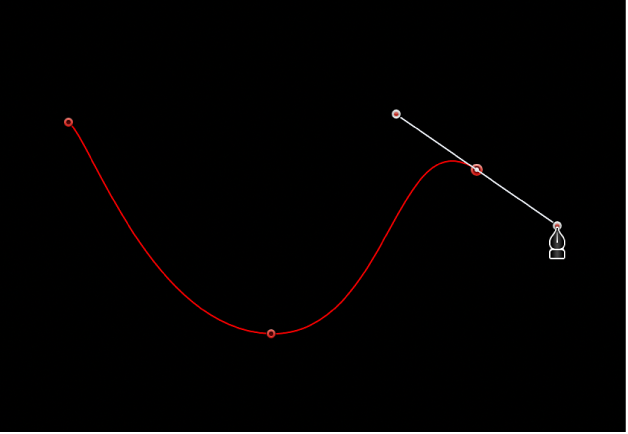
Shift 키를 누른 상태에서 곡선 포인트를 만들어 탄젠트를 45도 앵글로 유지합니다. 자세히 보기 위해 확대하려면 Command–등호(=)를 길게 누르고, 축소하려면 Command-하이픈(–)을 누릅니다. 캔버스에서 드래그하면서 스페이스 바를 눌러 어디든 스크롤 할 수 있습니다. 트랙패드가 있다면 한층 더 쉽습니다. 핀치 오픈 또는 핀치 클로즈 제스처로 확대나 축소하고, 두 손가락 스와이프를 사용하여 스크롤합니다.
모양을 완료하려면 다음 중 하나를 수행합니다.
그려진 첫 번째 포인트를 클릭하여 닫힌 모양을 생성합니다.
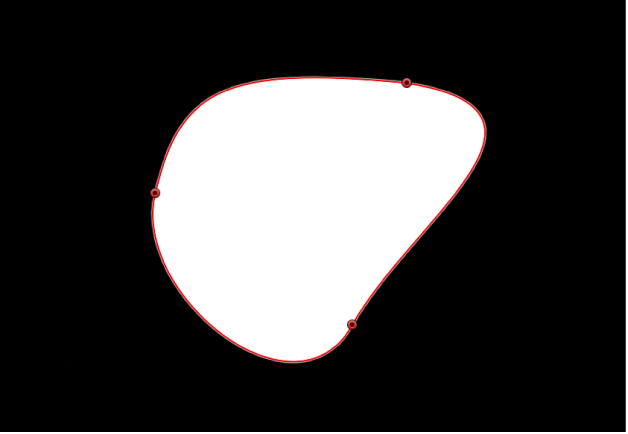
C 키를 눌러 모양을 닫고, 생성한 첫 번째 포인트를 마지막 포인트에 연결합니다.
캔버스의 아무 곳이나 두 번 클릭하여 열린 모양의 마지막 포인트를 생성합니다.
열린 모양의 마지막 포인트를 생성하려면 Return 키를 누릅니다.
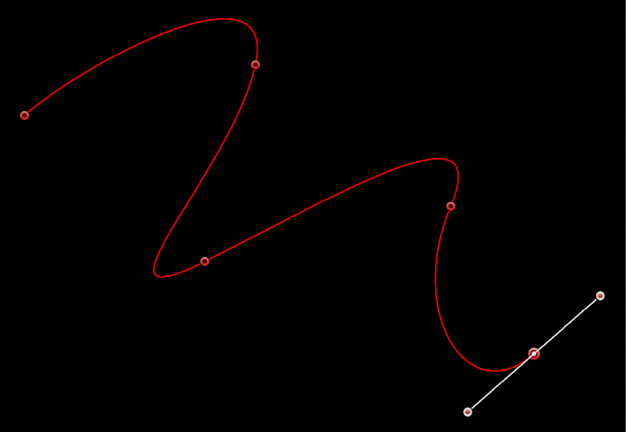
참고: 모양을 닫기 전에 Esc 키를 눌러 전체 작업을 취소하고 모양을 삭제할 수 있습니다.
모양을 완료한 후 바로 모양 HUD가 나타나고, 편집 포인트 도구가 선택되어 방금 생성한 모양을 편집할 수 있습니다.
B 스플라인 모양 또는 마스크 그리기
Motion의 캔버스 도구 막대에서 경로 모양 도구 팝업 메뉴를 길게 클릭한 상태에서 B 스플라인을 선택합니다.
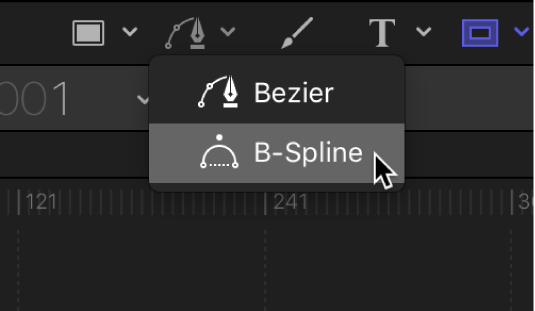
참고: 베지어 도구가 선택된 경우, B 키를 한 번 누르면 B 스플라인 도구가 선택됩니다. 텍스트 도구와 같은 다른 도구가 선택된 경우, B 키를 두 번 누르면 B 스플라인 도구가 선택됩니다. B 스플라인 마스크 도구는 캔버스 도구 막대의 마스크 도구 팝업 메뉴에 있습니다.
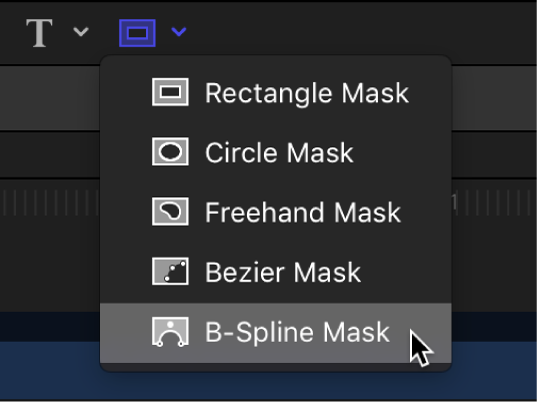
B 스플라인 도구 HUD 또는 B 스플라인 마스크 도구 HUD가 나타납니다. (나타나지 않는 경우 F7 키를 누릅니다.) 그리기 전에 모양 또는 마스크의 매개변수를 변경하려면, 이 HUD에서 제어기를 조절합니다.
캔버스에서 클릭하여 첫 번째 포인트를 그립니다.
캔버스에서 계속 클릭하여 필요한 모양을 정의하는 추가 포인트를 그립니다.
팁: 모양을 그리는 동안, 모양을 완료하기 전에 생성된 제어 포인트를 이동하고 조절할 수 있습니다. 첫 번째 포인트를 클릭하면 모양이 닫히므로 처음에 만든 제어 포인트를 제외한 모든 제어 포인트를 조절할 수 있습니다. Shift 키를 누른 상태에서 곡선 포인트를 만들어 탄젠트를 45도 앵글로 유지합니다.
신규 B 스플라인 제어 포인트를 생성할 때 다음 사항을 유의합니다.
그리는 제어 포인트는 먼 거리에서 곡선의 모양에 영향을 줍니다. 곡선 표면에 직접 놓여 있지 않습니다.
더 세심한 곡선을 만들려면, 더 많은 포인트를 생성합니다. 그러나 세심한 부분을 만드는 데 필요한 최소한의 포인트 개수를 사용하는 것이 가장 좋습니다. 과도하게 많은 포인트 개수의 모양은 나중에 편집하기 어려울 수 있습니다.
대부분의 경우, 처음에 느슨한 제어 포인트 그룹을 생성한 다음 그 뒤에 조절하여 이후 단계에서 필요한 정확한 곡선을 생성하는 것이 더 편합니다.
모양을 완료할 준비가 되면, 다음 중 하나를 수행합니다.
그려진 첫 번째 포인트를 클릭하여 닫힌 모양을 생성합니다.
C 키를 눌러 모양을 닫고, 생성한 첫 번째 포인트를 마지막 포인트에 연결합니다.
Return을 눌러 마지막으로 만든 포인트에 열린 모양을 완료합니다.
캔버스의 아무 곳이나 두 번 클릭하여 열린 모양의 마지막 포인트를 정의합니다.
참고: Esc 키를 눌러 전체 작업을 취소하고 모양을 삭제할 수 있습니다.
모양을 완료한 후 바로 모양 HUD가 나타나고, 편집 포인트 도구가 선택되어 방금 생성한 모양을 편집할 수 있습니다.
프리핸드 마스크 그리기
프리핸드 마스크는 베지어나 B 스플라인 모양과 같이 포인트별 방식이 아니라, 한 번의 움직임으로 마스크 모양을 생성합니다. 최상의 결과를 얻으려면, 프리핸드 마스크를 그릴 때 스타일러스와 태블릿을 사용합니다.
Motion의 레이어 목록에서 마스크 할 레이어를 선택한 다음, 캔버스 도구 막대에서 마스크 도구 팝업 메뉴를 길게 클릭하고 프리핸드 마스크를 선택합니다.
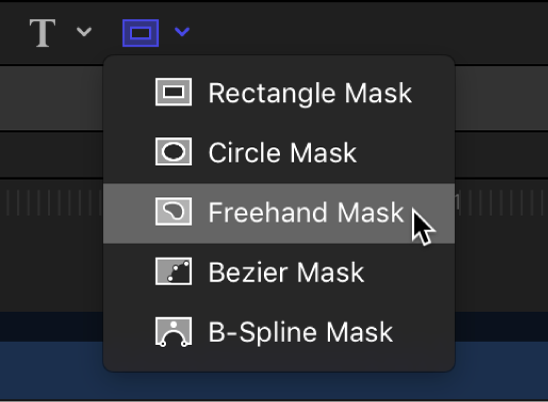
프리핸드 마스크 도구 HUD가 나타납니다. 그리기 전에 마스크의 매개변수를 변경하려면, 이 HUD에서 제어기를 조절합니다.
다음 중 한 가지를 수행하십시오.
마우스 사용: 캔버스에서 드래그하여 모양을 그리고 시작점에서 마스크를 완료합니다.
태블릿 사용: 태블릿에 스타일러스로 그리며 시작점에서 마스크를 완료합니다.
포인터가 시작점에 있을 때 작은 원이 나타납니다.
참고: 시작점에서 마스크를 닫지 않으면, 마우스 버튼을 놓거나 스타일러스를 들어올릴 때 마스크가 닫힙니다.
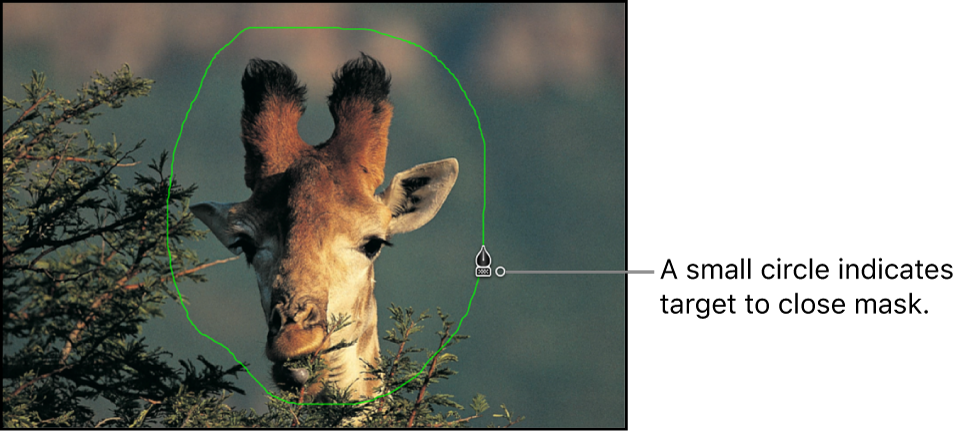
마스크가 완성됩니다.
제어 포인트를 편집하여 마스크를 미세하게 조절합니다.