Motion 사용 설명서
- 환영합니다
- 새로운 기능
-
- 생성기 사용 개요
- 생성기 추가하기
-
- 이미지 생성기 개요
- 커스틱 생성기
- 셀룰러 생성기
- 체커보드 생성기
- 구름 생성기
- 색입체 생성기
- 물방울 무늬의 동심원 모양 생성기
- 동심원 모양 생성기
- 그라디언트 생성기
- 그리드 생성기
- 일본풍 패턴 생성기
- 렌즈 플레어 생성기
- 만화 선 생성기
- 막 생성기
- 노이즈 생성기
- 단색 광선 생성기
- 옵 아트 1 생성기
- 옵 아트 2 생성기
- 옵 아트 3 생성기
- 겹쳐진 원 생성기
- 방사형 막대 생성기
- 부드러운 그라디언트 생성기
- 나선형 생성기
- 나선 효과 그리기 생성기
- 나선 효과 그리기 온스크린 컨트롤 사용하기
- 별 생성기
- 스트라이프 생성기
- 햇살 생성기
- Truchet 타일 생성기
- 이색 광선 생성기
- 수정된 생성기 저장하기
- 용어집
- 저작권

Motion에서 연속 이미지 내보내기
연속 이미지 내보내기 명령을 사용하여 프로젝트의 비주얼을 연속 이미지(다양한 전문 마감, 합성 및 그레이딩 응용 프로그램과 호환되며 일련 번호가 매겨진 스틸 이미지 파일 세트)로 내보낼 수 있습니다.
프로젝트를 연속 이미지로 공유하기
Motion에서 다음 중 하나를 수행하십시오.
파일 > 공유 > 연속 이미지 내보내기를 선택합니다.
도구 막대의 오른쪽에서 공유를 클릭한 다음 연속 이미지 내보내기를 선택합니다.
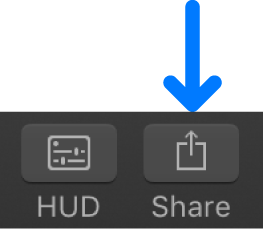
연속 이미지 내보내기 윈도우의 정보 패널에서 타이틀 및 설명과 같은 프로젝트 속성을 보거나 수정하십시오.
연속 이미지 내보내기 윈도우의 설정 패널에서 원하는 내보내기 설정을 선택하십시오.
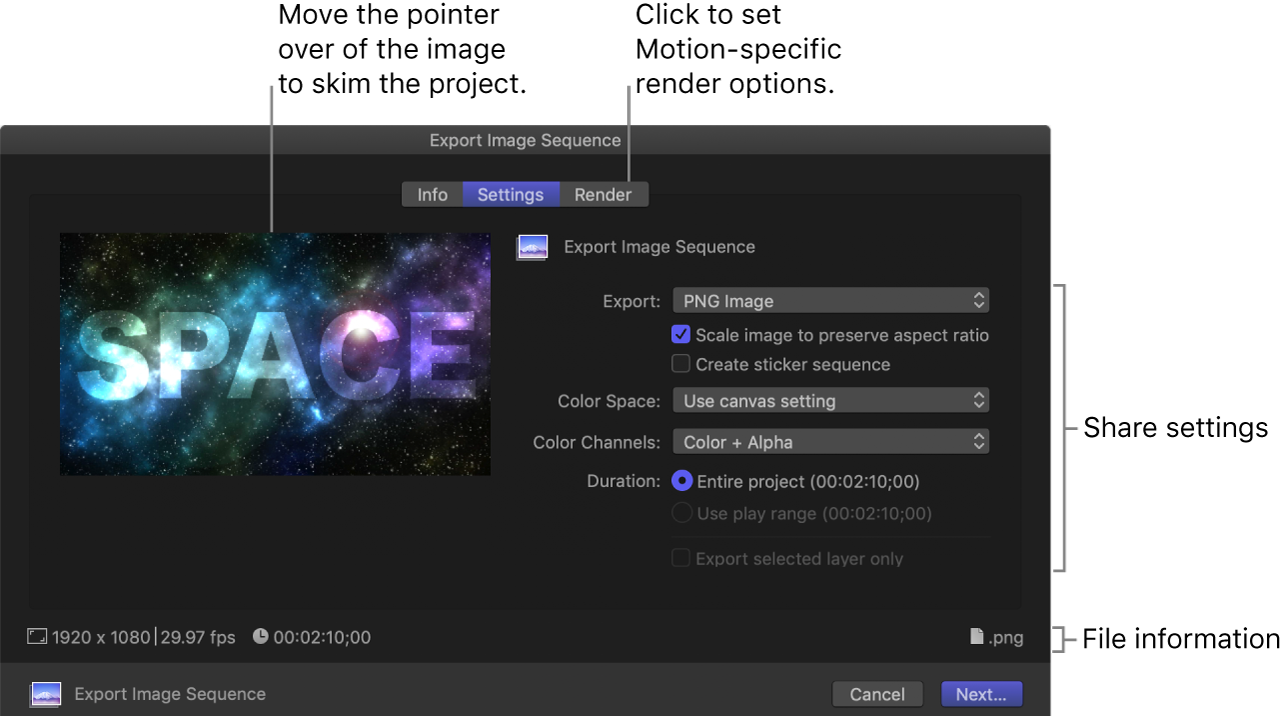
내보내기: PNG, TIFF 또는 OpenEXR과 같은 내보내기 포맷을 선택합니다.
이미지 크기를 조절하여 영상비 유지: 프로젝트에서 비정사각형 픽셀 포맷(예: 1440 x 1080)을 사용한 다음 내보낸 연속 이미지를 동일한 비정사각형 픽셀 속성을 가진 다른 비디오 프로젝트에서 사용하려는 경우가 아니라면 이 체크상자를 선택된 상태로 두십시오.
연속 스티커 생성: iOS 및 iPadOS 기기에서 메시지 앱용 애니메이션 스티커를 생성하는 경우 이 체크상자를 선택합니다. 자세한 정보는 iOS 및 iPadOS 기기의 메시지 앱용 Motion 스티커 생성하기의 내용을 참조하거나 developer.apple.com/support/stickers/motion/ 페이지로 이동하십시오.
색상 공간: 내보낸 연속 이미지에 사용된 색상의 범위입니다. 기본 옵션(‘캔버스 설정 사용’)은 프로젝트의 색상 공간을 적용하지만 다른 색상 공간을 선택할 수 있습니다. 색상 공간에 대한 자세한 정보는 색상 공간 정보의 내용을 참조하십시오.
색상 채널: 색상 채널(RGB)만 출력할지 아니면 색상 채널과 알파 채널(투명도)을 함께 출력할지 선택합니다.
참고: 내보내기 메뉴의 모든 파일 포맷이, 포함된 알파 채널을 지원하는 것은 아닙니다. 알파 채널을 지원하지 않는 파일 유형의 경우 이 팝업 메뉴에서 선택한 옵션과 관계없이 알파 채널이 저장되지 않습니다.
실행 시간: 전체 프로젝트를 내보낼지 타임라인에 설정된 재생 범위를 내보낼지 선택합니다.
선택한 레이어만 내보내기: 프로젝트에서 선택한 단일 레이어의 연속 이미지를 내보내려면 선택합니다. 선택하지 않았거나 렌더링되지 않는 대상체(예: 리그, 조명 또는 카메라)를 선택한 경우 이 옵션이 비활성 상태로 표시됩니다.
참고: 대상의 설정을 변경하면 변경 사항이 대상의 기본 설정으로 저장됩니다. 공유 대상 생성 및 수정하기의 내용을 참조하십시오.
선택 항목을 동영상으로 내보내기 윈도우의 렌더링 패널에서 추가 모션별 내보내기 옵션을 지정합니다.
렌더링 패널의 각 설정에 대한 설명은 렌더링 설정하기의 내용을 참조하십시오.
다음을 클릭하십시오.
내보낸 파일의 이름을 입력하고 저장 위치를 선택한 다음 저장을 클릭합니다.
중요사항: 이 명령은 입력한 이름을 사용하여 폴더를 만듭니다. 연속 이미지 파일이 여기에 저장됩니다.
배경 작업 목록에서 내보내기 진행 상황을 모니터링할 수 있으며, 파일이 렌더링되는 동안 Motion에서 계속 작업할 수 있습니다.
내보내기가 완료되면 알림이 나타납니다. 알림을 클릭하여 Finder에 공유 파일을 표시합니다.