Logic Proユーザガイド
- ようこそ
-
- 概要
-
- リージョンの概要
- リージョンを選択する
- リージョンの一部を選択する
- リージョンをカット、コピー、およびペーストする
- リージョンを移動する
- ギャップを追加する/取り除く
- リージョンの再生をディレイする
- リージョンをループさせる
- リージョンを繰り返す
- リージョンのサイズを変更する
- リージョンをミュートする/ソロにする
- リージョンをタイムストレッチする
- リージョンを分割する
- MIDIリージョンをデミックスする
- リージョンを結合する
- トラック領域でリージョンを作成する
- トラック領域でオーディオリージョンをノーマライズする
- MIDIリージョンのエイリアスを作成する
- オーディオリージョンのクローンを作成する
- 繰り返しのMIDIリージョンをループに変換する
- リージョンの色を変更する
- オーディオリージョンをサンプラーゾーンに変換する
- リージョン名を変更する
- リージョンを削除する
-
- Smart Controlの概要
- マスターエフェクトのSmart Controlを表示する
- Smart Controlのレイアウトを選択する
- MIDIコントローラの自動割り当て
- スクリーンコントロールを自動的にマップする
- スクリーンコントロールをマップする
- マッピングパラメータを編集する
- パラメータ・マッピング・グラフを使用する
- スクリーンコントロールのプラグインウインドウを開く
- スクリーンコントロールの名前を変更する
- アーティキュレーションIDを使ってアーティキュレーションを変更する
- ハードウェアコントロールをスクリーンコントロールにアサインする
- Logic ProでSmart Controlの編集内容と保存されている設定を比較する
- アルペジエータを使う
- スクリーンコントロールの動きを自動化する
-
- 概要
- ノートを追加する
- スコアエディタでオートメーションを使う
-
- 譜表スタイルの概要
- トラックに譜表スタイルを割り当てる
- 譜表スタイルウインドウ
- 譜表スタイルを作成する/複製する
- 譜表スタイルを編集する
- 譜表と声部を編集する/パラメータを割り当てる
- Logic Proの譜表スタイルウインドウで譜表または声部を追加する/削除する
- Logic Proの譜表スタイルウインドウで譜表または声部をコピーする
- プロジェクト間で譜表スタイルをコピーする
- 譜表スタイルを削除する
- 声部と譜表に音符を割り当てる
- 多声部のパートを別々の譜表に表示する
- スコア記号の割り当てを変更する
- 譜表をまたいで音符を連桁にする
- ドラム記譜用にマッピングされた譜表スタイルを使う
- 定義済みの譜表スタイル
- スコアを共有する
- Touch Barのショートカット
-
- エフェクトについての説明
-
- MIDIプラグインを使う
- Modifier MIDIプラグインのコントロール
- Note Repeater MIDIプラグインのコントロール
- Randomizer MIDIプラグインのコントロール
-
- Scripter MIDIプラグインを使う
- スクリプトエディタを使う
- Scripter APIの概要
- MIDI処理関数の概要
- HandleMIDI関数
- ProcessMIDI関数
- GetParameter関数
- SetParameter関数
- ParameterChanged関数
- Reset関数
- JavaScriptオブジェクトの概要
- JavaScript Eventオブジェクトを使う
- JavaScript TimingInfoオブジェクトを使う
- Traceオブジェクトを使う
- MIDIイベントのbeatPosプロパティを使う
- JavaScript MIDIオブジェクトを使う
- Scripterのコントロールを作成する
- Transposer MIDIプラグインのコントロール
-
- 内蔵の音源についての説明
- 用語集

Logic Proプロジェクトを開く
既存のプロジェクトの作業を再開するときは、プロジェクトを開きます。一度に複数のプロジェクトを開いて、プロジェクト間でデータをコピーまたは移動したり、1つのプロジェクトの複数のバージョンを比較したりすることもできます。
旧バージョンのLogic Proで作成されたプロジェクトを開く
Logic Pro 5以降で作成されたプロジェクトを開くことができます。Logic Proで保存されたプロジェクトには、旧バージョンのLogic Proとの下位互換性はありません。
旧バージョンのLogic Proで作成されたプロジェクトを開くと、Logic Proプロジェクトに変換されます。「保存」ダイアログで、変換されたプロジェクトをプロジェクトパッケージまたはプロジェクトフォルダのどちらで保存するかを選択できます。
Logic Proの起動時に自動的にプロジェクトを開くように設定できます。「Logic Pro」>「環境設定」>「一般」>「プロジェクト処理」パネルで、起動時のアクションを選択します。詳しくは、Logic Proの「プロジェクト処理」環境設定を参照してください。
Logic Proプロジェクトを開く
Logic Proで、「ファイル」>「開く」と選択します(またはCommand+Oキーを押します)。
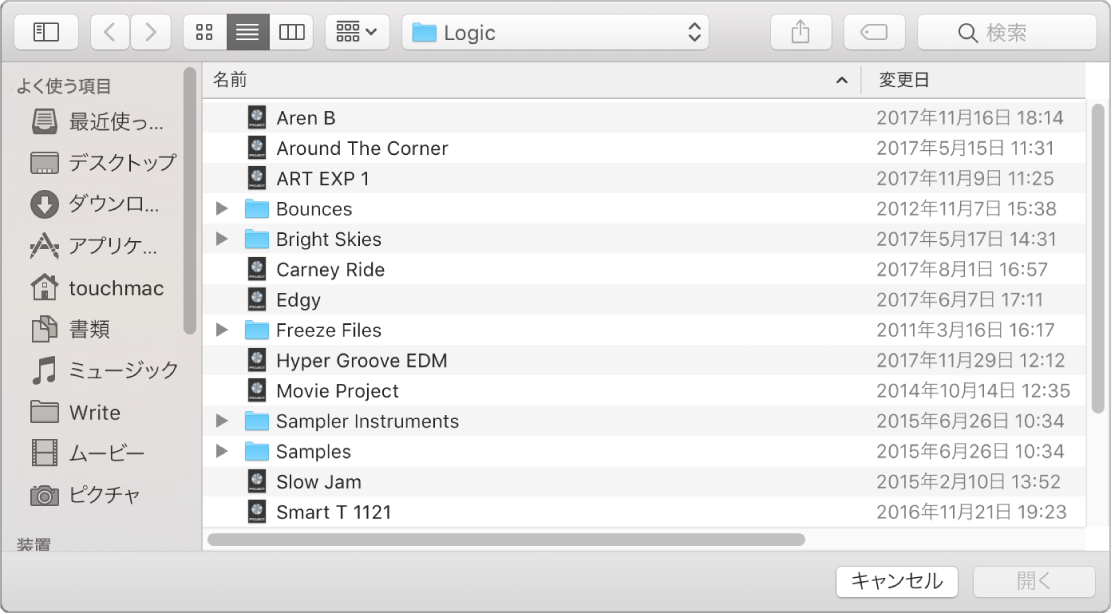
別のプロジェクトがすでに開いている場合は、開いているプロジェクトを閉じるかどうかを尋ねるダイアログが表示されます。「Logic Pro」>「環境設定」>「一般」>「プロジェクト処理」パネルで、このダイアログを表示しないように設定できます。
ファイルを選択して、「開く」をクリックします。
Logic Proプロジェクト(またはMIDIファイル)をDockのLogic Proアイコンの上にドラッグして、プロジェクト(またはファイル)開くこともできます。
最近開いたプロジェクトを開く
Logic Proで、以下のいずれかの操作を行います:
「ファイル」>「最近使った項目を開く」と選択して、プロジェクトを選択します。
プロジェクト選択ウインドウで、「最近使った項目」をクリックして、プロジェクトをダブルクリックします。
「メニューを消去」を選択すると、「最近使った項目を開く」サブメニューのすべての項目が消去されます。
ヒント: Logic Proの起動時に、最後に開いていたプロジェクトを自動的に開くことができます。「Logic Pro」>「環境設定」>「一般」>「プロジェクト処理」で「起動時のアクション」を「最後に使ったプロジェクトを開く」に設定します。
デモプロジェクトを開く
Logic Proで、「ファイル」>「新規」と選択します(またはCommand+Nキーを押します)。
プロジェクト選択ウインドウの左側の「デモプロジェクト」を選択します。
右側のいずれかのデモプロジェクトをダブルクリックします。
複数のプロジェクトを開く
Logic Proで、1つのプロジェクトを開いてから、ほかのプロジェクトを開きます。
表示されるダイアログで、「閉じない」をクリックします。
開いている複数のプロジェクトを切り替える
Logic Proで、「ウインドウ」メニューの下部でプロジェクト名を選択します。アクティブなプロジェクトにはチェックマークが付いています。
プロジェクトを開くとき、プロジェクトが自動的に解析され、プロジェクトの再生に必要なチャンネルが特定されます。再生用の完全なシグナルフロー(Aux、バス、出力を含む)を有効にするために必要なプラグインのみが読み込まれます。これにより、プロジェクトを再生および編集できる状態ですばやく開くことができます。プロジェクトでの作業中に、必要に応じてその他のプラグインが読み込まれます。トラックのヘッダにある オン/オフボタン を使って、プロジェクトを開くときにトラックが読み込まれないようにすることができます。
「プロジェクト設定」>「一般」で「プロジェクトの再生に必要なプラグインのみを読み込む」チェックボックスを選択すると、プラグインが動的に読み込まれます。