Logic Proユーザガイド
- ようこそ
-
- 概要
-
- リージョンの概要
- リージョンを選択する
- リージョンの一部を選択する
- リージョンをカット、コピー、およびペーストする
- リージョンを移動する
- ギャップを追加する/取り除く
- リージョンの再生をディレイする
- リージョンをループさせる
- リージョンを繰り返す
- リージョンのサイズを変更する
- リージョンをミュートする/ソロにする
- リージョンをタイムストレッチする
- リージョンを分割する
- MIDIリージョンをデミックスする
- リージョンを結合する
- トラック領域でリージョンを作成する
- トラック領域でオーディオリージョンをノーマライズする
- MIDIリージョンのエイリアスを作成する
- オーディオリージョンのクローンを作成する
- 繰り返しのMIDIリージョンをループに変換する
- リージョンの色を変更する
- オーディオリージョンをサンプラーゾーンに変換する
- リージョン名を変更する
- リージョンを削除する
-
- Smart Controlの概要
- マスターエフェクトのSmart Controlを表示する
- Smart Controlのレイアウトを選択する
- MIDIコントローラの自動割り当て
- スクリーンコントロールを自動的にマップする
- スクリーンコントロールをマップする
- マッピングパラメータを編集する
- パラメータ・マッピング・グラフを使用する
- スクリーンコントロールのプラグインウインドウを開く
- スクリーンコントロールの名前を変更する
- アーティキュレーションIDを使ってアーティキュレーションを変更する
- ハードウェアコントロールをスクリーンコントロールにアサインする
- Logic ProでSmart Controlの編集内容と保存されている設定を比較する
- アルペジエータを使う
- スクリーンコントロールの動きを自動化する
-
- 概要
- ノートを追加する
- スコアエディタでオートメーションを使う
-
- 譜表スタイルの概要
- トラックに譜表スタイルを割り当てる
- 譜表スタイルウインドウ
- 譜表スタイルを作成する/複製する
- 譜表スタイルを編集する
- 譜表と声部を編集する/パラメータを割り当てる
- Logic Proの譜表スタイルウインドウで譜表または声部を追加する/削除する
- Logic Proの譜表スタイルウインドウで譜表または声部をコピーする
- プロジェクト間で譜表スタイルをコピーする
- 譜表スタイルを削除する
- 声部と譜表に音符を割り当てる
- 多声部のパートを別々の譜表に表示する
- スコア記号の割り当てを変更する
- 譜表をまたいで音符を連桁にする
- ドラム記譜用にマッピングされた譜表スタイルを使う
- 定義済みの譜表スタイル
- スコアを共有する
- Touch Barのショートカット
-
- エフェクトについての説明
-
- MIDIプラグインを使う
- Modifier MIDIプラグインのコントロール
- Note Repeater MIDIプラグインのコントロール
- Randomizer MIDIプラグインのコントロール
-
- Scripter MIDIプラグインを使う
- スクリプトエディタを使う
- Scripter APIの概要
- MIDI処理関数の概要
- HandleMIDI関数
- ProcessMIDI関数
- GetParameter関数
- SetParameter関数
- ParameterChanged関数
- Reset関数
- JavaScriptオブジェクトの概要
- JavaScript Eventオブジェクトを使う
- JavaScript TimingInfoオブジェクトを使う
- Traceオブジェクトを使う
- MIDIイベントのbeatPosプロパティを使う
- JavaScript MIDIオブジェクトを使う
- Scripterのコントロールを作成する
- Transposer MIDIプラグインのコントロール
-
- 内蔵の音源についての説明
- 用語集

Logic ProのAlchemyのアルペジエータのシーケンサー
アルペジエータはブラウズ表示または詳細表示でのみ表示されます。「Browse」または「Advanced」ボタンをクリックしてどちらかの表示に切り替えてから、「Perform/Arp/Effects」セクションの「Arp」ボタンをクリックします。
アルペジエータのシーケンサーセクションはメイン・モジュレーション・セクションのステップシーケンサーと機能的には同様ですが、1つ重要な違いがあります。それは、アルペジエータのシーケンサーでは複数のシーケンスを並行して実行でき、各シーケンスはアルペジエータの異なるパラメータに組み込まれているという点です。また、各アルペジエータには対になった「Poly Mod」シーケンサーがあります。これを使用すると、モジュレーションマトリックスを通じてシンセサイザーのパラメータをモジュレートできます。Logic ProのAlchemyのノート・プロパティ・モジュレータを参照してください。
グレイの終了マーカーを左へドラッグするとステップの数が減り、右へドラッグするとステップの数が増えます。ステップの最大数は128です。シーケンスが長すぎてディスプレイに収まらない場合は、下にあるグレイのスクロールバーをドラッグすればすべてのステップをスクロール表示できます。
ステップの下にあるリンク記号をクリックしてステップどうしを結び付けることができます。これによって、クリックしたステップのノートが隣のノートと結合し、1つの長いノートになります。
シーケンサーデータの表示と編集には、「Step」編集モードと「Multi」編集モードの2つの方法があります。どちらかのボタンをクリックしてモードを選択します。
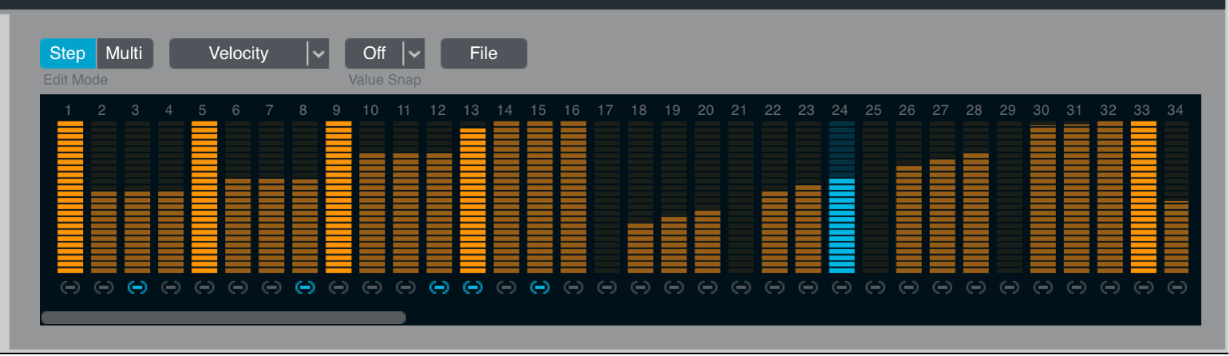
ステップ編集モード: 「Step」編集モードでは、一度に1つのパラメータを使用してシーケンスの表示と編集ができます。ステップ値は縦長のバーに表示されます。上下にドラッグするとステップのレベルを編集できます。Optionキーを押したままクリックすると、ステップがゼロにリセットされます。
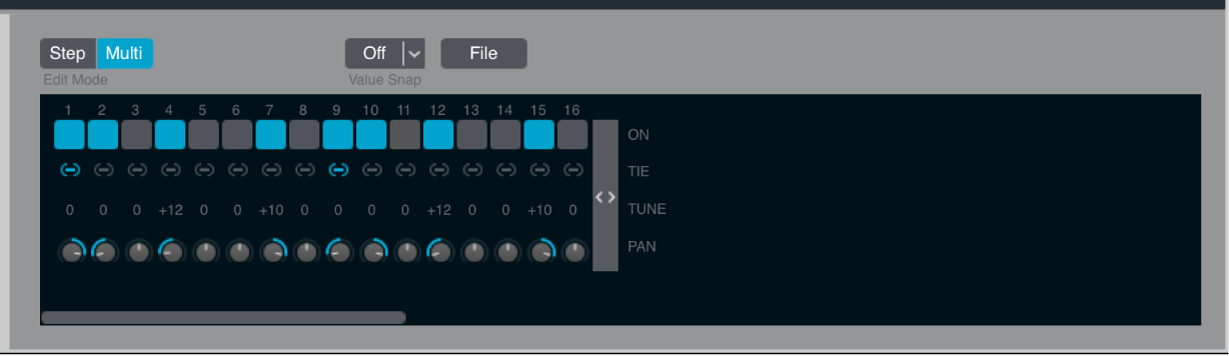
「Multi」編集モードでは、複数のステップに対して共通のステップパラメータを編集できます。
Alchemyのアルペジエータのステップ編集モードのパラメータ
「Edit Mode」ボタン: 画面上部の「Step」または「Multi」ボタンを使用して、シーケンサーの表示と編集モードを選択します。
「Target」ポップアップメニュー: 表示および編集するパラメータを選択します。
Velocity: 「Note Vel」ノブの値が100% ではない場合、これらの値はアルペジエータによって生成されるノートのベロシティを設定します。ステップ値をゼロに設定すると休符が作成されます。このステップではノートが演奏されません。
チューニング: これらの値は各ステップのチューニングオフセットを半音単位で決定します。
Pan: これらの値は個々のノートのパン位置を設定します。上へドラッグするとノートが左へパンし、下へドラッグするとノートが右へパンします。
Swing: これらの値は、個々のステップを早めまたは遅めに演奏するというタイミングオフセットを決定します。「Swing」シーケンスと「Swing」ノブは同時に使用できます。こうすると、「Swing」ノブで基本的なシャッフル感を加えてから「Swing」シーケンスで個々のノートを微調整することができます。
Length: これらの値は各ステップのノートの長さを設定します。長さがゼロのステップは演奏されません。「Length」ノブはすべてのステップの長さをグローバルに拡大/縮小しますが、これらの長さは「Length」シーケンスで細かく調整できます。偶数のステップを奇数のステップよりも短く設定してみてください。ファンキーでグルービーな感じが得られます。
Arp Mod 1-2: これらの汎用的なシーケンスを使用すると、任意のメイン・シンセサイザー・パラメータをモジュレートできます: 「ArpMod 1-2」はモジュレーションソースとして使用できます。Logic ProのAlchemyのノート・プロパティ・モジュレータを参照してください。
「Snap」ポップアップメニュー: シーケンス・ステップに対する編集範囲を自動的にスナップする値を設定します。たとえば、1/3に設定すると、100%、66%、33%、またはゼロの値に編集範囲が制限されます。「Off」に設定するとクオンタイズが無効になり、ステップの値を自由に設定できます。
注記: 「Snap」によって、クオンタイズされた位置に既存のステップの値が移動することはありません。この設定はステップエディタでステップの値を移動または作成したときのステップの値の応答にのみ影響します。
スクロールバー: 表示領域の外にステップがあるときは、スクロールバーの中央をドラッグして表示できます。
Alchemyのアルペジエータのマルチ編集モードのパラメータ
ゲートの「On」ボタン: 個々のステップのオン/オフが切り替わります。これらのボタンは実際には「Velocity」シーケンスの値を表しており、ゼロを上回るステップ値がオンとして表示されます。ステップ編集モードからマルチ編集モードに切り替えても、既存の「Velocity」シーケンスの値は変化しません。ただし、マルチ編集モードでステップをオフにしてからオンに戻すと、このステップは以前の値ではなく100% に設定されます。
「Tie」ボタン: ステップモードの各ステップの下にあるタイボタンと同じ働きをします。ステップが隣のステップと結び付き、1つの長いノートになります。
注記: ゼロを上回る「Velocity」シーケンスの値は、結び付けられた後続のステップに無視されます。これは「Pan」シーケンスの値と同様です。ピッチオフセットは結び付けられたステップに機能します。ただし、マスター・ボイス・セクションの「Glide」値を調整し、ボイス数を1に設定し、ボイスモードを「Legato」に設定することで、結び付けられたステップにピッチグライドを作成できます。Logic ProのAlchemyのマスター・ボイス・セクションを参照してください。
「Tune」フィールド: 上下にドラッグして各ステップのチューニングオフセットを半音単位で設定します。ダブルクリックすると、オフセットがゼロにリセットされます。
「Pan」ノブ: 各ステップのパンニングオフセットを設定します。ダブルクリックすると、オフセットがゼロにリセットされます。
スクロールバー: 表示領域の外にステップがあるときは、スクロールバーの中央をドラッグして表示できます。