
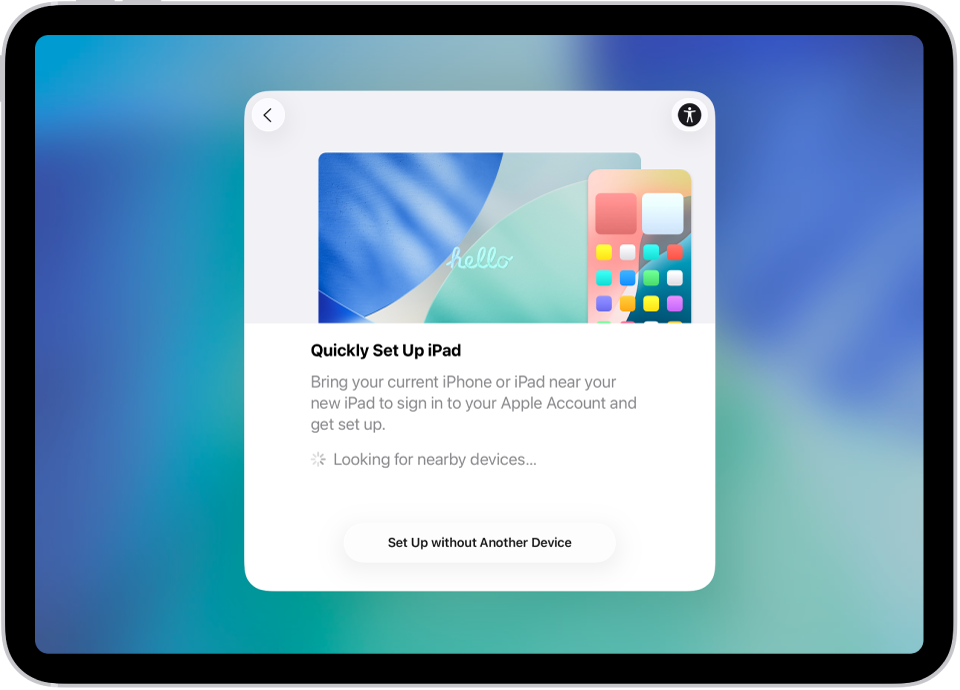
Bermula
Sediakan beberapa ciri asas sebelum anda bermula menggunakan iPad baharu anda.
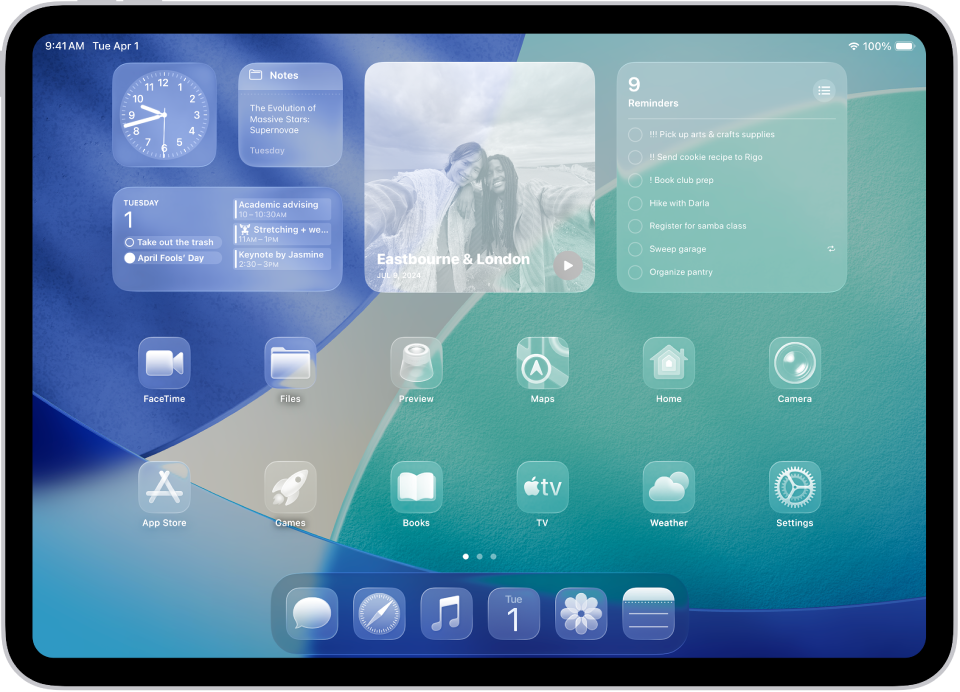
Tambah sentuhan peribadi
iPad anda boleh menggambarkan gaya, minat dan keutamaan paparan anda. Sesuaikan Skrin Kunci, tambah widget ke Skrin Utama, laraskan saiz teks dan banyak lagi.
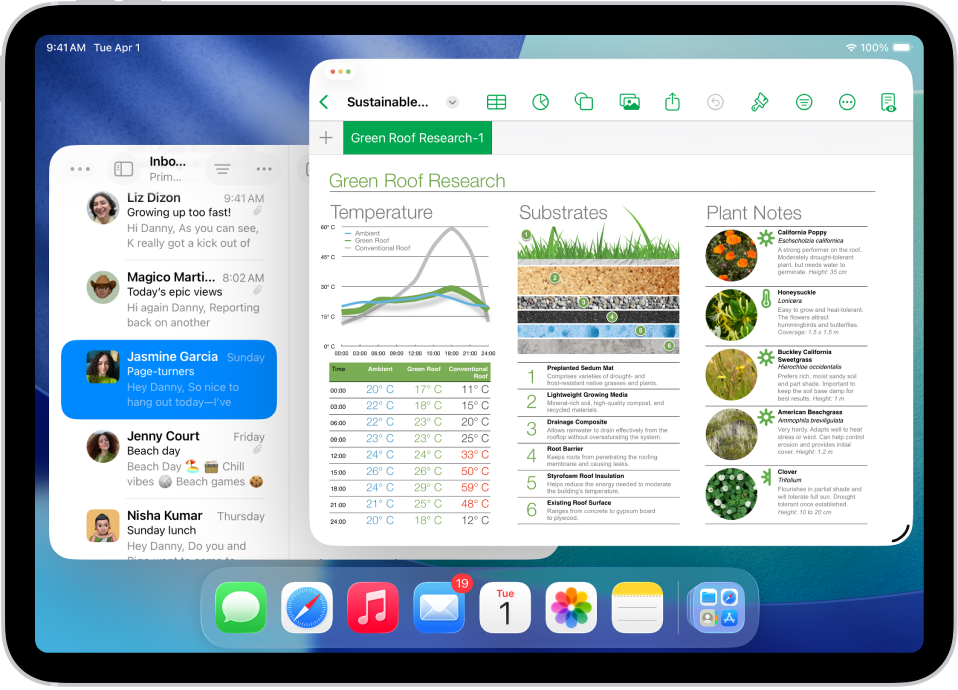
Berbilang tugas dengan iPad
Ketahui cara bekerja dengan berbilang app dan tetingkap.
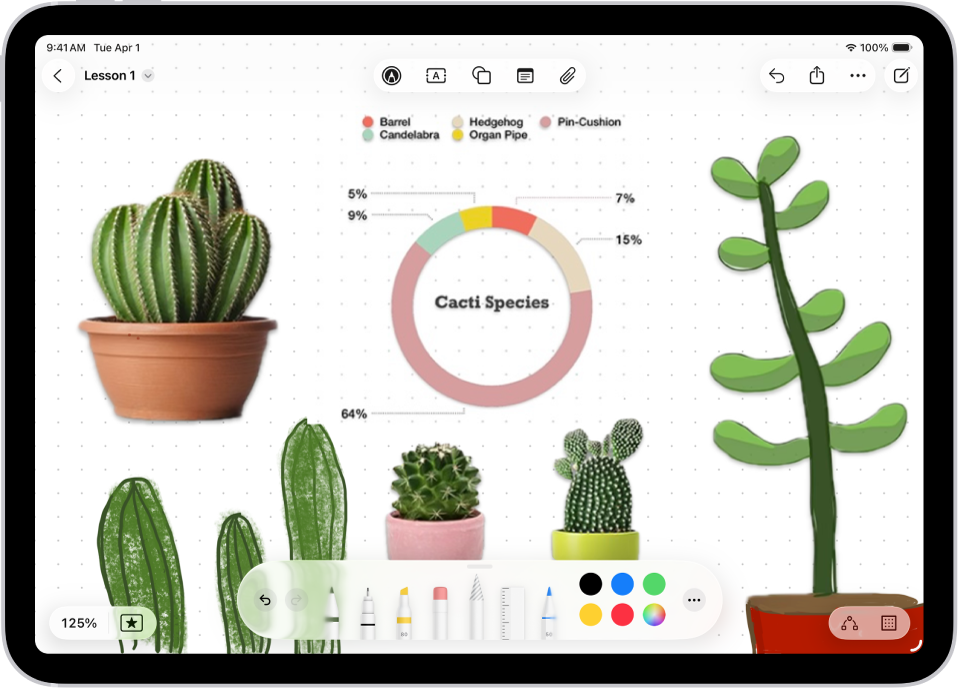
Tingkatkan kreativiti anda
Terokai cara baharu untuk mengekspresikan diri anda dengan Apple Pencil.
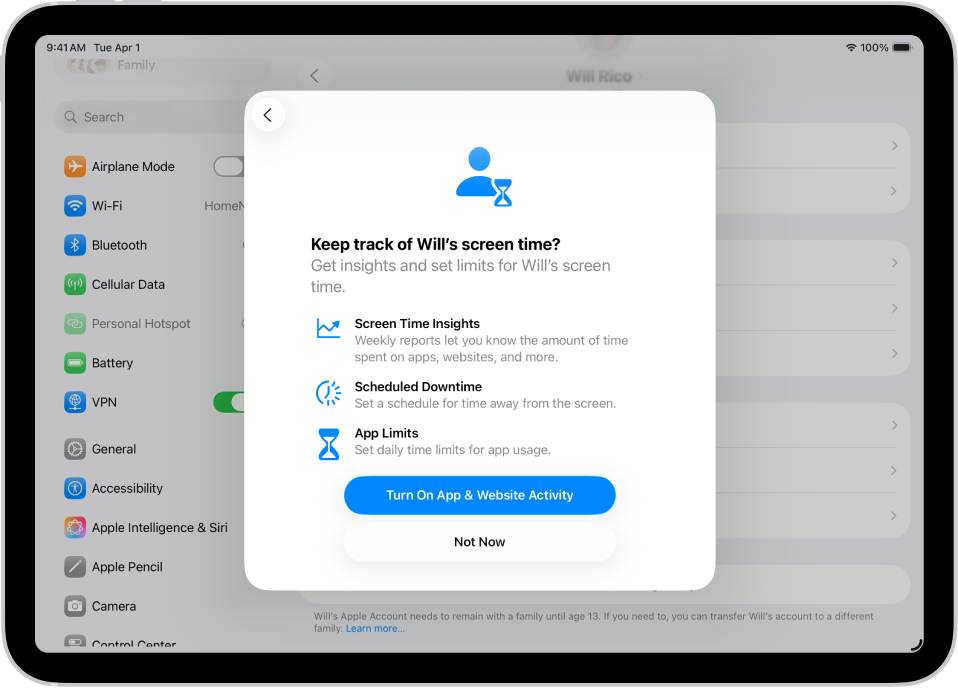
Sediakan ciri untuk kanak-kanak
Apabila anda memutuskan anak anda bersedia untuk iPad mereka sendiri, anda boleh mencipta Akaun Apple untuk mereka, menambahnya ke Perkongsian Keluarga, bimbing penggunaan mereka dengan kawalan ibu bapa dan menyediakan ciri mesra kanak-kanak yang lain.
Untuk meneroka Panduan Pengguna iPad, klik Senarai Kandungan di bahagian atas halaman, atau masukkan perkataan atau frasa dalam medan carian.
Panduan Pengguna iPad
- Selamat Datang
-
-
- Model iPad yang serasi dengan iPadOS 26
- iPad mini (generasi ke-5)
- iPad mini (generasi ke-6)
- iPad mini (A17 Pro)
- iPad (generasi ke-8)
- iPad (generasi ke-9)
- iPad (generasi ke-10)
- iPad (A16)
- iPad Air (generasi ke-3)
- iPad Air (generasi ke-4)
- iPad Air (generasi ke-5)
- iPad Air 11 inci (M2)
- iPad Air 13 inci (M2)
- iPad Air 11 inci (M3)
- iPad Air 13 inci (M3)
- iPad Pro 11 inci (generasi pertama)
- iPad Pro 11 inci (generasi ke-2)
- iPad Pro 11 inci (generasi ke-3)
- iPad Pro 11 inci (generasi ke-4)
- iPad Pro 11 inci (M4)
- iPad Pro 12.9 inci (generasi ke-3)
- iPad Pro 12.9 inci (generasi ke-4)
- iPad Pro 12.9 inci (generasi ke-5)
- iPad Pro 12.9 inci (generasi ke-6)
- iPad Pro 13 inci (M4)
- Asas persediaan
- Jadikan iPad milik anda
- Perkemaskan aliran kerja anda pada iPad
- Lakukan lebih lagi dengan Apple Pencil
- Sesuaikan iPad untuk anak anda
-
- Baharu dalam iPadOS 26
-
- Tukar atau nyahaktifkan bunyi
- Cipta Skrin Kunci tersuai
- Tukar hias latar
- Guna dan sesuaikan Pusat Kawalan
- Rakam audio dan video
- Laraskan kecerahan skrin dan keseimbangan warna
- Kekalkan paparan iPad anda aktif lebih lama
- Sesuaikan saiz teks dan seting zum
- Tukar nama iPad anda
- Tukar tarikh dan masa
- Tukar bahasa dan rantau
- Tukar app lalai
- Tukar enjin carian lalai anda pada iPad
- Putar skrin iPad anda
- Sesuaikan pilihan perkongsian
-
-
- Bermula dengan Kalendar
- Cipta dan edit peristiwa dalam Kalendar
- Hantar jemputan
- Balas jemputan
- Tukar cara anda melihat peristiwa
- Cari peristiwa
- Tukar seting Kalendar
- Jadualkan atau paparkan peristiwa dalam zon waktu berbeza
- Jejak peristiwa
- Gunakan berbilang kalendar
- Gunakan peringatan dalam Kalendar
- Gunakan kalendar Cuti
- Kongsi kalendar iCloud
-
- Bermula dengan FaceTime
- Cipta pautan FaceTime
- Ambil Live Photo
- Gunakan alat panggilan audio FaceTime
- Gunakan Kapsyen Langsung dan Terjemahan Langsung
- Gunakan app lain semasa panggilan
- Buat panggilan FaceTime Kumpulan
- Gunakan SharePlay untuk menonton, mendengar dan bermain bersama-sama
- Kongsi skrin anda dalam panggilan FaceTime
- Minta atau berikan kawalan jauh dalam panggilan FaceTime
- Bekerjasama pada dokumen dalam panggilan FaceTime
- Gunakan ciri persidangan video
- Serahkan panggilan FaceTime ke peranti Apple lain
- Tukar seting video FaceTime
- Tukar seting audio FaceTime
- Tukar penampilan anda
- Tinggalkan panggilan atau tukar ke Mesej
- Saring dan tapis panggilan
- Sekat panggilan FaceTime dan laporkannya sebagai spam
-
- Bermula dengan Freeform
- Cipta papan Freeform
- Lukis atau tulis tangan
- Selesaikan masalah matematik ditulis dengan tangan
- Tambah teks dalam nota lekat, bentuk dan kotak teks
- Tambah bentuk, garis dan anak panah
- Tambah diagram
- Tambahkan imej, imbasan, pautan dan fail lain
- Gunakan gaya yang konsisten
- Tempatkan item pada papan
- Navigasi dan bentangkan adegan
- Hantar salinan atau PDF
- Cetak papan
- Kongsi papan dan bekerjasama
- Cari papan Freeform
- Padam dan pulihkan papan
- Gunakan pintasan papan kekunci
- Tukar seting Freeform
-
- Bermula dengan app Apple Games
- Sediakan profil Game Center anda
- Cari dan muat turun permainan
- Langgan Apple Arcade
- Berhubung dengan rakan dalam app Apple Games
- Bermain bersama rakan dalam app Apple Games
- Urus pustaka permainan anda
- Sambungkan pengawal permainan
- Tukar seting berkaitan permainan
- Laporkan masalah dengan permainan
-
- Bermula dengan Rumah
- Pengenalan kepada Rumah
- Naik taraf kepada versi baharu Apple Home
- Sediakan aksesori
- Kawal aksesori
- Gunakan Ramalan Grid untuk merancang penggunaan tenaga anda
- Lihat penggunaan dan kadar elektrik
- Suhu Adaptif dan Panduan Tenaga Bersih
- Sediakan HomePod
- Kawal rumah anda dari jauh
- Cipta dan gunakan suasana
- Gunakan automasi
- Sediakan kamera keselamatan
- Gunakan Pengecaman Muka
- Konfigurasikan penghala
- Jemput orang lain untuk mengawal aksesori
- Tambah lebih banyak rumah
-
- Bermula dengan Peta
- Setkan lokasi dan paparan peta anda
-
- Setkan alamat rumah, kerja atau sekolah anda
- Gunakan Peta
- Dapatkan arah memandu
- Lihat gambaran keseluruhan laluan atau senarai arah
- Tukar atau tambah hentian kepada laluan anda
- Dapatkan arah berjalan
- Simpan perjalanan atau kembara
- Dapatkan arah transit
- Dapatkan arah berbasikal
- Muat turun peta luar talian
-
- Cari tempat
- Cari tarikan, restoran dan perkhidmatan berdekatan
- Terokai lapangan terbang atau pusat beli-belah
- Dapatkan maklumat tentang tempat
- Lihat dan urus Tempat Dilawati
- Tambah tempat dan nota ke Tempat anda
- Kongsi tempat
- Tandakan tempat dengan pin
- Nilaikan tempat dan tambah foto
- Teroka tempat dengan panduan
- Susun tempat dengan panduan tersuai
- Kosongkan sejarah lokasi
- Padam arah terbaharu
- Laporkan isu dengan Peta
-
- Bermula dengan Mesej
- Sediakan Mesej
- Perihal iMessage
- Hantar dan balas mesej
- Jadualkan mesej teks untuk dihantar kemudian
- Nyahhantar dan edit mesej
- Jejak mesej
- Cari
- Majukan dan kongsi mesej
- Perbualan kumpulan
- Kongsi skrin
- Bekerjasama pada projek
- Tambah latar belakang
- Gunakan app iMessage
- Undian orang dalam perbualan
- Ambil dan edit foto atau video
- Kongsi foto, pautan dan banyak lagi
- Hantar pelekat
- Cipta dan hantar Memoji
- Beri reaksi dengan Tapback
- Formatkan teks dan animasikan mesej
- Lukis dan tulis tangan mesej
- Hantar dan simpan GIF
- Hantar dan terima mesej audio
- Kongsi lokasi anda
- Aktifkan atau nyahaktifkan resit dibaca
- Hentikan, senyapkan dan tukar pemberitahuan
- Saring, tapis, lapor dan sekat teks
- Padam mesej dan lampiran
- Pulihkan mesej yang dipadamkan
-
- Bermula dengan Muzik
- Dapatkan muzik
- Sesuaikan Muzik
-
-
- Mainkan muzik
- Gunakan kawalan pemain muzik
- Mainkan audio lossless
- Mainkan Audio Ruang
- Dengar radio
- Mainkan muzik bersama-sama menggunakan SharePlay
- Mainkan muzik bersama dalam kereta
- Baris gilir muzik anda
- Transisi lagu
- Rombak atau ulang lagu
- Nyanyi bersama dengan Apple Music
- Tunjukkan kredit dan lirik lagu
- Beritahu Apple Music perkara yang anda nikmati
- Laraskan kualiti bunyi
-
- Bermula dengan News
- Dapatkan pemberitahuan dan surat berita News
- Gunakan widget News
- Lihat berita dipilih khas untuk anda
- Baca dan kongsi cerita
- Ikuti pasukan kegemaran anda dengan My Sports
- Cari saluran, topik, cerita atau resipi
- Simpan cerita
- Kosongkan sejarah bacaan anda
- Sesuaikan bar tab
- Langgan saluran berita individu
-
- Bermula dengan Nota
- Cipta dan formatkan nota
- Gunakan Nota Cepat
- Tambah lukisan dan tulisan tangan
- Masukkan formula dan persamaan
- Tambah foto, video dan banyak lagi
- Rakam dan transkripsi audio
- Imbas teks dan dokumen
- Bekerja dengan PDF
- Tambah pautan
- Cari nota
- Susun dalam folder
- Susun dengan tag
- Gunakan Folder Pintar
- Kongsi dan bekerjasama
- Eksport atau cetak nota
- Kunci nota
- Tambahkan atau keluarkan akaun
- Tukar paparan Nota
- Tukar seting Nota
- Gunakan pintasan papan kekunci
-
- Gunakan kata laluan pada iPad
- Cari kata laluan anda untuk tapak web atau app
- Tukar kata laluan untuk tapak web atau app
- Keluarkan kata laluan
- Pulihkan kata laluan yang telah dipadamkan
- Cipta kata laluan untuk tapak web atau app
- Tunjukkan kata laluan dalam teks besar
- Gunakan kunci laluan untuk mendaftar masuk ke tapak web dan app
- Daftar masuk dengan Apple
- Kongsi kata laluan
- Isi kata laluan kukuh secara automatik
- Lihat tapak web yang dikecualikan daripada Isi Auto
- Tukar kata laluan yang lemah atau diceroboh
- Lihat kata laluan anda dan maklumat berkaitan
- Lihat sejarah kata laluan
- Cari kata laluan Wi-Fi anda
- Kongsi kata laluan dengan AirDrop secara selamat
- Jadikan kata laluan anda tersedia pada semua peranti anda
- Isi kod pengesahan secara automatik
- Daftar masuk dengan kurang cabaran CAPTCHA
- Gunakan pengesahan dua faktor
- Gunakan kunci keselamatan
- Lihat kunci pemulihan FileVault Mac anda
-
- Buat panggilan
- Rakam dan transkripsi panggilan
- Tukar seting Telefon anda
- Lihat dan padam sejarah panggilan
- Jawab atau tolak panggilan masuk
- Semasa dalam panggilan
- Buat panggilan persidangan atau tiga hala
- Sediakan mel suara
- Semak mel suara
- Tukar ucapan dan seting mel suara
- Pilih nada dering
- Buat panggilan menggunakan Wi-Fi
- Sediakan pemajuan panggilan
- Sediakan panggilan menunggu
- Saring dan sekat panggilan
-
- Bermula dengan Foto
- Layari pustaka foto anda
- Layari koleksi foto anda
- Lihat foto dan video
- Lihat maklumat foto dan video
-
- Cari foto dan video mengikut tarikh
- Cari dan namakan orang serta haiwan peliharaan
- Cari foto dan video kumpulan
- Layari foto dan video mengikut lokasi
- Cari foto dan video terbaru disimpan
- Cari foto dan video perjalanan anda
- Cari resit, kod QR, foto terbaru diedit dan banyak lagi
- Cari foto dan video mengikut jenis media
- Isih dan tapis pustaka foto
- Sandarkan dan selaraskan foto dan video anda dengan iCloud
- Padam atau sembunyikan foto dan video
- Cari foto dan video
- Dapatkan cadangan hias latar
-
- Kongsi foto dan video
- Kongsi video panjang
- Cipta album dikongsi
- Tambah dan keluarkan orang dalam album dikongsi
- Tambah dan padam foto dan video dalam album dikongsi
- Sediakan atau sertai Pustaka Foto Dikongsi iCloud
- Gunakan Pustaka Foto Dikongsi iCloud
- Tambah kandungan ke Pustaka Foto Dikongsi iCloud
- Cipta pelekat daripada foto anda
- Sembunyikan orang, memori atau percutian
- Duplikasi dan salin foto serta video
- Gabungkan foto duplikasi
- Import dan eksport foto serta video
- Cetak foto
-
- Bermula dengan Podcast
- Cari podcast
- Dengar podcast
- Lihat transkrip podcast
- Ikuti podcast kegemaran anda
- Nilaikan atau ulas podcast
- Gunakan widget Podcast
- Pilih kategori dan saluran Podcast kegemaran anda
- Susun pustaka podcast anda
- Muat turun, simpan, keluarkan dan kongsi podcast
- Langgan podcast
- Dengar kandungan pelanggan sahaja
- Tukar seting muat turun
-
- Bermula dengan Peringatan
- Cipta peringatan
- Buat senarai barang runcit
- Tambah butiran
- Selesaikan dan keluarkan item
- Edit dan susun senarai
- Cari senarai anda
- Susun berbilang senarai
- Tag item
- Gunakan Senarai Pintar
- Kongsi dan bekerjasama
- Cetak senarai
- Bekerja dengan templat
- Tambahkan atau keluarkan akaun
- Tukar seting Peringatan
- Gunakan pintasan papan kekunci
-
- Bermula dengan Safari
- Layari web
- Cari tapak web
- Lihat sorotan
- Sesuaikan seting Safari anda
- Cipta berbilang profil Safari
- Dengar halaman web
- Senyapkan audio dalam tab
- Tandakan tapak web
- Buka sebagai App Web
- Tandakan tapak web sebagai kegemaran
- Simpan halaman ke Senarai Bacaan
- Cari pautan yang dikongsi dengan anda
- Muat turun PDF
- Anotasi dan simpan halaman web sebagai PDF
- Lengkapkan borang
- Dapatkan sambungan
- Kosongkan cache dan kuki anda
- Dayakan kuki
- Pintasan
- Petua
-
- Pengenalan kepada Apple Intelligence
- Terjemah mesej dan panggilan
- Cipta imej asal dengan Image Playground
- Cipta emoji anda sendiri dengan Genmoji
- Gunakan Tetongkat Imej dengan Apple Intelligence
- Gunakan Apple Intelligence dengan Siri
- Cari perkataan yang betul dengan Alat Menulis
- Gunakan ChatGPT dengan Apple Intelligence
- Ringkaskan pemberitahuan dan kurangkan gangguan
-
- Gunakan Apple Intelligence dalam Mail
- Gunakan Apple Intelligence dalam Mesej
- Gunakan Apple Intelligence dalam Nota
- Gunakan Apple Intelligence dalam Telefon pada iPad
- Gunakan Apple Intelligence dalam Foto
- Gunakan Apple Intelligence dalam Peringatan
- Gunakan Apple Intelligence dalam Safari
- Gunakan Apple Intelligence dalam Pintasan
- Apple Intelligence dan privasi
- Sekat akses kepada ciri Apple Intelligence
-
- Sediakan Perkongsian Keluarga
- Tambah ahli Perkongsian Keluarga
- Keluarkan ahli Perkongsian Keluarga
- Kongsi langganan
- Kongsi pembelian
- Kongsi lokasi dengan keluarga dan cari peranti hilang
- Sediakan Apple Cash Keluarga dan Apple Card Keluarga
- Sediakan kawalan ibu bapa
- Sediakan peranti anak
- Kongsi julat umur anak dengan app
-
- Bermula dengan Masa Skrin
- Lindungi kesihatan penglihatan anda dengan Jarak Skrin
- Cipta, urus dan jejak kod laluan Masa Skrin
- Setkan jadual dengan Masa Skrin
- Sekat app, muat turun app, tapak web dan pembelian
- Sekat panggilan dan mesej dengan Masa Skrin
- Semak imej dan video sensitif
- Sediakan Masa Skrin untuk ahli keluarga
- Balas permintaan Masa Skrin
-
- Penyesuai kuasa dan kabel pengecas
- Gunakan ciri paras audio fon kepala
-
- Keserasian Apple Pencil
- Pasangkan dan cas Apple Pencil (generasi pertama)
- Pasangkan dan cas Apple Pencil (generasi ke-2)
- Pasangkan dan cas Apple Pencil (USB-C)
- Pasangkan dan cas Apple Pencil Pro
- Masukkan teks dengan Coretan
- Lukis dengan Apple Pencil
- Ambil dan tandakan gambar skrin dengan Apple Pencil
- Tulis nota dengan cepat
- HomePod dan speaker wayarles lain
- Peranti storan luaran
- Sambungkan aksesori Bluetooth
- Main audio daripada iPad anda pada aksesori Bluetooth daripada iPad anda
- Apple Watch dengan Fitness+
- Pencetak
- Kain penggilap
-
- Pengenalan kepada Kesinambungan
- Gunakan AirDrop untuk menghantar item ke peranti berdekatan
- Serahkan tugas antara peranti
- Salin dan tampal antara peranti
- Strim video atau cerminkan skrin iPad anda
- Benarkan panggilan telefon dan mesej teks pada iPad anda
- Kongsi sambungan internet dengan Hotspot Peribadi
- Gunakan iPad anda sebagai kamera web untuk Apple TV
- Masukkan lakaran, foto dan imbasan pada Mac
- Gunakan iPad anda sebagai paparan kedua
- Gunakan satu papan kekunci dan tetikus untuk mengawal Mac dan iPad
- Sambungkan iPad dan komputer anda menggunakan kabel
- Pindahkan fail antara peranti
-
- Bermula dengan ciri kebolehcapaian
- Gunakan ciri kebolehcapaian semasa persediaan
- Tukar seting kebolehcapaian Siri
- Aktifkan atau nyahaktifkan ciri kebolehcapaian dengan cepat
- Kongsi seting Kebolehcapaian anda dengan peranti lain
-
- Gambaran keseluruhan ciri kebolehcapaian untuk penglihatan
- Baca atau dengar teks dalam app dengan Pembaca Kebolehcapaian
- Zum masuk
- Lihat versi lebih besar teks yang anda sedang membaca atau menaip
- Tukar warna paparan
- Jadikan teks lebih mudah dibaca
- Sesuaikan pergerakan atas skrin
- Gunakan iPad dengan lebih selesa semasa menaiki kenderaan
- Sesuaikan seting visual mengikut app
- Dengar perkara atas skrin atau ditaip
- Dengar perihalan audio
-
- Aktifkan dan berlatih menggunakan VoiceOver
- Tukar seting VoiceOver anda
- Gunakan gerak isyarat VoiceOver
- Kendalikan iPad apabila VoiceOver aktif
- Kawal VoiceOver menggunakan rotor
- Gunakan papan kekunci atas skrin
- Tulis dengan jari anda
- Kekalkan skrin tidak aktif
- Gunakan VoiceOver dengan papan kekunci luaran
- Gunakan paparan braille
- Taipkan braille pada skrin
- Gunakan Akses Braille dengan paparan braille
- Sesuaikan gerak isyarat dan pintasan papan kekunci
- Gunakan VoiceOver dengan peranti penuding
- Dapatkan perihalan langsung persekitaran anda
- Gunakan VoiceOver dalam app
-
- Gambaran keseluruhan ciri kebolehcapaian untuk mobiliti
- Gunakan AssistiveTouch
- Gunakan trackpad boleh laras atas skrin pada iPad
- Kawal iPad dengan pergerakan mata anda
- Kawal iPad dengan pergerakan kepala anda
- Laraskan cara iPad bertindak balas terhadap sentuhan anda
- Jawab auto panggilan
- Tukar seting Face ID dan perhatian
- Guna Kawalan Suara
- Laraskan butang atas atau Utama
- Gunakan butang Apple TV Remote
- Laraskan seting penuding
- Laraskan seting papan kekunci
- Kawal iPad dengan papan kekunci luaran
- Laraskan seting AirPods
- Laraskan seting dwiketik dan picit untuk Apple Pencil
-
- Gambaran keseluruhan ciri kebolehcapaian untuk pendengaran
- Gunakan peranti pendengaran
- Gunakan Dengar Langsung
- Gunakan pengecaman bunyi
- Gunakan pengecaman nama
- Sediakan dan gunakan RTT
- Denyar lampu penunjuk untuk pemberitahuan
- Laraskan seting audio
- Mainkan bunyi latar belakang
- Paparkan sari kata dan kapsyen
- Tunjukkan transkripsi untuk mesej Interkom
- Dapatkan kapsyen langsung untuk audio dituturkan
-
- Kawal perkara yang anda kongsi
- Aktifkan ciri Skrin Kunci
- Sekat kenalan
- Pastikan Akaun Apple anda selamat
- Cipta dan urus alamat Sembunyikan E-mel Saya
- Lindungi pelayaran web anda dengan Geganti Peribadi iCloud
- Gunakan alamat rangkaian peribadi
- Gunakan Perlindungan Data Lanjutan
- Gunakan Mod Penyekatan
- Terima amaran tentang kandungan sensitif
- Gunakan Pengesahan Kunci Kenalan
-
- Maklumat keselamatan penting
- Maklumat pengendalian penting
- Cari lebih sumber untuk perisian dan perkhidmatan
- Pernyataan pematuhan FCC
- Pernyataan pematuhan ISED Kanada
- Apple dan persekitaran
- Maklumat Laser Kelas 1
- Maklumat pembuangan dan kitar semula
- Pengubahsuaian iPadOS yang tidak dibenarkan
- Pernyataan pematuhan ENERGY STAR
- Hak cipta dan tanda dagangan