Apple Watchで電話やFaceTimeオーディオ通話をかける
Siriまたは電話アプリを使って通話を開始し、会話中にApple WatchとiPhoneを切り替えます。
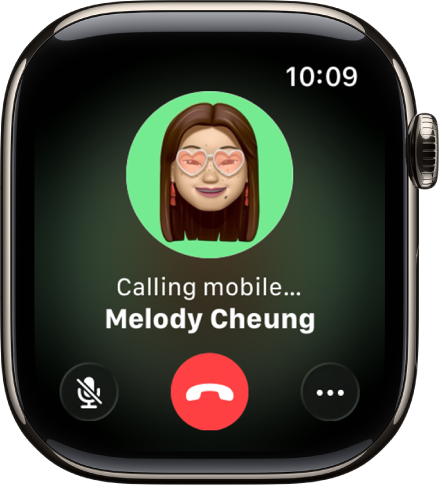
Siri: Siriを使って通話を開始できます。例えば、「隼人にFaceTimeオーディオを使って通話」のようにSiriに頼みます。Siriを使って日課をこなすを参照してください。
連絡先に電話をかける
Apple Watchで電話アプリ
 を開きます。
を開きます。以下のいずれかを行います:
よく使う連絡先に電話をかける: Digital Crownを下に回し、よく使う連絡先をタップします。
連絡先に電話をかける: Digital Crownを上に回し、「連絡先」をタップしてから、連絡先をタップします。
最近かけた番号に電話をかける: Digital Crownを上に回して最近かけた連絡先をスクロールし、連絡先をタップします。
「メッセージ」からグループFaceTime通話を始める
「メッセージ」のチャットをFaceTimeのオーディオ通話に引き継ぐことができ、通話に参加者を追加することもできます。
Apple Watchでメッセージアプリ
 を開きます。
を開きます。チャットで、右上にある連絡先のプロフィール写真をタップしてから、「FaceTimeオーディオ」をタップします。
ほかの参加者を通話に招待するには、
 をタップし、「参加者を追加」をタップしてから、連絡先を選択します。
をタップし、「参加者を追加」をタップしてから、連絡先を選択します。
Apple Watchで電話番号を入力する
Apple Watchで電話アプリ
 を開きます。
を開きます。右上の
 をタップしてから、番号を入力します。
をタップしてから、番号を入力します。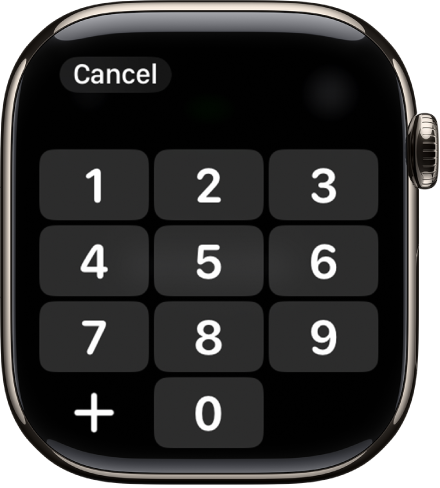
通話を始めるには、
 をタップします。
をタップします。
ヒント: 通話中に追加の番号(外線や確認コードなど)を入力するには、![]() をタップし、「キーパッド」をタップしてから、番号をタップします。
をタップし、「キーパッド」をタップしてから、番号をタップします。
Wi-Fi通話を設定する
ご利用の通信事業者がWi-Fi通話に対応している場合は、Apple Watchを使って、モバイルネットワークではなくWi-Fi経由で電話をかけたり受けたりできます。ペアリングされたiPhoneが近くにないときや、電源が切れているときでも通話できます。ただし、以前にiPhoneを接続したことがあるWi-Fiネットワークの通信圏内にApple Watchがある必要があります。
ご利用の通信事業者がWi-Fi通話に対応しているかどうかを確認するには、Appleサポート記事「Wi-Fi通話機能で電話をかける」を参照してください。対応している場合は、iPhoneでWi-Fi通話を有効にしてください。
iPhoneで設定アプリを開きます。
「モバイル通信」をタップしてから、「Wi-Fi通話」をタップします。
「このiPhoneでWi-Fi通話」をオンにしてから、「ほかのデバイスでのWi-Fi通話を追加」をオンにします。
注記: 緊急通話の際に最も正確な位置情報が得られるように、可能ならばWi-Fiではなくモバイル通信を使用してください。Apple Watchで一時的にWi-Fiから接続解除することにより、モバイル通信を優先できます。