Apple Watchで写真やメモリーを表示する
Apple Watchで写真アプリ内の写真をブラウズし、写真を文字盤に表示することができます。
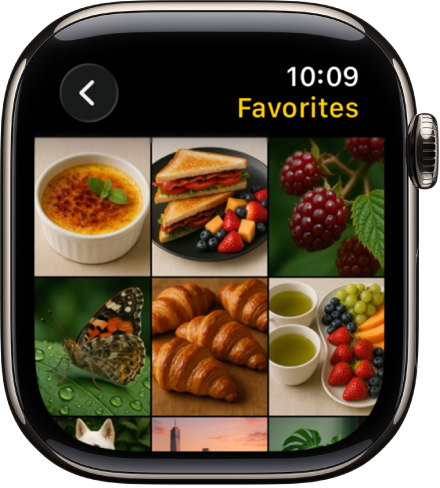
Apple Watchの写真アプリで写真をブラウズする
Apple Watchで写真アプリ ![]() を開いてから、以下のアクションを使って写真をブラウズします。
を開いてから、以下のアクションを使って写真をブラウズします。
Apple Watchに同期したメモリー、おすすめの写真、またはアルバムをタップします。
写真をタップすると、写真が表示されます。
左または右にスワイプすると、ほかの写真が表示されます。
Digital Crownを回すと写真が拡大/縮小され、ドラッグすると写真をパンできます。
ダブルタップすると画面全体に表示されるか、画像全体を見ることができます。
ズームアウトしていくと、最後には写真アルバム全体が表示されます。
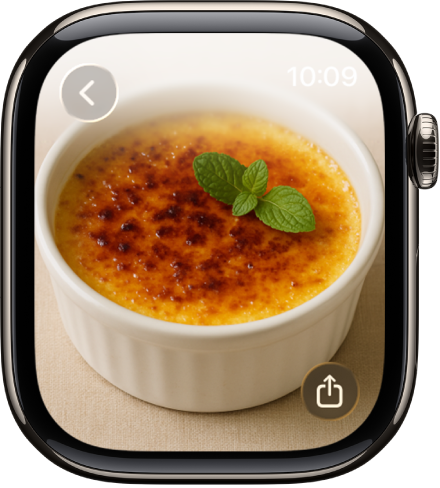
文字盤に写真を追加する
Apple Watchの写真アプリ ![]() で写真を表示しているときに、
で写真を表示しているときに、![]() をタップし、下にスクロールしてから、「文字盤作成」をタップします。写真に基づく「万華鏡」の文字盤を作成することも、iPhoneのApple Watchアプリで新しい「写真」の文字盤を追加することもできます。文字盤を変更するを参照してください。
をタップし、下にスクロールしてから、「文字盤作成」をタップします。写真に基づく「万華鏡」の文字盤を作成することも、iPhoneのApple Watchアプリで新しい「写真」の文字盤を追加することもできます。文字盤を変更するを参照してください。
写真の文字盤を作成するには、Apple Watchの文字盤と機能を参照してください。
ヒント: iPhoneでは、簡単に文字盤を作成できます。iPhoneで写真アプリを開き、写真をタップし、![]() をタップして上にスワイプし、「文字盤作成」をタップしてから、「写真」または「万華鏡」の文字盤を選択して作成します。
をタップして上にスワイプし、「文字盤作成」をタップしてから、「写真」または「万華鏡」の文字盤を選択して作成します。
Apple WatchでLive Photosを表示する
写真の左下隅にあるLive Photosマーク ![]() を探し、その写真をタッチして押さえたままにします。
を探し、その写真をタッチして押さえたままにします。
Live Photosについて詳しくは、「iPhoneユーザガイド」の「iPhoneカメラでLive Photosを撮る」を参照してください。
写真を共有する
Apple Watchの写真アプリ ![]() で写真を表示しているときに、
で写真を表示しているときに、![]() をタップしてから、共有オプションを選択します。
をタップしてから、共有オプションを選択します。
別の写真アルバムを選択する方法については、写真アルバムを選択する/ストレージを管理するを参照してください。