Apple Watchユーザガイド
- ようこそ
- 新機能
- ランニングでApple Watchを使う
-
- VoiceOver
- VoiceOverを使ってApple Watchを設定する
- VoiceOverを使ってApple Watchの基本的な操作を実行する
- Apple Watchのミラーリング
- 近くのデバイスを操作する
- AssistiveTouch
- 点字ディスプレイを使用する
- Bluetoothキーボードを使用する
- ズーム機能
- 触覚フィードバックで時刻を確認する
- テキストのサイズなどのビジュアル設定を調整する
- 運動能力設定を調整する
- RTTを設定して使用する
- アクセシビリティのオーディオ設定
- 入力して読み上げる
- フォーカス中のアプリをを自動的に開く
- Siriでアクセシビリティ機能を使用する
- アクセシビリティショートカット
- 著作権および商標
Apple Watchにタイマーを設定する
Apple Watchのタイマーアプリは、時間に合わせて行動したい場合に役立ちます。最長24時間まで設定できるタイマーを複数作成することができます。
Siri: 以下のように言います: 「20分間のタイマーをセットして」
タイマーを素早く設定する
Apple Watchでタイマーアプリ
 を開きます。
を開きます。タイマーを素早く開始するには、継続時間(1分、3分、5分など)をタップするか、最近使ったタイマーをタップします。カスタムタイマーを作成するには、
 をタップします。
をタップします。
タイマーが作動したときに、![]() をタップすると、同じ長さのタイマーを開始できます。
をタップすると、同じ長さのタイマーを開始できます。

タイマーを一時停止する/終了する:
タイマーの実行中に、Apple Watchでタイマーアプリ
 を開きます。
を開きます。一時停止するには
 をタップし、再開するには
をタップし、再開するには  をタップし、終了するには
をタップし、終了するには  をタップします。
をタップします。
カスタムタイマーを作成する
Apple Watchでタイマーアプリ
 を開きます。
を開きます。 をタップします。
をタップします。時間、分、または秒をタップし、Digital Crownを回して調整します。
「開始」をタップします。

複数のタイマーを作成する
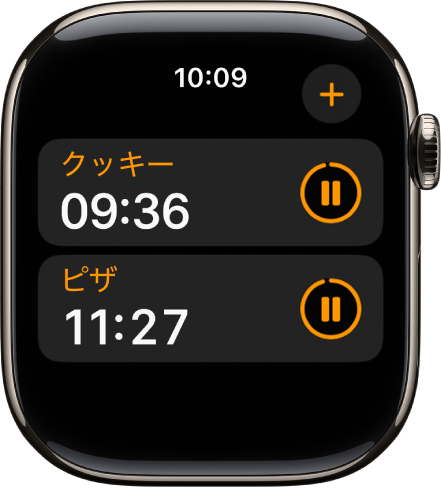
Apple Watchでタイマーアプリ
 を開きます。
を開きます。タイマーを作成して開始します。
ヒント: 「ピザ」などのラベルを割り当てる場合は、Siriを使ってタイマーを作成します。Apple Watchを上げてから、「12分のピザタイマーを設定して」などと言います。
 をタップして「タイマー」画面に戻ってから、別のタイマーを作成して開始します。
をタップして「タイマー」画面に戻ってから、別のタイマーを作成して開始します。
![]() をタップすると、実行中のタイマーが「タイマー」画面に表示されます。タイマーを一時停止するには
をタップすると、実行中のタイマーが「タイマー」画面に表示されます。タイマーを一時停止するには ![]() をタップし、再開するには
をタップし、再開するには ![]() をタップします。
をタップします。
「タイマー」画面に表示されている実行中または一時停止中のタイマーを削除するには、左にスワイプしてから、![]() をタップします。
をタップします。
「タイマー」画面を編集する
「タイマー」画面では、よく使うタイマーをピンで固定したり、カスタムタイマーを削除したりすることができます。
Apple Watchでタイマーアプリ
 を開きます。
を開きます。下にスクロールしてから、「編集」をタップします。
以下のいずれかを行います:
タイマーをピンで固定する:
 をタップします。
をタップします。タイマーのピン固定を解除する:
 をタップします。
をタップします。タイマーを削除する:
 をタップします。
をタップします。