Apple Watchのバッテリーを充電する
Apple Watchには、充電式リチウムイオンバッテリーが内蔵されています。従来のバッテリー技術と比べて、リチウムイオンバッテリーは軽量で、より速く充電できます。また、出力密度が高いため、バッテリー駆動時間が長くなります。
バッテリーの仕組みを理解し、最大限に有効活用する方法について詳しくは、AppleのリチウムイオンバッテリーのWebサイトを参照してください。
充電器をセットする
最善の結果を得るため、Apple Watchの充電には、付属の磁気充電器を使用してください。MagSafeデュアル充電パッドまたは互換性のある他社製充電器(別売)も使用できます。
通気性のよい場所で、充電器を平らな面に置きます。
充電器を電源アダプタ(別売)に接続します。
アダプタを電源コンセントに差し込みます。
Apple Watchの充電を開始する
Apple Watchに充電が必要になると、画面にバッテリー残量低下のマーク ![]() が表示されます。
が表示されます。
Apple Watchの背面を充電器に近づけます。充電器のへこんでいる面が、磁力によってApple Watchの背面の正しい位置に吸着します。
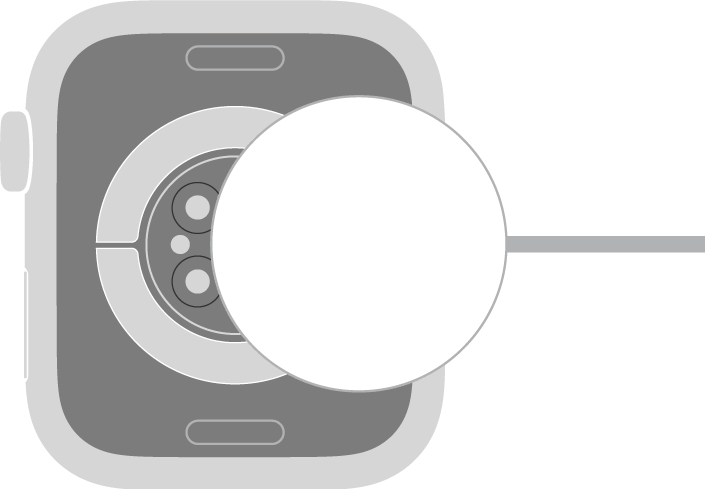
充電が開始されるとチャイム音が鳴り(Apple Watchを消音モードにしていない場合)、充電中のマーク
 が文字盤に表示されます。
が文字盤に表示されます。注記: 充電中のマークが黄色の場合は、Apple Watchが低電力モードになっています。低電力モードは、バッテリーが80%まで充電されるとオフになります。
バッテリー充電を最適化する
バッテリーの劣化を軽減するため、Apple Watchは日ごろどのように充電されているかをデバイス上の機械学習を使用して学習し、次に使用される直前まで80%を超える充電を保留します。
Apple Watchで設定アプリ
 を開きます。
を開きます。「バッテリー」をタップしてから、「バッテリーの状態」をタップします。
「バッテリー充電の最適化」または「充電上限の最適化」をオンにします。
高速充電について
高速充電には、一部のApple Watchモデルが対応しており、互換性のある充電器および18 W以上のUSB-C電源アダプタが必要です。Appleサポートの記事「Apple Watchの高速充電について」を参照してください。
注記: 一部の国や地域では高速充電をご利用いただけません。付属の磁気充電器の仕様は、国や地域によって異なる場合があります。中国およびインドネシアでの高速充電については、Appleサポートの記事「中国本土とインドネシアでのWPT準拠のApple Watchの充電について」を参照してください。
警告: バッテリーとApple Watchの充電の安全性に関する重要な情報については、安全性に関する重要な情報を参照してください。