MainStageユーザガイド
- ようこそ
-
- 「編集」モードの概要
-
- チャンネルストリップの概要
- チャンネルストリップを追加する
- チャンネルストリップ設定を変更する
- チャンネルストリップのコンポーネントを設定する
- シグナル・フロー・チャンネル・ストリップを表示する
- メトロノームチャンネルストリップを非表示にする
- チャンネルストリップのエイリアスを作成する
- パッチバスを追加する
- チャンネルストリップのパンまたはバランス位置を設定する
- チャンネルストリップのボリュームレベルを設定する
- チャンネルストリップをミュートする/ソロにする
- マルチ音源出力を使用する
- 外部MIDI音源を使用する
- チャンネルストリップを並べ替える
- チャンネルストリップを削除する
-
- 「チャンネル・ストリップ・インスペクタ」の概要
- チャンネルストリップ設定を選択する
- チャンネルストリップの名前を変更する
- チャンネルストリップのカラーを変更する
- チャンネルストリップのアイコンを変更する
- チャンネルストリップでフィードバック保護を使用する
- ソフトウェア音源チャンネルストリップのキーボード入力を設定する
- 個別のソフトウェア音源をトランスポーズする
- MIDIメッセージをフィルタリングする
- チャンネルストリップのベロシティをスケーリングする
- Hermode Tuningを無視するようにチャンネルストリップを設定する
- コンサートレベルおよびセットレベルのキー範囲を上書きする
- チャンネル・ストリップ・インスペクタでチャンネルストリップにテキストノートを追加する
- オーディオをセンドエフェクト経由でルーティングする
- グラフを操作する
- コントローラのトランスフォームを作成する
- 複数のコンサートでパッチやセットを共有する
- コンサートのオーディオ出力を録音する
-
- エフェクトの概要
-
- 音源: はじめに

キーボードショートカットを「MainStageキー・コマンド・エディタ」で表示する
「キー・コマンド・エディタ」を使って、キーボードショートカットを表示して変更したり、新しいキーボードショートカットを作成したり、コマンドセットを保存してほかのユーザ用に書き出したりできます。別のコンピュータからコマンドセットを読み込むこともできます。ほかのアプリケーションのキーボードショートカットを使い慣れている場合は、「キー・コマンド・エディタ」を使用して、MainStageのデフォルトセットをそれらのキーボードショートカットに置き換えることができます。
「キー・コマンド・エディタ」には、MainStageのキーボードショートカットのセットが複数の言語で用意されています。Macのシステムの言語がデフォルトの言語として使用されます。システムの言語の変更方法については、Finderがアクティブなときに「ヘルプ」メニューから利用できる「macOSヘルプ」を参照してください。
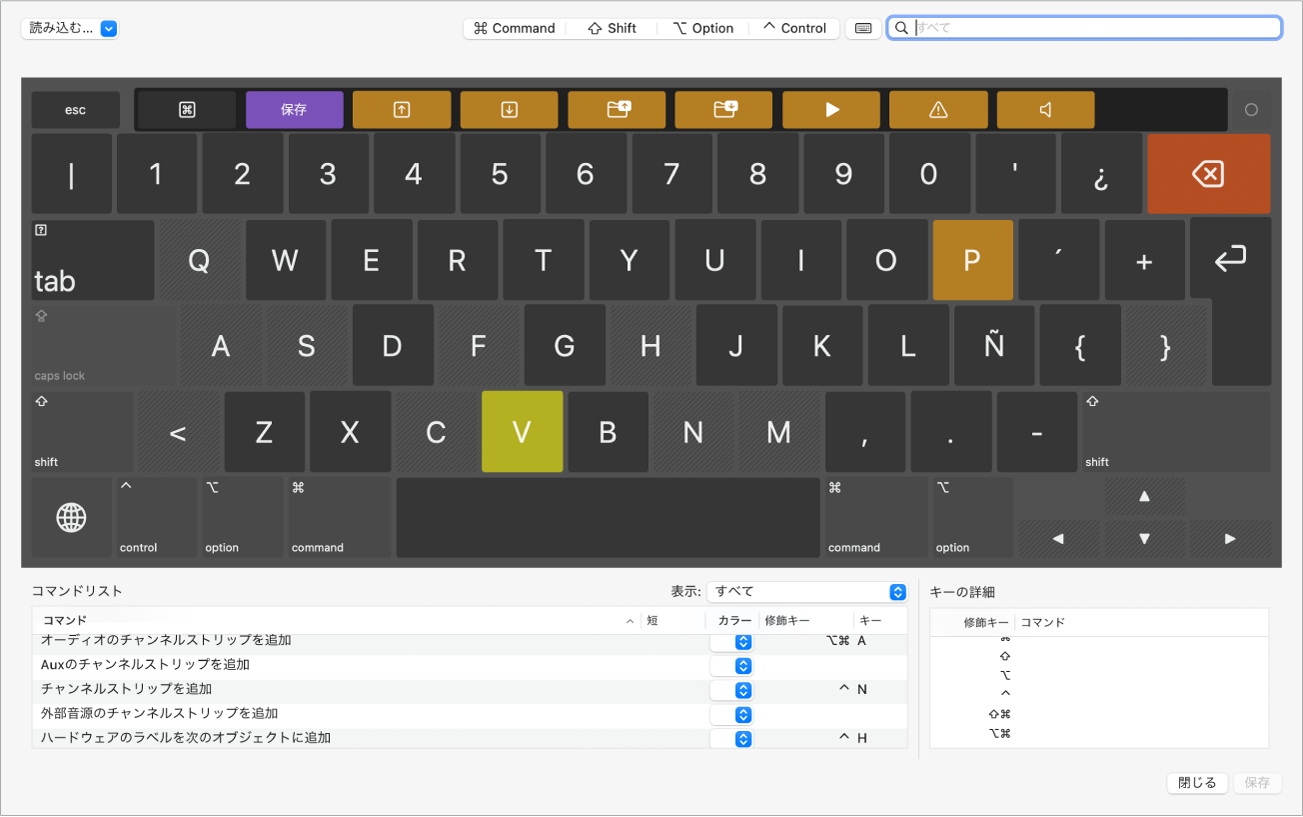
現在のコマンドセットを表示する
「MainStage」>「キーコマンド」>「カスタマイズ」と選択します(またはOption+Kキーを押します)。
「キー・コマンド・エディタ」でキーコマンドを検索するには、以下のいずれかの操作を行います:
仮想キーボードのキーをクリックするか、「キー・コマンド・エディタ」の上部にある4つの修飾ボタンのいずれかをクリックします。
選択したキーに関連付けられているコマンドグループがウインドウの左下隅に、選択したキーに関連付けられているすべてのキーボードショートカットがウインドウの右下の領域に表示されます。
キーボード上で1つ以上の修飾キーを押したままにすると、キーの色がアップデートされます。キーの色はコマンドグループに対応します。例えば、再生/一時停止(スペースバー)などの再生コマンドは青で示されます。ウインドウの左下隅の「コマンドグループ」ウインドウに、コマンドグループのリストが表示されます。
ウインドウの右上隅の検索フィールドに、コマンド名、説明のキーワード、またはキー名を入力します。
検索語に一致するコマンドがウインドウ下部の「コマンドリスト」に表示されます。
ヒント: 「コマンドリスト」の項目に対応するキーを表示するには、検索フィールドの左にある「キーボードの強調表示」ボタンをクリックします。
リスト内の任意のコマンドをクリックすると、ウインドウの右下隅にある「コマンドの詳細」領域にそのコマンドの詳細が表示されます。
いずれかのコマンドグループをクリックすると、「コマンドリスト」に素早くフィルタを適用して、そのグループのコマンドとキーボードショートカットのみを表示できます。
リスト内の任意のコマンドをクリックすると、「コマンドの詳細」領域にそのコマンドの詳細が表示されます。
別のコマンドセットを選択する
以下のいずれかの操作を行います:
「MainStage」>「キーコマンド」と選択して、「コマンドセット」サブメニューからコマンドセットを選択します。 「キー・コマンド・エディタ」ウインドウが開き、選択したコマンドセットが表示されます。
すでに「キー・コマンド・エディタ」が開いている場合は、ウインドウの左上隅にある「コマンドセット」ポップアップメニューからコマンドセットを選択します。