MainStageユーザガイド
- ようこそ
-
- 「編集」モードの概要
-
- チャンネルストリップの概要
- チャンネルストリップを追加する
- チャンネルストリップ設定を変更する
- チャンネルストリップのコンポーネントを設定する
- シグナル・フロー・チャンネル・ストリップを表示する
- メトロノームチャンネルストリップを非表示にする
- チャンネルストリップのエイリアスを作成する
- パッチバスを追加する
- チャンネルストリップのパンまたはバランス位置を設定する
- チャンネルストリップのボリュームレベルを設定する
- チャンネルストリップをミュートする/ソロにする
- マルチ音源出力を使用する
- 外部MIDI音源を使用する
- チャンネルストリップを並べ替える
- チャンネルストリップを削除する
-
- 「チャンネル・ストリップ・インスペクタ」の概要
- チャンネルストリップ設定を選択する
- チャンネルストリップの名前を変更する
- チャンネルストリップのカラーを変更する
- チャンネルストリップのアイコンを変更する
- チャンネルストリップでフィードバック保護を使用する
- ソフトウェア音源チャンネルストリップのキーボード入力を設定する
- 個別のソフトウェア音源をトランスポーズする
- MIDIメッセージをフィルタリングする
- チャンネルストリップのベロシティをスケーリングする
- Hermode Tuningを無視するようにチャンネルストリップを設定する
- コンサートレベルおよびセットレベルのキー範囲を上書きする
- チャンネル・ストリップ・インスペクタでチャンネルストリップにテキストノートを追加する
- オーディオをセンドエフェクト経由でルーティングする
- グラフを操作する
- コントローラのトランスフォームを作成する
- 複数のコンサートでパッチやセットを共有する
- コンサートのオーディオ出力を録音する
-
- エフェクトの概要
-
- 音源: はじめに

MainStageのQuick Samplerの波形ディスプレイ
波形ディスプレイでは、現在のオーディオファイルを表示して、いくつかのサンプル再生パラメータを直接編集することができます。トラックパッドを使用している場合は、ピンチジェスチャで拡大/縮小したり、2本指でスワイプするかスクロールバーをドラッグしてスクロールしたりできます。Magic Mouseを使用している場合は、1本指で左右にスワイプしてスクロールしたり、1本指で上下にスワイプして拡大/縮小したりできます。
波形ディスプレイの上でポインタを移動すると、位置に応じてポインタの表示や機能が変わります。例えば、スライスマーカーやフェードマーカーを移動できることを示すポインタに変わります。また、現在のポインタツールの機能に関連するパラメータや値が波形ディスプレイの下に表示されます。波形ディスプレイでマーカーやハンドルをクリックまたはドラッグすると、値が変化します。
ヒント: いずれかのマーカーハンドルをダブルクリックすると、波形ディスプレイの下にパラメータ値を表示したままにできます。パラメータ表示バーの左側にある「×」アイコンをクリックすると、パラメータ表示のデフォルトの動作に戻ります。
注記: 一部の編集機能は特定のモードでのみ使用できます。
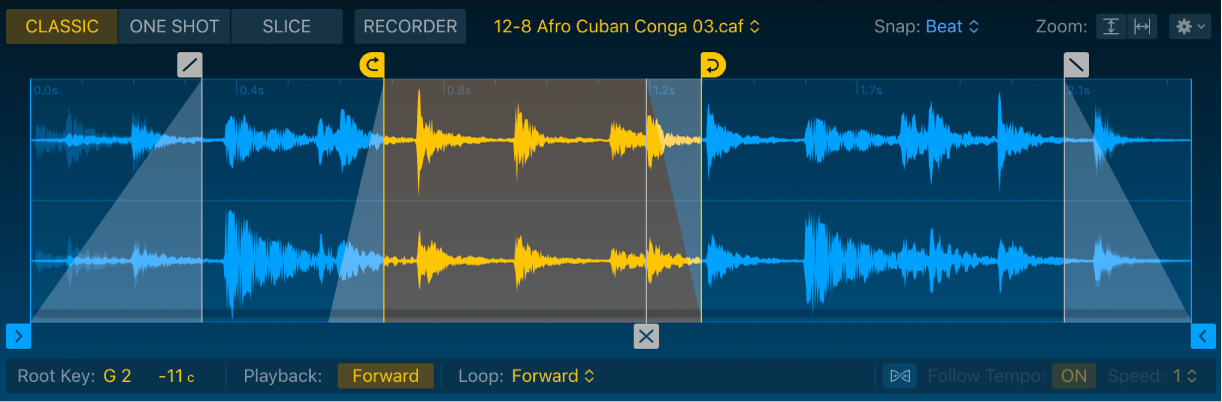
波形ディスプレイのパラメータ
「Sample name」フィールド/ポップアップメニュー: オーディオファイルの読み込み、選択、名前変更、処理を行います。
Show in Finder: このファイルを含むフォルダをFinderで開きます。
Rename Current File: ファイルの名称変更ダイアログを開きます。新しいファイル名を入力してから、「OK」をクリックするか、Returnキーを押します。
Remove Current File: 選択したオーディオファイルを削除します。選択したファイルには、名前の横にチェックマークが付きます。
Clear History: 最後に使用したファイル以外のすべてのファイルを消去します。
Load Audio File: 選択した任意のフォルダからオーディオファイルを読み込みます。波形ディスプレイ領域にオーディオファイルを直接ドラッグすることもできます。
「Snap」ポップアップメニュー: 値を選択します。波形ディスプレイでクロスフェード、サンプル、スライス、またはループ開始/終了のマーカーを編集する際に、最も近い値に自動的にスナップします。
「Zoom vertical」ボタン: 縦方向の最大表示と波形ディスプレイのデフォルト表示を切り替えます。
「Zoom horizontal」ボタン: 最後に手動で設定した拡大/縮小レベル(設定した場合)と、サンプルの開始マーカー位置と終了マーカー位置間の領域が表示される最適化された拡大/縮小レベルを切り替えます。拡大/縮小レベルを手動で設定していない場合は、オーディオファイル全体が表示されます。
ヒント: トラックパッドでピンチジェスチャを使って波形ディスプレイを拡大/縮小したり、2本指でスワイプするかスクロールバーをドラッグしてスクロールしたりできます。Magic Mouseを使うと、1本指で左右にスワイプしてスクロールする、1本指で上下にスワイプして拡大/縮小するというジェスチャができます。
アクションポップアップメニュー: アクティブなモードでのサンプルの処理や表示に関する機能を選択します。
注記: Controlキーを押したまま波形ディスプレイをクリックすると、アクティブなモードで使用できるショートカットメニュー項目が表示されます。
Quick Samplerで開始/終了/ループ/フェード/クロスフェード/スライスマーカーを使用する
MainStageでは、マーカーを使ってオーディオの再生方法を変更できます。「Snap」メニューを使って、設定できるマーカーの位置を指定できます。
注記: 表示されるマーカーのタイプはモードによって異なります。
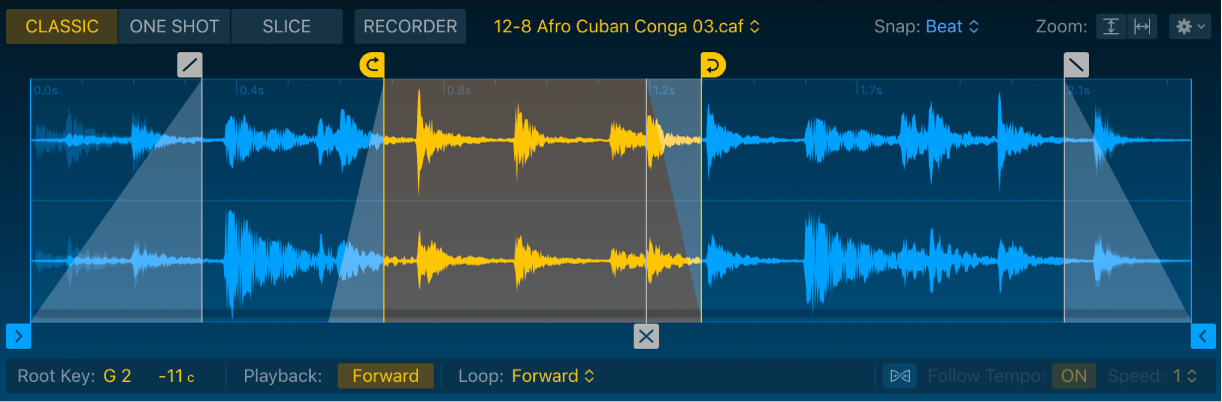
開始/終了マーカー: 青の開始マーカーまたは終了マーカーをドラッグして、サンプルの開始位置と終了位置を設定します。これらのマーカーに囲まれた領域が再生対象になります。Optionキーを押したまま開始マーカーまたは終了マーカーをドラッグすると、それらのマーカーに囲まれたオーディオセクション全体が移動します。
注記: Optionキーを押したままドラッグする操作は、開始マーカーと終了マーカーがオーディオファイル全体を囲むように設定されていない場合にのみ機能します。
ループ開始/終了マーカー: 黄色の開始マーカーまたは終了マーカーをドラッグして、ループ範囲を設定します。ノートを押さえている間、これらのマーカーに囲まれた領域が繰り返し再生されます。ループ開始マーカーとループ終了マーカーに囲まれた黄色の網掛けの領域をドラッグすると、ループ全体が移動します。また、Optionキーを押したままループ開始マーカーまたはループ終了マーカーをドラッグしても、ループ全体が移動します。
クロスフェードマーカー: グレイのクロスフェードマーカーをドラッグして、ループ範囲の先頭と末尾でクロスフェードする長さを設定します。これにより、ループの終了位置から開始位置に戻るときに聞こえるグリッチノイズを抑えることができます。
フェードイン/フェードアウトマーカー: グレイのフェードインマーカーまたはフェードアウトマーカーをドラッグして、オーディオファイル内で開始マーカーと終了マーカーに囲まれた領域の先頭と末尾でフェードする長さを調整します。Optionキーを押したままどちらかのフェードマーカーをドラッグすると、両方のフェードマーカーが移動します。
スライスマーカー: スライスモードのときに表示されます。黄色のスライスマーカーをドラッグして、位置を設定します。スライスマーカー間をクリックすると、新しいスライスマーカーが作成されます。
波形ディスプレイの一部を素早く拡大/縮小する
波形ディスプレイは拡大/縮小ボタンとピンチジェスチャを使って拡大/縮小できますが、以下の操作で波形の一部を素早く拡大/縮小することもできます:
Control + Optionキーを押したまま波形ディスプレイ内をドラッグする。
選択した領域が波形ディスプレイいっぱいに拡大されます。
Quick Samplerのアクションメニュー/ショートカットメニューを使用する
MainStageで、アクションメニューまたはショートカットメニューを使って、さまざまなサンプル処理コマンドを選択できます。使用できるコマンドは、モード(クラシック、ワンショット、スライス)によって異なります。Controlキーを押したまま波形ディスプレイ内をクリックすると、使用可能なオプションがショートカットメニューに表示されます。
注記: 表示されているコマンドの一部は、ショートカットメニューには表示されません。一部のコマンドは、特定のモードでのみ使用できます。
Add Slice Marker: 波形ディスプレイ内の現在の再生ヘッド位置に新しいスライスマーカーを作成します。
Auto-Loop: オーディオコンテンツを解析して、ループを自動的に設定します。このコマンドを何回か使用して、さまざまな自動ループを試すこともできます。
Auto-Loop within Loop Area: オーディオコンテンツを解析して、ループ開始マーカーと終了マーカーに囲まれた領域内にループを自動的に設定します。このコマンドを何回か使用して、より短い自動ループを試すこともできます。
Copy MIDI Pattern: スライスマーカーを解析して、クリップボードにコピーします。クリップボードの内容は、MIDIトラックまたは音源トラックに新しいMIDIリージョンとしてペーストできます。この機能は、完全に同期した音源パートを作成するときや、ドラムを置き換えるとき、効果音を作るときなどに便利です。
Create Drum Machine Designer Track: Quick Samplerの現在の内容を含む新しいDrum Machine Designerトラックを作成します。
Crop Loop: サンプルの中でループの開始マーカーと終了マーカーの外側にある部分を切り取り(カット)します。
Crop Sample: サンプルの中で開始マーカーと終了マーカーの外側にある部分を切り取り(カット)します。
Delete Slice Marker: 強調表示されたスライスマーカーを削除します。スライスマーカーを強調表示するには、マーカーの上にポインタを移動します。スライスマーカーをダブルクリックして削除することもできます。
Derive Tempo from Loop Length: ループの長さに基づいてオーディオファイルのテンポを計算します。「Follow Tempo」ボタンを使用しても思うような結果にならない場合は、このオプションを使用して、ビートに揃えるループのテンポを再計算します。
Display Seconds/Sample/Beats Units: 波形ディスプレイに時間、サンプル、または小節/拍の値を表示します。
Display Stereo Channels/Mono Sum: 波形ディスプレイにステレオまたは合成モノラルの波形を表示します。
Equal Power Crossfade: クロスフェードのゲイン値の動作を設定します。
Initialize Synth Parameters: 「Pitch」、「Filter」、「Amp」、「Mod Matrix」、「LFO」パネルのすべてのパラメータの設定をニュートラルな状態に戻します。音源のパラメータ調整を「白紙の状態」から始めたい場合に使用します。
Linear Crossfade: クロスフェードのゲイン値の動作を設定します。
Optimize Loop Start: ループ開始点を自動的に調整してループサイクルを滑らかにします。
Optimize Loop Crossfade/End: ループサイクル内でループ終了マーカーから開始マーカーに戻る位置にクロスフェード値を自動的に設定します。ループの長さは影響を受けません。
Optimize Sample Gain: オーディオコンテンツを解析して、ゲイン値を自動的に設定します。
Re-Analyze Transients and Tempo: 編集を行ったあと、現在のオーディオを再解析してトランジェントとテンポの変更を検出します。
Reimport Optimized: ソースファイルのチューニング、ボリューム、長さの設定を最適化して現在のオーディオを読み込み直します。素材によっては、ループマーカーやクロスフェードマーカーが波形ディスプレイに自動的に追加されます。また、ソースオーディオの前後の無音部分が切り取られる(カットされる)ため、読み込み後のコンテンツは短くなります。
Reimport Original: ソースファイルのチューニング、ボリューム、ループ、長さの設定を使用して現在のオーディオを読み込み直します。
Retune: オーディオコンテンツを解析して、ルートキーとチューニング値を自動的設定します。
サンプルループをオーディオファイルに書き込む: ループデータをオーディオファイルのファイルヘッダに保存します。新しいオーディオファイルを別の名前で保存するには、「Name」フィールドをクリックして「Rename Current Audio」コマンドを選択します。