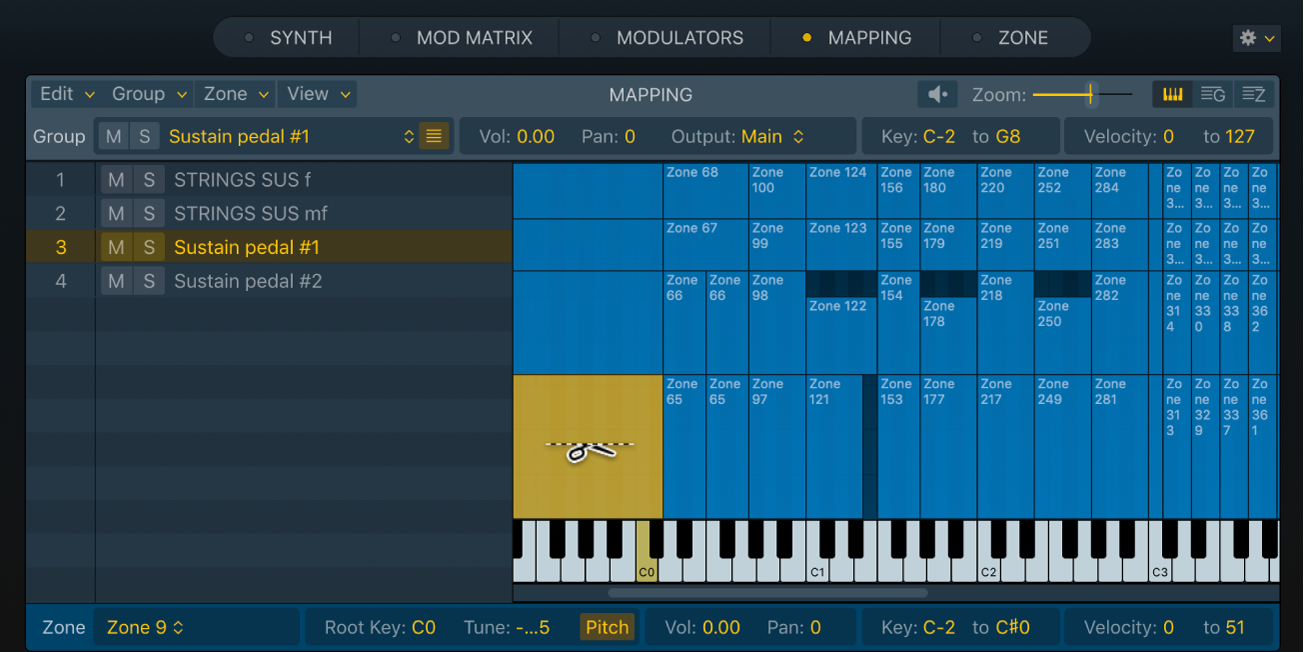MainStageユーザガイド
- ようこそ
-
- 「編集」モードの概要
-
- チャンネルストリップの概要
- チャンネルストリップを追加する
- チャンネルストリップ設定を変更する
- チャンネルストリップのコンポーネントを設定する
- シグナル・フロー・チャンネル・ストリップを表示する
- メトロノームチャンネルストリップを非表示にする
- チャンネルストリップのエイリアスを作成する
- パッチバスを追加する
- チャンネルストリップのパンまたはバランス位置を設定する
- チャンネルストリップのボリュームレベルを設定する
- チャンネルストリップをミュートする/ソロにする
- マルチ音源出力を使用する
- 外部MIDI音源を使用する
- チャンネルストリップを並べ替える
- チャンネルストリップを削除する
-
- 「チャンネル・ストリップ・インスペクタ」の概要
- チャンネルストリップ設定を選択する
- チャンネルストリップの名前を変更する
- チャンネルストリップのカラーを変更する
- チャンネルストリップのアイコンを変更する
- チャンネルストリップでフィードバック保護を使用する
- ソフトウェア音源チャンネルストリップのキーボード入力を設定する
- 個別のソフトウェア音源をトランスポーズする
- MIDIメッセージをフィルタリングする
- チャンネルストリップのベロシティをスケーリングする
- Hermode Tuningを無視するようにチャンネルストリップを設定する
- コンサートレベルおよびセットレベルのキー範囲を上書きする
- チャンネル・ストリップ・インスペクタでチャンネルストリップにテキストノートを追加する
- オーディオをセンドエフェクト経由でルーティングする
- グラフを操作する
- コントローラのトランスフォームを作成する
- 複数のコンサートでパッチやセットを共有する
- コンサートのオーディオ出力を録音する
-
- エフェクトの概要
-
- 音源: はじめに

MainStageのSamplerでゾーン/グループをグラフィカルに編集する
「Mapping」パネルのゾーンビューとグループビュー.では、ゾーンとグループのパラメータを数値で編集できます。キー・マッピング・エディタと「Zone」パネルでは、ゾーンとグループのさまざまなパラメータをグラフィカルに編集することもできます。
。
各グループのマッピング領域(ノートおよびベロシティ)では、ゾーンを重ねることはできません。同じグループ内で1つのゾーンを別のゾーンの上にドラッグして強制的に重ねると、ほかのゾーンのスペースを確保するために、キー・マッピング・エディタでゾーンが自動的にカットされます。そのため、影響を受けるすべてのゾーンを直接編集しなくても、ゾーンを追加したりマッピングされた領域を削除したりできます。ゾーンをドラッグする際に、選択中のゾーンまたは未選択のゾーンを保護できます。
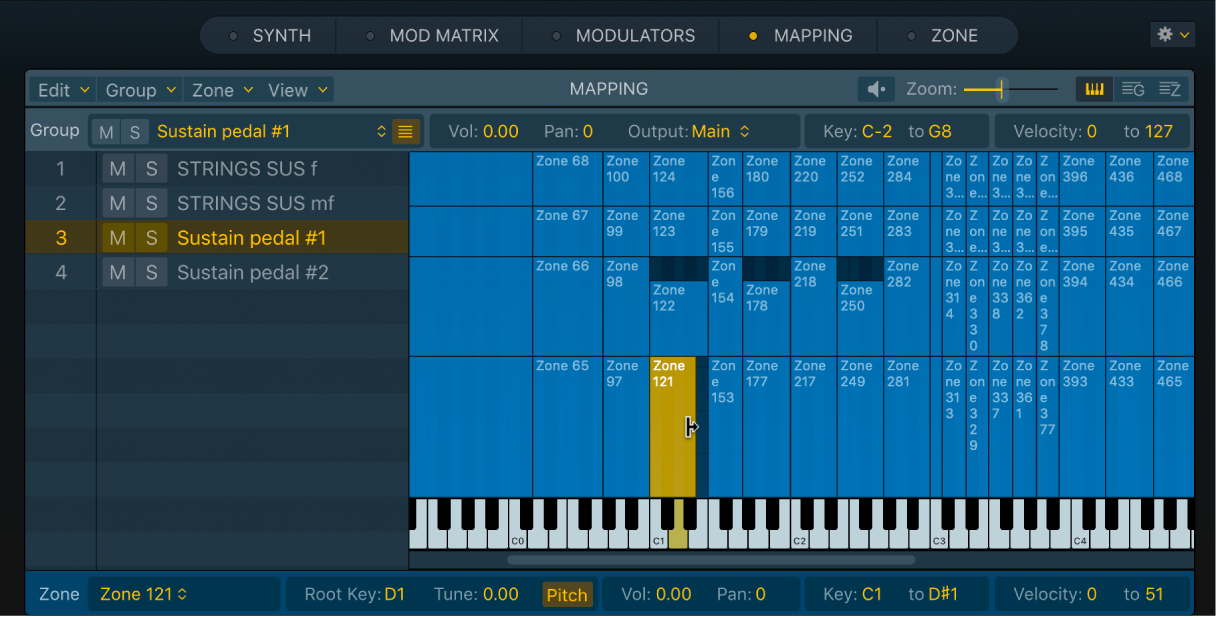
1つまたは複数のゾーンをドラッグして移動する
MainStage Samplerのキー・マッピング・エディタで、以下の操作を行います:
1つのゾーンをキー・マッピング・エディタ内の目的の位置にドラッグします。
Shiftキーを押したまま各ゾーンをクリックするか、どのゾーンも表示されていない空の領域からゾーン上をドラッグして、複数のゾーンを選択してから、キー・マッピング・エディタ内の目的の位置にドラッグします。
選択した1つまたは複数のゾーンをキーコマンドを使って左右に移動する
MainStage Samplerのキー・マッピング・エディタで、以下の操作を行います:
1つ以上のゾーンを選択し、以下のいずれかのキーコマンドを使います:
選択したゾーン/グループを左にシフト: Option+←キー
選択したゾーン/グループを右にシフト: Option+→キー
ゾーンのドラッグを一方向に制限する
MainStage Samplerのキー・マッピング・エディタで、以下の操作を行います:
Commandキーを押したままドラッグすると、最初にドラッグした方向(左右または上下)に動きが制限されます。
ゾーンを移動したときにルートキーを変更する
ゾーンをキー・マッピング・エディタ内のキーにドラッグしたときのデフォルトの動作は、「Zone」メニューで「Always Move Root Key with Zone」オプションに設定されています。
MainStage Samplerのキー・マッピング・エディタで、以下のいずれかの操作を行います:
ゾーンをドラッグします。「Zone」メニューで「Always Move Root Key with Zone」オプションが有効になっていない場合は、OptionキーとCommandキーを押したままゾーンをドラッグします。
ゾーンを選択し、以下のいずれかのキーコマンドを使います:
選択したゾーン/グループを左にシフト(ゾーンにはルートキーも含む): Option+Shift+←キー
選択したゾーン/グループを右にシフト(ゾーンにはルートキーも含む): Option+Shift+→キー
ゾーンの開始ノートまたは終了ノートを変更する
MainStage Samplerのキー・マッピング・エディタで、以下の操作を行います:
ゾーンまたはグループの開始位置または終了位置を任意の場所までドラッグします。
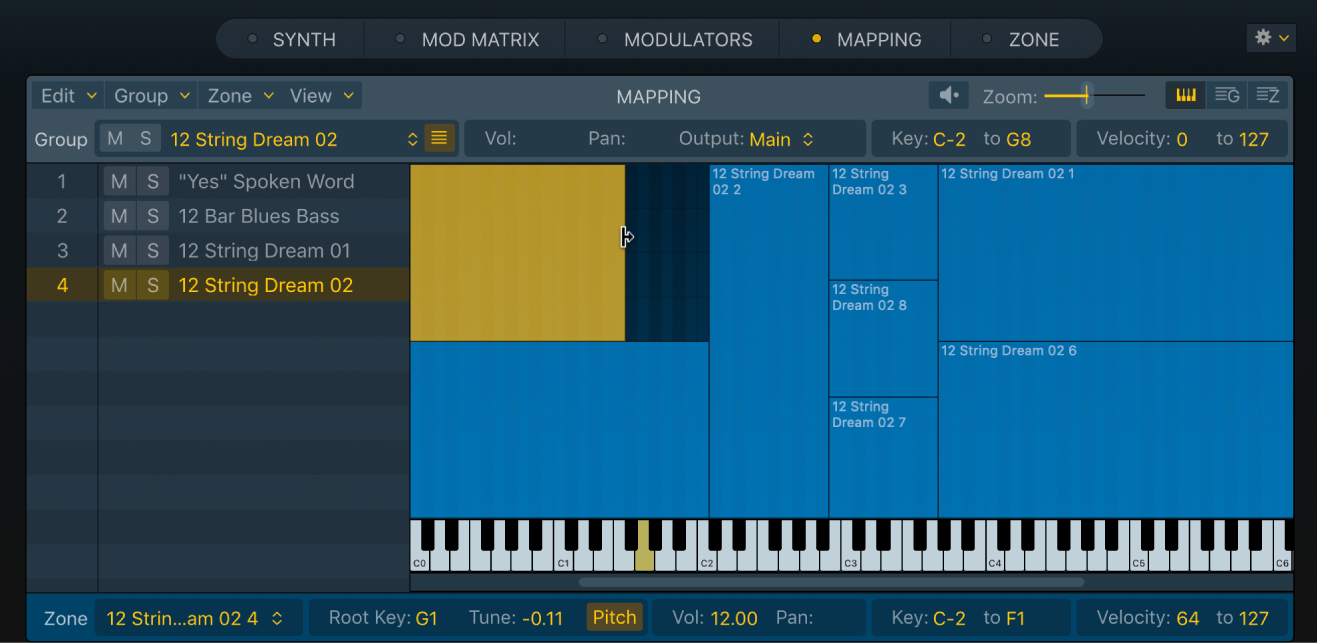
ゾーンのベロシティ範囲を変更する
MainStage Samplerのキー・マッピング・エディタで、以下の操作を行います:
ゾーンの上端または下端にポインタを合わせます(ポインタがサイズ変更アイコンに変わります)。
複数のゾーンのベロシティ範囲を同時に調整したい場合は、Shiftキーを押しながらゾーンをクリックします。
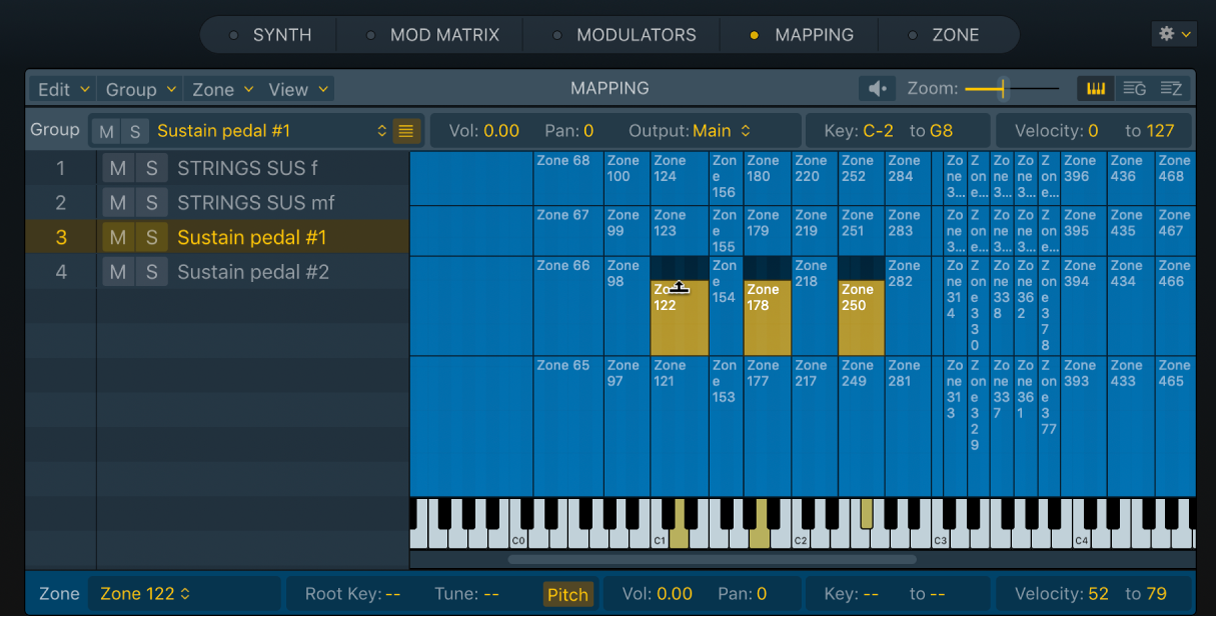
サイズ変更アイコンを上下にドラッグすると、値を増減できます。
グループ内で同じキー範囲に割り当てられた別のゾーンと重なるようにドラッグした場合、別のゾーンのベロシティ範囲も変更されます。ゾーンをレイヤー化したい場合は、グループを分けます。
ゾーンを上下に分割する
MainStage Samplerのキー・マッピング・エディタで、以下の操作を行います:
ゾーンを選択します。
CommandキーとOptionキーを押したままにして、ポインタ位置に上下カットアイコンが表示されたら、ゾーンをクリックします。
ゾーンが上下に分割され、新しいゾーンが作成されます。各ゾーンは個別に編集できます。
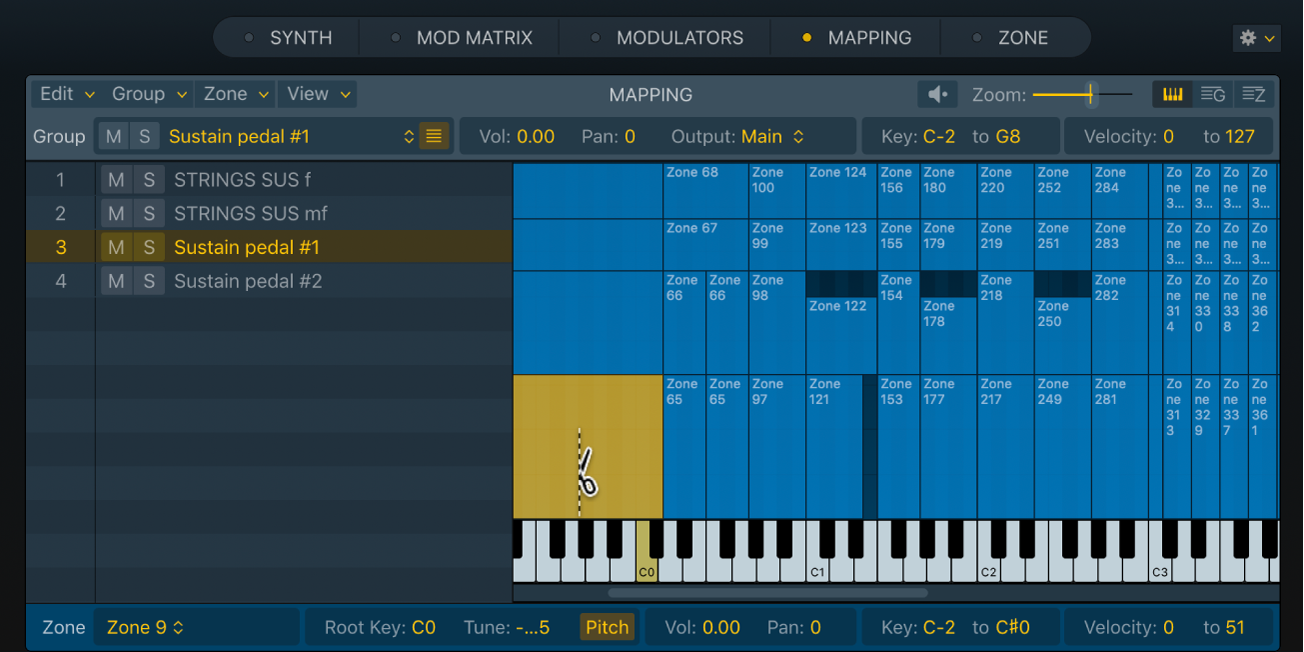
ゾーンを左右に分割する
MainStage Samplerのキー・マッピング・エディタで、以下の操作を行います:
ゾーンを選択します。
CommandキーとShiftキーを押したままにして、ポインタ位置に左右カットアイコンが表示されたら、ゾーンをクリックします。
ゾーンが左右に分割され、新しいゾーンが作成されます。各ゾーンは個別に編集できます。