MainStageユーザガイド
- ようこそ
-
- 「編集」モードの概要
-
- チャンネルストリップの概要
- チャンネルストリップを追加する
- チャンネルストリップ設定を変更する
- チャンネルストリップのコンポーネントを設定する
- シグナル・フロー・チャンネル・ストリップを表示する
- メトロノームチャンネルストリップを非表示にする
- チャンネルストリップのエイリアスを作成する
- パッチバスを追加する
- チャンネルストリップのパンまたはバランス位置を設定する
- チャンネルストリップのボリュームレベルを設定する
- チャンネルストリップをミュートする/ソロにする
- マルチ音源出力を使用する
- 外部MIDI音源を使用する
- チャンネルストリップを並べ替える
- チャンネルストリップを削除する
-
- 「チャンネル・ストリップ・インスペクタ」の概要
- チャンネルストリップ設定を選択する
- チャンネルストリップの名前を変更する
- チャンネルストリップのカラーを変更する
- チャンネルストリップのアイコンを変更する
- チャンネルストリップでフィードバック保護を使用する
- ソフトウェア音源チャンネルストリップのキーボード入力を設定する
- 個別のソフトウェア音源をトランスポーズする
- MIDIメッセージをフィルタリングする
- チャンネルストリップのベロシティをスケーリングする
- Hermode Tuningを無視するようにチャンネルストリップを設定する
- コンサートレベルおよびセットレベルのキー範囲を上書きする
- チャンネル・ストリップ・インスペクタでチャンネルストリップにテキストノートを追加する
- オーディオをセンドエフェクト経由でルーティングする
- グラフを操作する
- コントローラのトランスフォームを作成する
- 複数のコンサートでパッチやセットを共有する
- コンサートのオーディオ出力を録音する
-
- エフェクトの概要
-
- 音源: はじめに

MainStageのAlchemyの基本的な合成を微調整する
Alchemyには何千もの既成のプリセットがあるので、いろいろと試してみてください。これらは音楽の発想の源として優れているだけでなく、作成に携わったサウンドデザイナーたちの数々の知見をもたらしてくれます。ゼロからサウンドをプログラミングすることには興味がなくても、既存のプリセットを少し調整すれば、プロジェクトや演奏に最適なサウンドになることがあります。
注記: チュートリアルに掲載されている画像は、タスクで使用するプリセット限定のものではありません。これらは、Alchemyのインターフェイス内で領域やパラメータを検索するときに使用するガイドとして含まれています。
AlchemyのPerformanceコントロールとエフェクトコントロールを使ってサウンドを微調整する
このタスクではPerformanceコントロールとエフェクトコントロールの基本操作をご紹介します。操作方法はどのプリセットでも同じです。これらのコントロールは少しだけ効かせることも劇的に作用させることもできます。これらを使うと新しいパッチを素早く作成できます。調整中に気に入ったサウンドに出会ったら、忘れずに上部の「Save As」ボタンをクリックしてください。
MainStageのAlchemyで、名前バーのプリセット名フィールドをクリックし、「Analog Bass Sequence」というプリセットを選択します。「Advanced」表示ボタンが有効になっていることを確かめます。
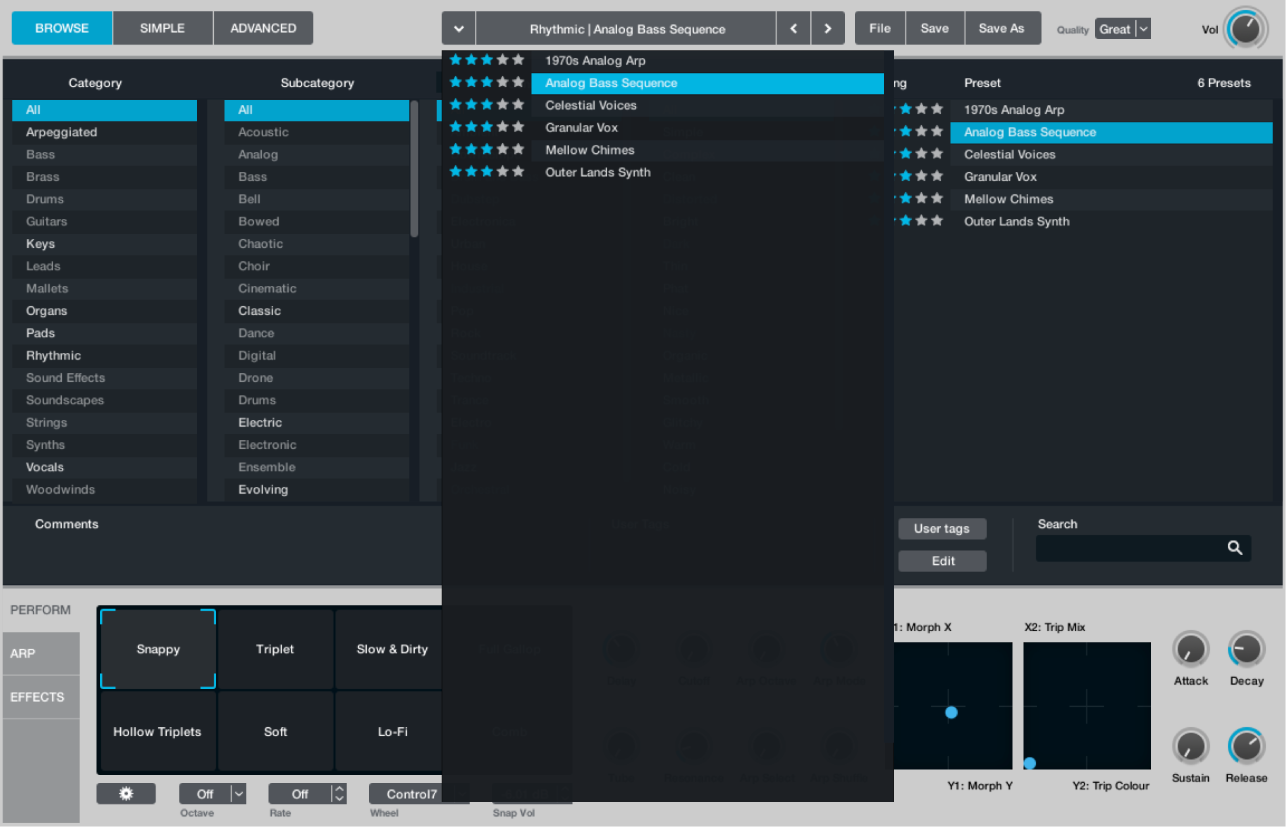
「Perform」ボタンをクリックしてPerformanceコントロールを表示し、キーボードを演奏しながらトランスフォームパッドのフレームを囲む括弧をドラッグします。
異なるサウンドバリエーション間でサウンドのモーフィングが行われます。気に入ったサウンドに出会ったら、名前バーの「Save As」ボタンを使って新しいプリセットに名前を付けて新しいプリセットを保存できます。

フレームを囲む括弧を左上の「Snappy」にドラッグし、「Decay」ノブをゼロ、「Sustain」ノブを75%前後に設定します。「Arp Mode」ノブを左端の「Off」の位置までドラッグします。
キーボードのキーを押さえると音が伸び、シーケンスパターンにはなりません。「Cutoff」、「Resonance」、および「Tube」ノブを調整し、サウンドの違いを聴いて確かめます。
「Effects」ボタンをクリックしてエフェクトセクションを表示し、4つすべてのエフェクトで青色の「On」ボタンをクリックしてエフェクトをパイパスします。
いくつかの音を弾いて影響を耳で確かめてから、グレイの「On」ボタンをクリックして再びMultimode Filterプラグインを有効にします。

Multimode Filterの「Type」メニューで「Formant」オプションを選択します。
Delayプラグインの「On」ボタンをクリックし、いくつかの音を弾いて効果を耳で確かめます。
Delayエフェクトのインターフェイスの「File」メニューからプリセットを選択します。Delayエフェクトが表示されていない場合は、エフェクトセクション下部にあるグレイのスクロールバーをドラッグします。
Performanceコントロールに戻り、キーをスタッカートで弾いたり押さえたりしながら「Resonance」ノブと「Cutoff」ノブを調整します。
キーを弾きながら両方のXYパッドで青いコントロールポイントをドラッグして、コントロールの効果を耳で確かめます。
「Resonance」ノブと「Cutoff」ノブの両方をダブルクリックし、ゼロの位置に設定します。
Alchemyでソースを入れ替えてサウンドを微調整する
MainStageのAlchemyで、左上の「Global」ボタンをクリックして、ソースAからソースDを表示します。
「Analog Bass Sequence」プリセットには次の4つのソースが使われていることが分かります: A、B、C、D。
ソースAとBの両方で、ソース選択フィールドをクリックしてから、それぞれ「Load VA」>「Simple」>「Triangle」と選択します。
キーボードを弾くと、より柔らかなシンセのサウンドが聞こえます。ソースBとCでもこの手順を繰り返してみてください。別の波形を使用するほか、サンプルを読み込んでも面白いかもしれません。
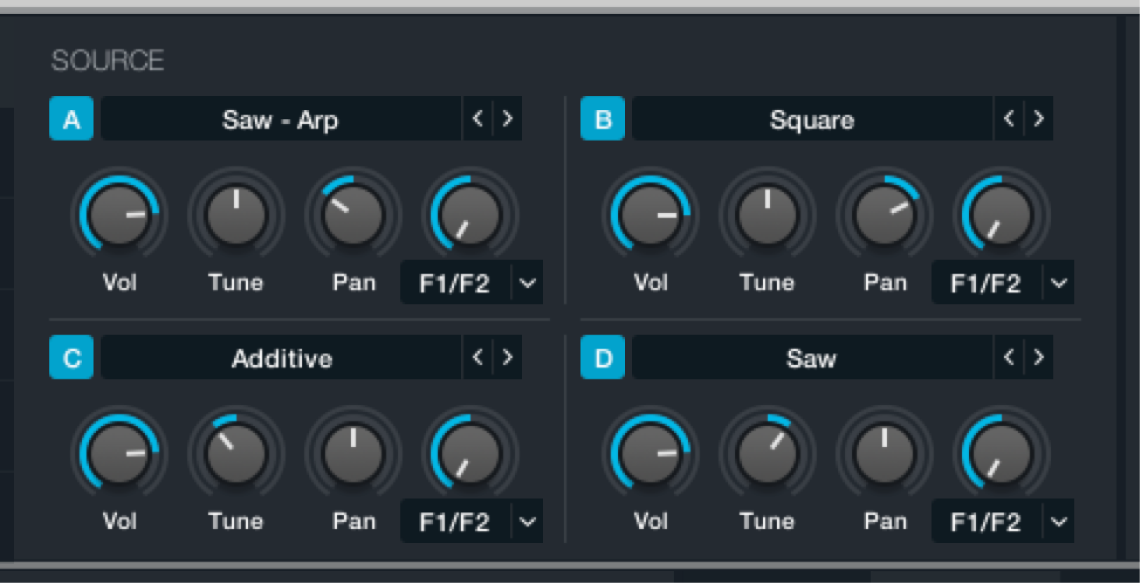
Alchemyで部分的なプリセットを使ってソースをミュートする
MainStageのAlchemyで、名前バーの「File」ボタンをクリックし、「Initialize Preset」を選択してから、プリセット名フィールドで「Analog Bass Sequence」というプリセットを選択します。詳細表示の「Global」ボタンが有効になっていることを確かめます。
ソース「A」ボタンとソース「B」ボタンをクリックし、これらのソースをミュートします。「A」、「B」、「C」、または「D」ボタンが青く点灯している場合、そのソースがアクティブです。
キーボードを弾くと、シーケンスサウンドが大きく変化し、加算ソースのCとソースDに使われているノコギリ波の相互作用が強調されます。ソース「C」ボタンとソース「D」ボタンをクリックすると、これらのソースを個別に聴くことができます。単独で聴いてみると意外な音がするかもしれません。
ヒント: ソース設定を編集または調整する際には、この方法でソースをミュートするよう習慣づけておくと便利です。この方法をとると、ソースに加えようとしている音響特性に集中できます。変更が完了したら、ソースのミュートを解除して各ソースのボリュームを調整し、ソースどうしのバランスをとることができます。
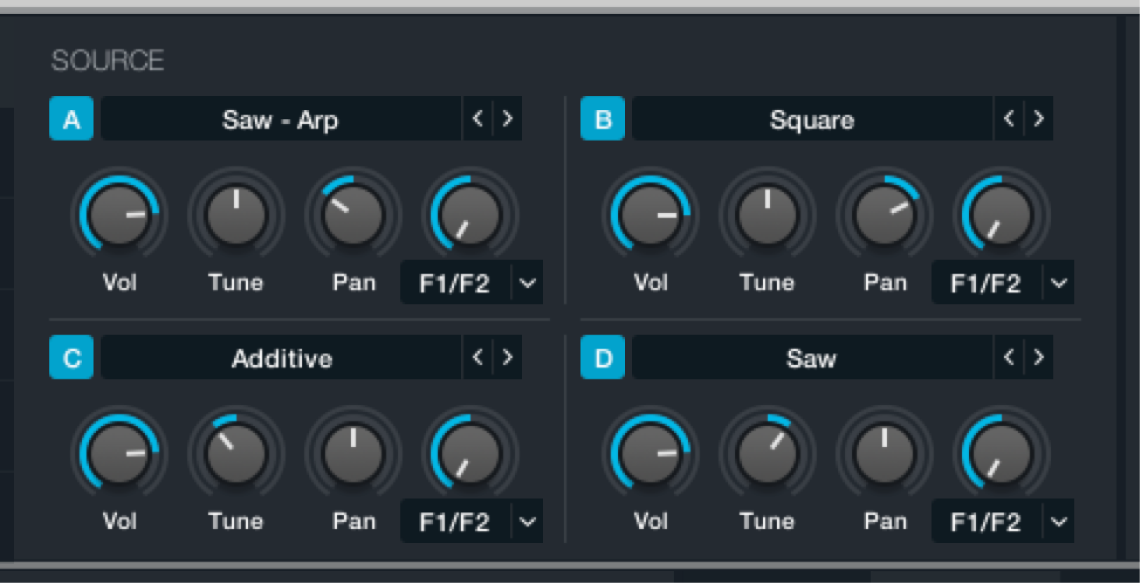
「Perform」ボタンをクリックしてPerformanceコントロールを表示し、キーボードを演奏しながらトランスフォームパッドのフレームを囲む括弧をドラッグします。
あるサウンドバリエーションから別のバリエーションへのモーフィングが行われます。気に入ったサウンドに出会ったら、名前バーの「Save As」ボタンを使って新しいプリセットに名前を付けて新しいプリセットを保存できます。完了したら、フレームを囲む括弧を「Snappy」の位置まで戻します。
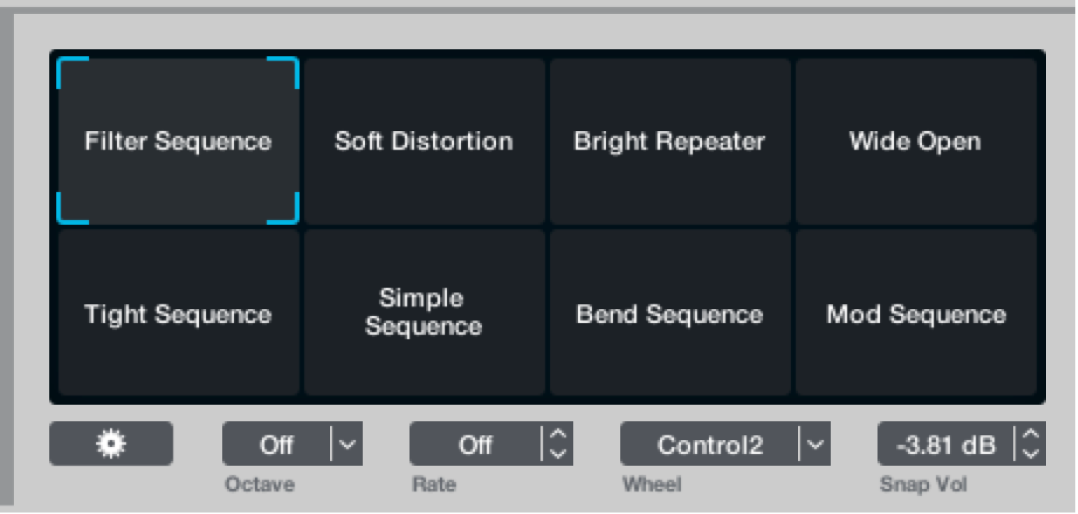
Alchemyでソースのチューニングとエンベロープを調整する
MainStageのAlchemyで、名前バーの「File」ボタンをクリックし、「Initialize Preset」を選択してから、プリセット名フィールドで「Analog Bass Sequence」というプリセットを選択します。詳細表示の「Global」ボタンが有効になっていることを確かめます。
で、ソースBの「Tune」ノブを-24半音までドラッグします。
ソースBの「Vol」ノブをクリックします。
中央のモジュレーションセクションでAHDSRエンベロープがアップデートされます。
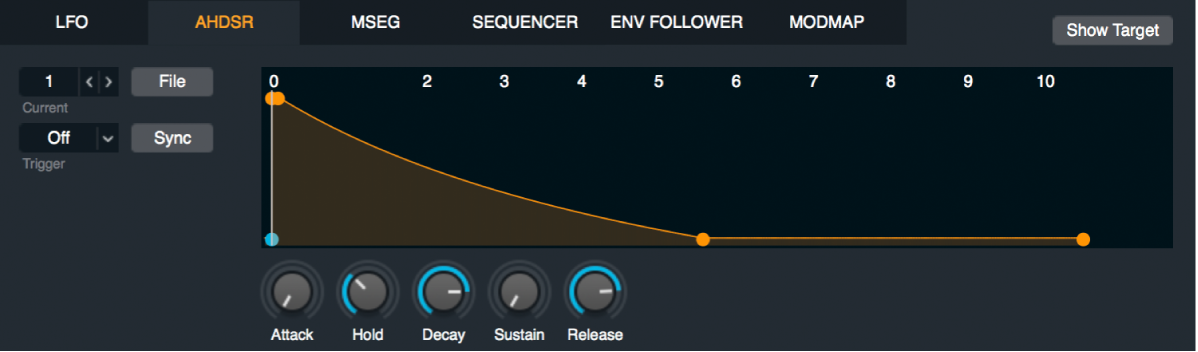
ソースBの「Pan」ノブをダブルクリックして中央に移動します。
中央のモジュレーションセクションで、必ず「Attack」、「Hold」、および「Decay」ノブをゼロに設定し、「Sustain」を80%あたり、「Release」を0.032あたりに設定しておいてください。また、Performanceコントロールセクションの「Decay」などのノブを調整して影響を耳で確かめてみるのもよいでしょう。
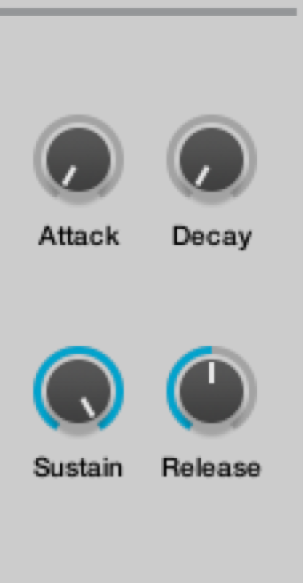
Alchemyでフィルタを調整してサウンドを微調整する
MainStageのAlchemyで、演奏しながら、ソースの右側にあるメイン・フィルタ・セクションでフィルタ2のカットオフおよびレゾナンス設定を変更します。
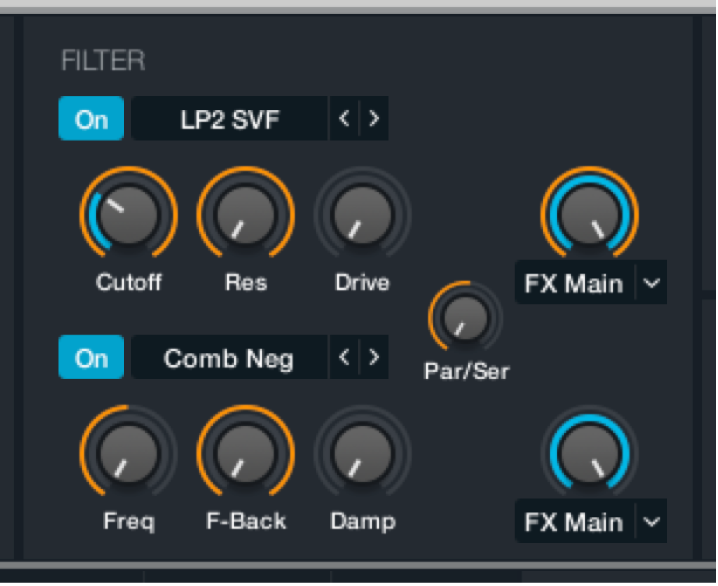
フィルタ・タイプ・メニューをクリックしてさまざまなフィルタを試します。
フィルタ1を有効にして、さまざまな設定を試します。
「Par/Ser」ノブを調整して、フィルタを直列に配置したときと並列に配置したときの影響を聴き比べます。
Performanceコントロールのフレームを囲む括弧をドラッグして、微調整したサウンドのバリエーションを聴き比べます。
Alchemyでほかのプリセットのソースとサウンド設定を再利用する
これは微調整というよりも、サウンドを簡単に作成する方法です。Alchemyには何千ものプリセットが用意されています。これらを部分的に使って、新しいサウンドやシーケンス、モジュレーション設定、アルペジオ、エフェクト設定などに利用できます。
読み込まれたいずれかのAlchemyのプリセットで、ソース名フィールドをクリックし、ポップアップメニューから「Save Source」を選択します。
ファイルダイアログでソースに名前を付け、「Save」をクリックします。
このソースは自動的に「Alchemy」>「Source」サブフォルダに保存されます。
別のインスタンスのAlchemyで、ソース選択フィールドをクリックし、ポップアップメニューから「Load Source」を選択して、保存したソースを選択します。
このようにして最大4つのプリセットからソースを再利用できます。
手順1-3は、モジュレーション設定、アルペジエータ設定、エフェクト設定など、「File」ポップアップメニューのある任意のAlchemyエレメントで繰り返すことができます。
既存のプリセットを独自のサウンドの素材の源として役立ててください。