MainStageユーザガイド
- ようこそ
-
- 「編集」モードの概要
-
- チャンネルストリップの概要
- チャンネルストリップを追加する
- チャンネルストリップ設定を変更する
- チャンネルストリップのコンポーネントを設定する
- シグナル・フロー・チャンネル・ストリップを表示する
- メトロノームチャンネルストリップを非表示にする
- チャンネルストリップのエイリアスを作成する
- パッチバスを追加する
- チャンネルストリップのパンまたはバランス位置を設定する
- チャンネルストリップのボリュームレベルを設定する
- チャンネルストリップをミュートする/ソロにする
- マルチ音源出力を使用する
- 外部MIDI音源を使用する
- チャンネルストリップを並べ替える
- チャンネルストリップを削除する
-
- 「チャンネル・ストリップ・インスペクタ」の概要
- チャンネルストリップ設定を選択する
- チャンネルストリップの名前を変更する
- チャンネルストリップのカラーを変更する
- チャンネルストリップのアイコンを変更する
- チャンネルストリップでフィードバック保護を使用する
- ソフトウェア音源チャンネルストリップのキーボード入力を設定する
- 個別のソフトウェア音源をトランスポーズする
- MIDIメッセージをフィルタリングする
- チャンネルストリップのベロシティをスケーリングする
- Hermode Tuningを無視するようにチャンネルストリップを設定する
- コンサートレベルおよびセットレベルのキー範囲を上書きする
- チャンネル・ストリップ・インスペクタでチャンネルストリップにテキストノートを追加する
- オーディオをセンドエフェクト経由でルーティングする
- グラフを操作する
- コントローラのトランスフォームを作成する
- 複数のコンサートでパッチやセットを共有する
- コンサートのオーディオ出力を録音する
-
- エフェクトの概要
-
- 音源: はじめに

MainStageでドラッグ&ドロップを使ってゾーンを作成する
ゾーンとは、個々のオーディオファイル(サンプル)が読み込まれる場所のことです。ゾーンに読み込まれたサンプルはメモリ(コンピュータのRAM)に格納されます。ゾーンは好きな数だけ定義できます。
ゾーンには、サンプルの再生を制御するパラメータが用意されています。キー範囲(どのノート範囲にサンプルがあるのか)やルートキー(サンプルが本来のピッチで再生されたときのノート)を各ゾーンに対して設定できます。このほかにも、サンプルの開始位置と終了位置、ループポイント、ボリュームなど、数多くのパラメータを設定できます。
Samplerでは、複数の方法でゾーンを作成したり追加したりできます。オーディオファイルまたはApple Loopを「Mapping」パネルまたは「Zone」パネル にドラッグすると、Samplerに1つのゾーンを素早く追加できます。複数のオーディオファイルまたはループをSamplerの「Mapping」パネルまたはナビゲーションバーにドラッグすると、複数のゾーンを作成できます。ゾーンを手動で作成することも、メニューオプションを使ってオーディオファイルを追加することもできます。また、新しいゾーンをサンプルに半音階でマッピングするか、素材の解析に基づいてマッピングするかを選択することもできます。
コンテンツを「Zone」パネルにドラッグしてゾーンを作成する
MainStage Samplerのナビゲーションバーで、「Zone」ボタンをクリックして空の「Zone」パネルを表示します。
Finderから素材を追加するには:
オーディオファイルまたはApple Loopを「Zone」パネルにドラッグします。
ゾーンのルートキーとは、録音時のピッチでサンプルが再生されるときのキーのことです。
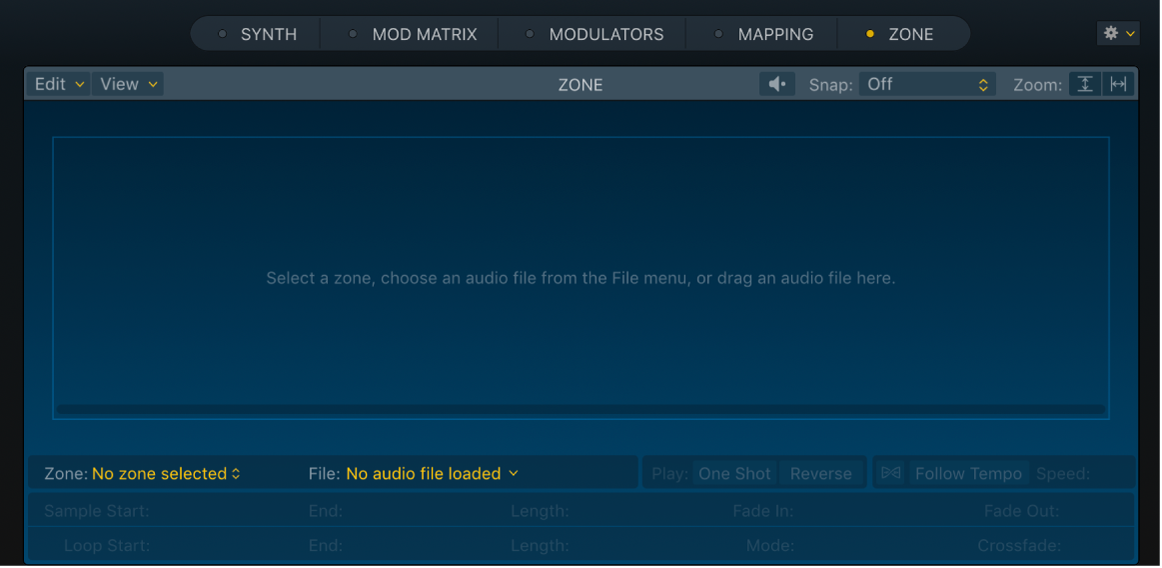
コンテンツを1つ以上のキーにドラッグしてゾーンを作成する
MainStage Samplerのナビゲーションバーで、「Mapping」ボタンをクリックして空の「Mapping」パネルを表示します。キー・マッピング・エディタがまだ表示されていない場合は、キー・マッピング・エディタ・ボタンをクリックします。
Finderで以下の操作を行います:
オーディオファイルまたはApple Loopを、「Mapping」パネルのキーボードのキーに直接ドラッグします。
ルートキーはキーボードに金色で表示されます。開始キー、終了キー、およびルートキーはすべて、ファイルがドラッグされたノートに設定されます。
注記: 複数のオーディオファイルをキー・マッピング・エディタ内のキーにドラッグすることもできます。この場合、ベロシティごとに分けられてレイヤー化された複数のゾーンが作成されます。
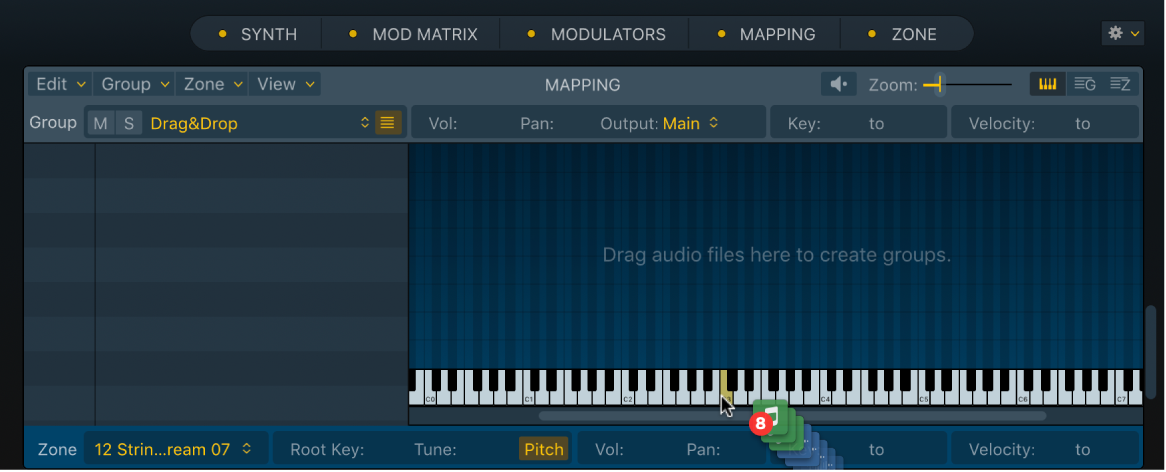
ドロップする位置によって、読み込みの動作が変わります:
オーディオファイルをキーボードにドロップすると、そのキーにマッピングされます。
オーディオファイルをキーボードの上のキー・マッピング・エディタにドロップすると、特定のキー範囲にマッピングされます。キー・マッピング・エディタの上に向かってドラッグすると、キー範囲が広がります。
ルートキーが金色で表示され、キー範囲(開始キーと終了キーを含む)がキーボード全体に表示されます。
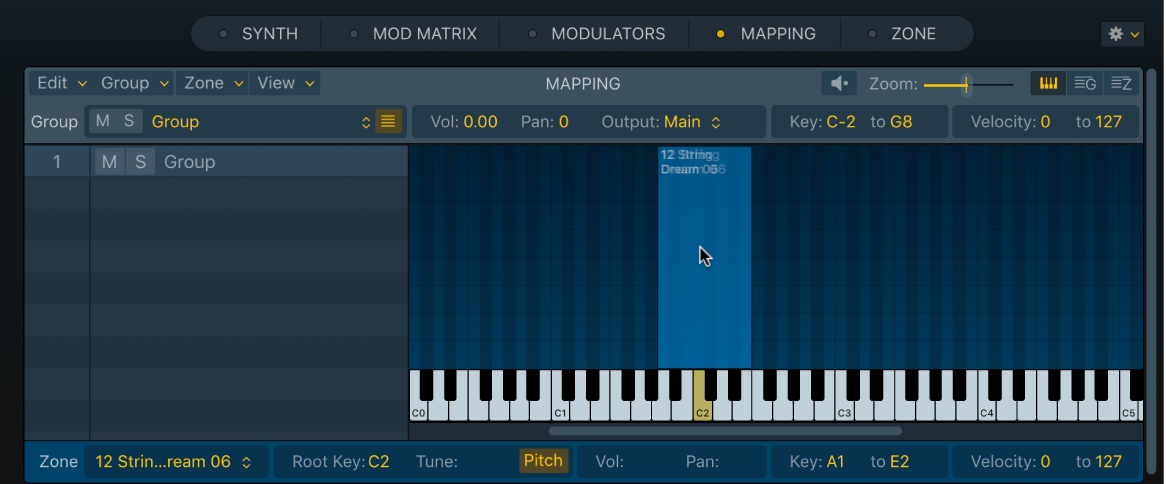
キー・マッピング・エディタに複数のファイルを追加する
MainStage Samplerでは、複数の方法でオーディオファイルを「Mapping」パネルの各種エディタビューに追加できます。
ナビゲーションバーの「Mapping」ボタンをクリックして空の「Mapping」パネルを表示します。キー・マッピング・エディタがまだ表示されていない場合は、キー・マッピング・エディタ・ボタンをクリックします。
Finderで以下の操作を行います:
1つ以上のファイルを「Mapping」パネル内のキーボードに直接ドラッグするか、キーボードの上にあるキー・マッピング・エディタにドラッグします。複数のファイルを選択するには、ShiftキーまたはCommandキーを押しながらクリックします。
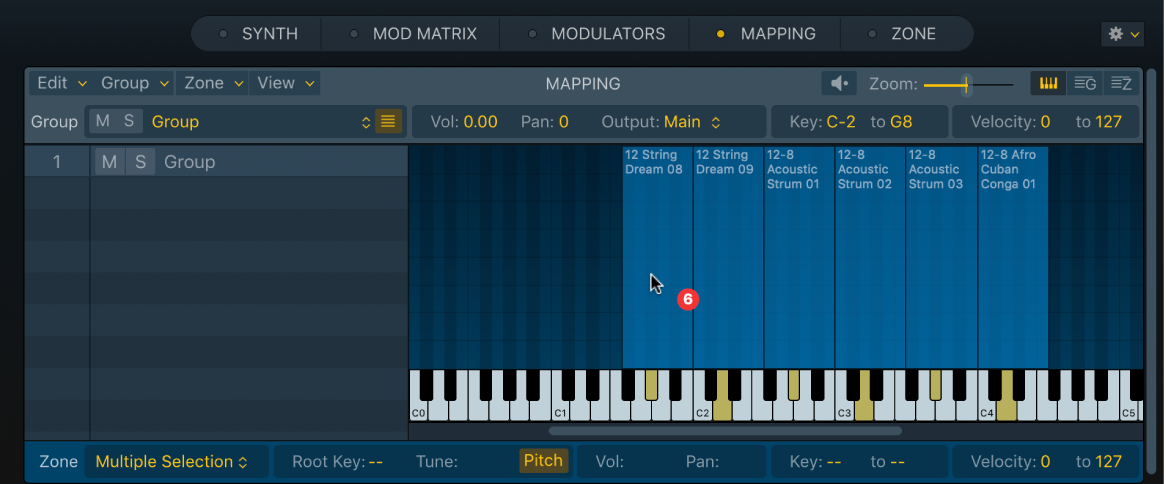
ドロップする位置によって、読み込みの動作が変わります:
オーディオファイルをキーボードにドロップすると、そのキーにマッピングされます。複数のオーディオファイルをキーボードにドロップすると、各ファイルがそれぞれのキーにマッピングされます。
ルートキーはキーボードに金色で表示されます。複数のオーディオファイルをドラッグすると、複数の金色のキーが表示されます。
オーディオファイルをキーボードの上のキー・マッピング・エディタにドロップすると、特定のキー範囲にマッピングされます。キー・マッピング・エディタの上に向かってドラッグすると、キー範囲が広がります。
ルートキーが金色で表示され、キー範囲がキーボード全体に表示されます。複数のオーディオファイルをドラッグすると、複数の金色のキーと複数のキー範囲が表示されます。
ゾーンビューに複数のファイルを追加して新しいグループを作成する
MainStage Samplerでは、複数の方法でオーディオファイルを「Mapping」パネルの各種エディタビューに追加できます。
ナビゲーションバーの「Mapping」ボタンをクリックして空の「Mapping」パネルを表示します。ゾーンビューがまだ表示されていない場合は、ゾーン・ビュー・ボタンをクリックします。
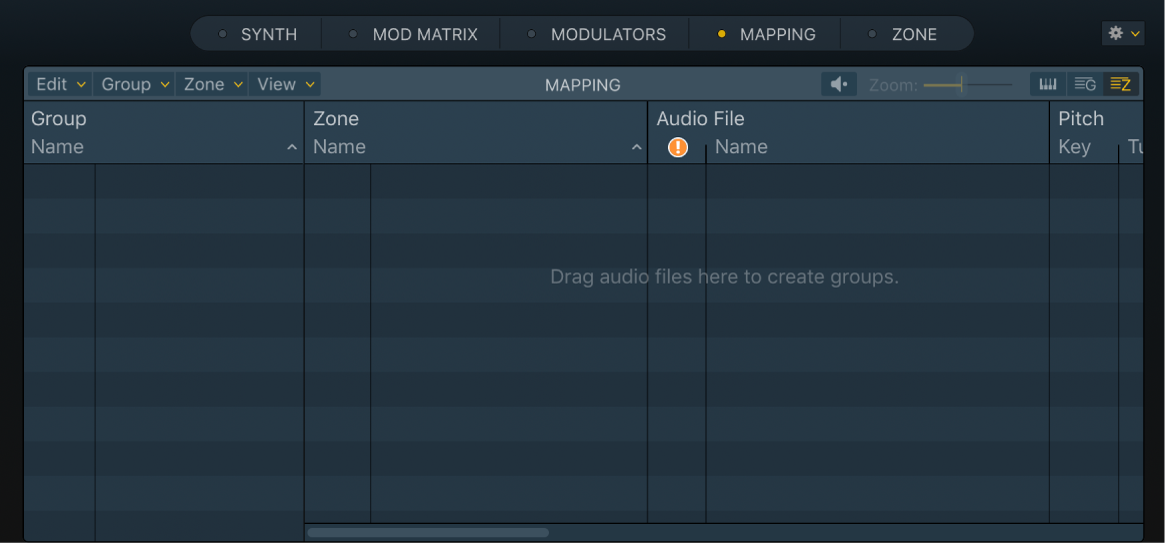
Finderで以下の操作を行います:
1つ以上のファイルをゾーンビューにドラッグします。複数のファイルを選択するには、ShiftキーまたはCommandキーを押しながらクリックします。
グループが自動的に作成され、オーディオファイルがそのグループに追加されます。複数のオーディオファイルをドロップすると、すべてのファイルが同じグループに追加されます。
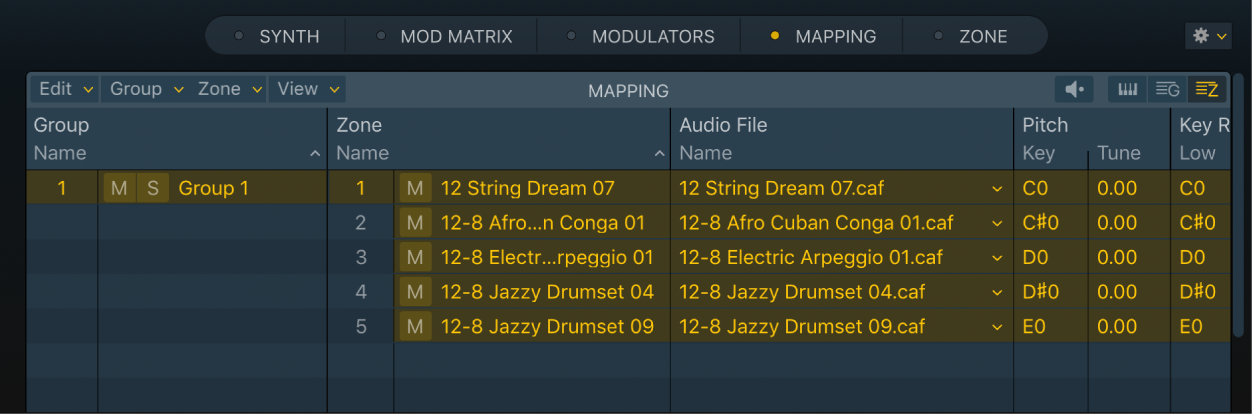
新しい空のインストゥルメントを作成する
MainStageで、Samplerを音源チャンネルに挿入します。
「Mapping」パネルまたは「Zone」パネルが表示されていない場合は、ナビゲーションバーでいずれかまたは両方のパネルのボタンをクリックします。

ナビゲーションバーの「Mapping」ボタンをクリックして空の「Mapping」パネルを表示します。通常はキー・マッピング・エディタ、ナビゲーションバー、またはゾーンビューでオーディオファイルを追加しますが、グループビューまたは「Zone」パネルにファイルをドロップすることもできます。
キー・マッピング・エディタでオーディオファイルを追加するには、キー・マッピング・エディタ・ボタンをクリックします。
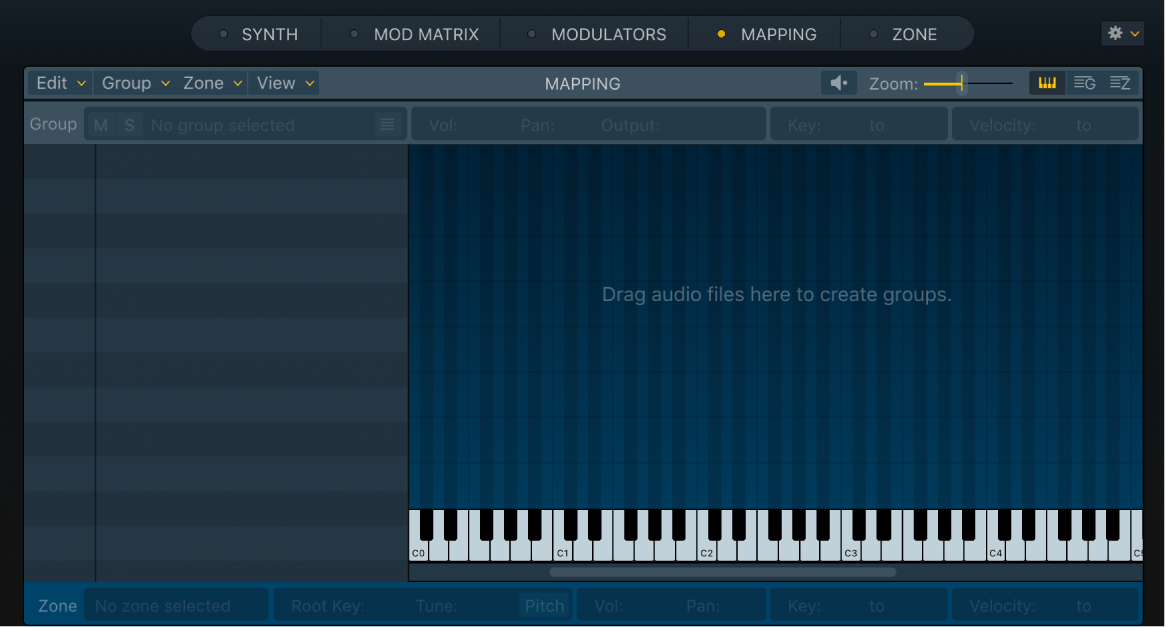
ゾーンビューでオーディオファイルを追加するには、ゾーン・ビュー・ボタンをクリックします。
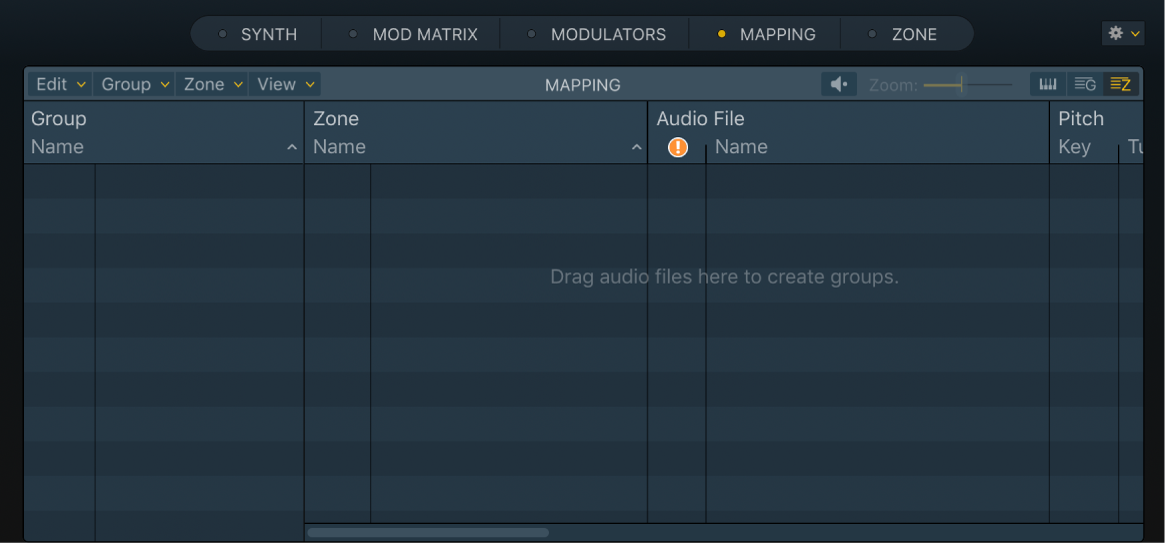
メニューコマンドで空のゾーンを作成してサンプルを割り当てる
MainStage Samplerの「Mapping」パネルで、「Zone」>「New」と選択します。
「Mapping」パネルに新しいグループが表示され、そのグループにゾーンが自動的に追加されます。
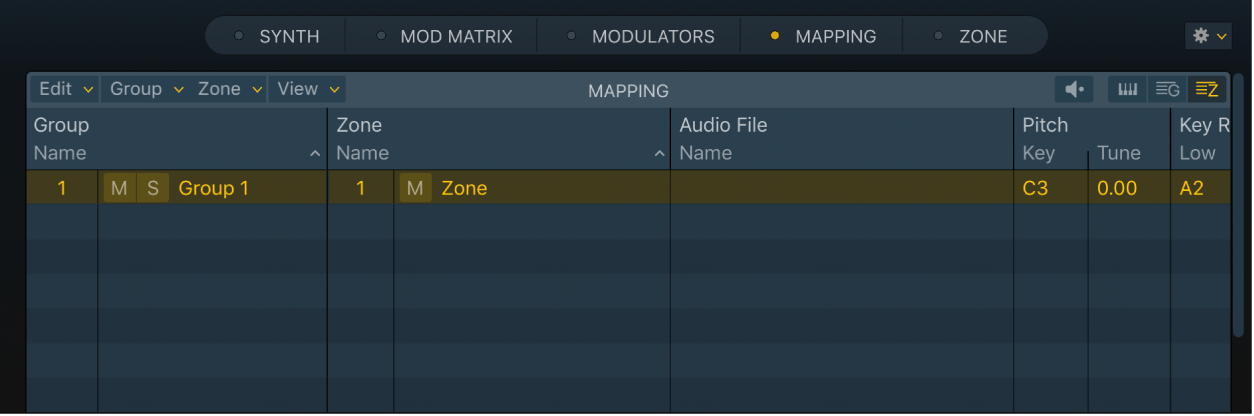
以下のいずれかの操作を行います:
「Zone」パネルで、波形ディスプレイ領域にオーディオファイルをドラッグします。
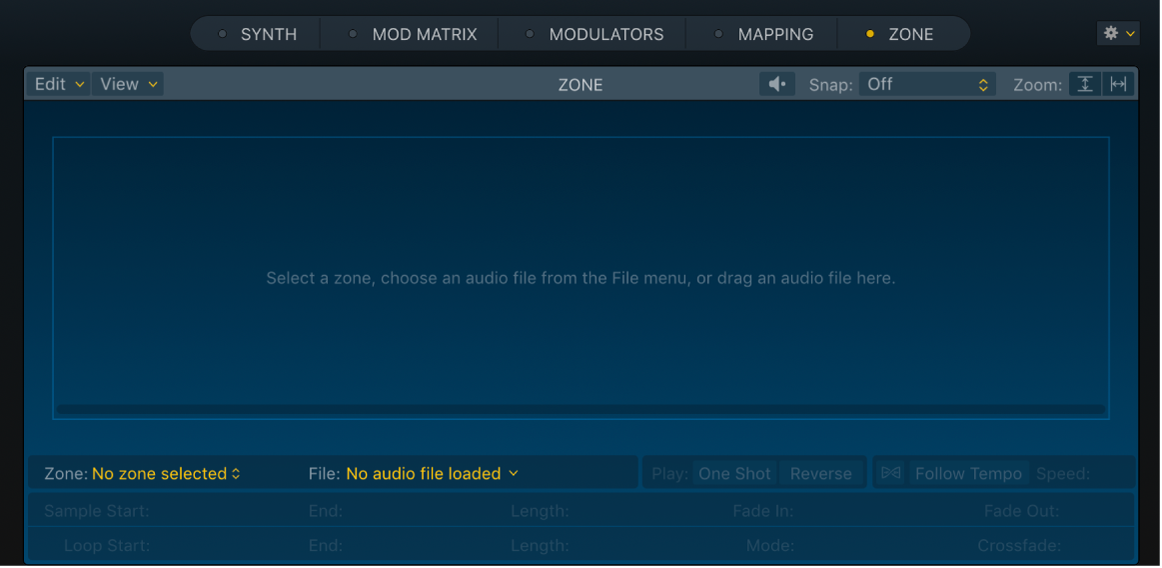
ゾーンビューで「File」列をクリックして、ポップアップメニューから「Load Audio File」を選択します。
ゾーンビューで、「Audio File」列にあるゾーンの空の「Name」フィールドにオーディオファイルをドラッグします。
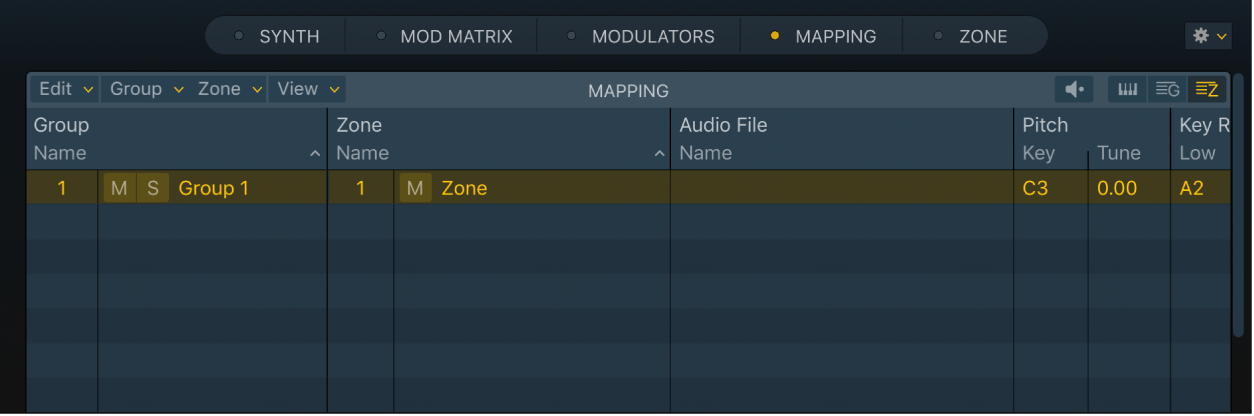
キー・マッピング・エディタで、CommandキーとShiftキーを押したままポインタをドラッグして、空の新規ゾーンを作成します。説明したどの方法でもサンプルをゾーンに追加できます。
キー・マッピング・エディタで、ゾーンにオーディオファイルを直接ドラッグします。
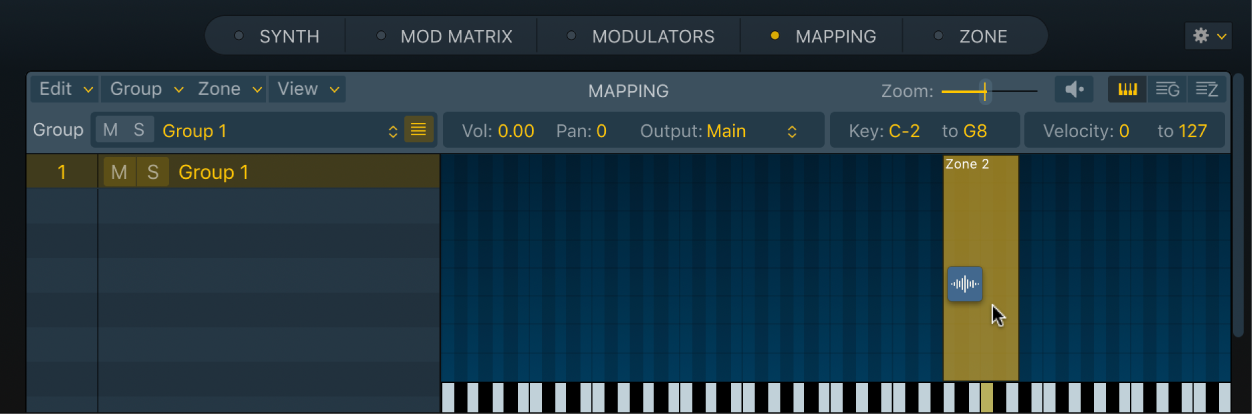
手順2で「Load Audio File」オプションを選択した場合は、使用したいオーディオファイルをファイル選択ウインドウで見つけて選択します。
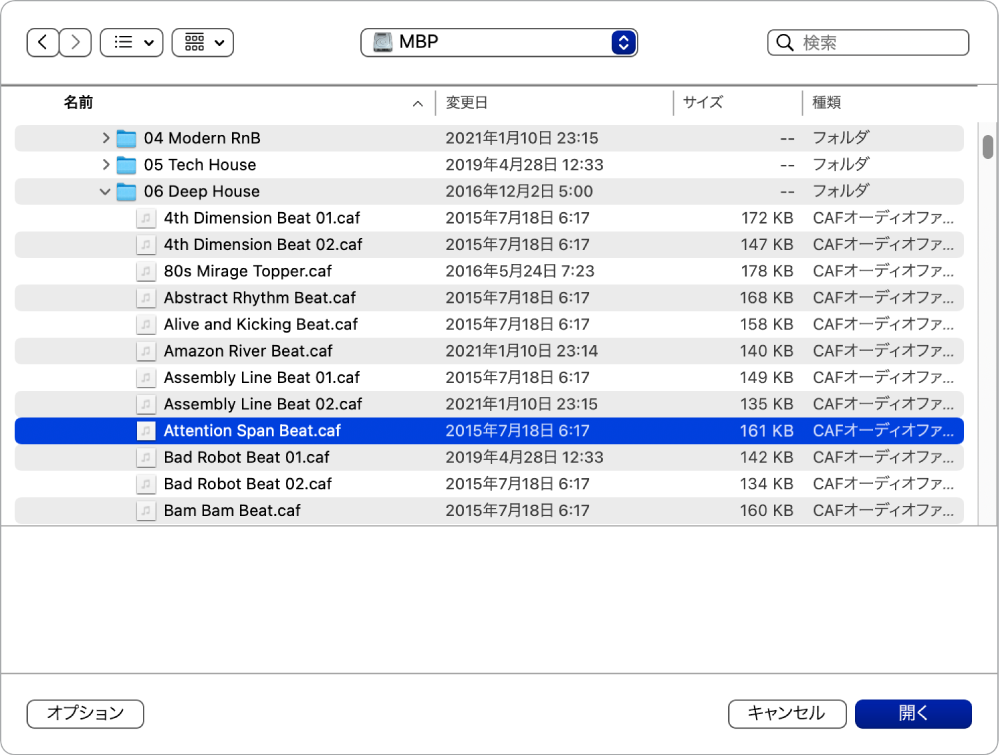
ファイル選択ウインドウの左下にある「オプション」ボタンをクリックすると、チェックボックスと「再生」ボタンの表示/非表示が切り替わります。
「使用中のオーディオファイルを非表示」を選択すると、現在読み込まれているサンプラー音源で使用しているファイルの名前が淡色表示になります。
「オーディオファイルをサンプラー音源でプレビュー」を選択すると、現在選択中のゾーンのサンプルファイルが一時的に置き換わります。このオプションを選択することでゾーンが直接トリガされることはありませんが、ファイル選択ウインドウで異なるファイルが選択されている間はMIDIノートを鳴らすことによってトリガできます。選択したサンプルは、ゾーンの一部として、あらゆるシンセサイザー処理(フィルタ、モジュレーションなど)も含めて聴くことができます。
現在選択しているオーディオファイルのループ再生をプレビューするには、ファイル選択ウインドウの右下にある「再生」ボタンをクリックします。再生中には「再生」ボタンのラベルが「停止」に変わります。
↓キーを使うか個々のファイルをクリックしてファイルを切り替えることで、各ファイルを順番に試聴できます。
再生を停止するには、「停止」ボタンをクリックします。
使用するオーディオファイルが見つかったら、「開く」ボタンをクリックしてゾーンに追加します。
オーディオファイルが読み込まれると、サンプルの名前がゾーンビューの「Audio File」列にあるゾーンの「Name」フィールドに表示されます。