MainStageユーザガイド
- ようこそ
-
- 「編集」モードの概要
-
- チャンネルストリップの概要
- チャンネルストリップを追加する
- チャンネルストリップ設定を変更する
- チャンネルストリップのコンポーネントを設定する
- シグナル・フロー・チャンネル・ストリップを表示する
- メトロノームチャンネルストリップを非表示にする
- チャンネルストリップのエイリアスを作成する
- パッチバスを追加する
- チャンネルストリップのパンまたはバランス位置を設定する
- チャンネルストリップのボリュームレベルを設定する
- チャンネルストリップをミュートする/ソロにする
- マルチ音源出力を使用する
- 外部MIDI音源を使用する
- チャンネルストリップを並べ替える
- チャンネルストリップを削除する
-
- 「チャンネル・ストリップ・インスペクタ」の概要
- チャンネルストリップ設定を選択する
- チャンネルストリップの名前を変更する
- チャンネルストリップのカラーを変更する
- チャンネルストリップのアイコンを変更する
- チャンネルストリップでフィードバック保護を使用する
- ソフトウェア音源チャンネルストリップのキーボード入力を設定する
- 個別のソフトウェア音源をトランスポーズする
- MIDIメッセージをフィルタリングする
- チャンネルストリップのベロシティをスケーリングする
- Hermode Tuningを無視するようにチャンネルストリップを設定する
- コンサートレベルおよびセットレベルのキー範囲を上書きする
- チャンネル・ストリップ・インスペクタでチャンネルストリップにテキストノートを追加する
- オーディオをセンドエフェクト経由でルーティングする
- グラフを操作する
- コントローラのトランスフォームを作成する
- 複数のコンサートでパッチやセットを共有する
- コンサートのオーディオ出力を録音する
-
- エフェクトの概要
-
- 音源: はじめに

MainStageのAlchemyのモーフィングの使い方とヒント
ソースセクションは詳細表示でのみ表示されます。詳細表示に切り替えるには、「Advanced」ボタンをクリックします。その後、「Morph」ボタンをクリックして、モーフィングコントロールを表示します。MainStageのAlchemyのモーフィングコントロールを参照してください。
すべてのモーフィングソースで同じ分析モードを選択することが重要です。MainStageのAlchemyの読み込みブラウザを参照してください。
どの合成タイプでもモーフィングできますが、スペクトルエンジンと加算エンジンではモーフィングの品質が高くなります。ほとんどのオーディオ素材では「Spectral」読み込み方式が最適です。ピッチのあるモノフォニックサウンドの場合は「Additive」または「Add + Spec」読み込みモードを使用します。サウンドを読み込むときは忘れずに「Formant」ボタンをオンにしてください。これにより、通常はモーフィングの品質が向上します。
ピッチのある音源、つまりモーフィング位置に関係なくルートノートをデフォルトのピッチに維持する必要のある音源を作成する場合を除き、「Fixed Pitch」ボタンはオフにすることをおすすめします。これにより、モーフィングの品質が向上します。
モーフィングの品質を維持するには、サウンドのタイミングをそろえることが重要です。タイミングとループの特徴が似ているサウンドを選択すると、良い結果が得られます。選択したサンプル内でループの長さや位置をそろえるようにしてください。モーフィングするサウンドが複数ノートのサンプルで構成される場合、またはソースのタイミングをそろえられない場合は、ワープマーカーの位置を調整します。「モーフィングするサウンドのタイミングを手動でそろえる」の手順を参照してください。
1つのサウンドの全エレメントの全パラメータから別のサウンドの全エレメントの全パラメータに移るモーフィングは、多くの場合、サウンドエフェクトに最適ですが、再生可能な新しい音源に加工するのが難しくなることがあります。このように使いたい場合は、個々のエレメントのレベルをミックスする方が良い結果が得られるかもしれません。
注記: チュートリアルに掲載されている画像は、タスクで使用するプリセット限定のものではありません。これらは、Alchemyのインターフェイス内で領域やパラメータを検索するときに使用するガイドとして含まれています。
Alchemyでモーフィングするサウンドのタイミングを手動でそろえる
このタスクでは、ソースを手動でそろえる方法について説明します。Alchemyは、これを自動的に処理する自動位置ぞろえ機能(MainStageのAlchemyのモーフィングコントロールを参照)を備えていますが、最良の結果を得るために手動での操作が必要になることがあります。
ソースでモーフィングをオンにすると、ゾーン波形エディタにワープマーカーが表示されます。MainStageのAlchemyのゾーン波形エディタを参照してください。
アタックが速いサウンドからアタックが遅いサウンドにモーフィングするときは、モーフィングの「All」の位置、または「Elements」モードの場合はエンベロープの位置に従って、アタックタイムがスムーズになるように自動的に調整されます。各サウンドのアタックフェーズの境界はワープマーカーで指定できます。ワープマーカーは、複数のサウンドをミックスしてモーフィングする際にタイミングをそろえるセグメント境界を示します。
MainStageのAlchemyで、アクティブなソースのソース選択フィールドをクリックして、ポップアップメニューから「Import Audio」を選択します。
読み込みブラウザウインドウで、「Additive」、「Spectral」、または「Granular」の読み込みモードボタンをクリックします。
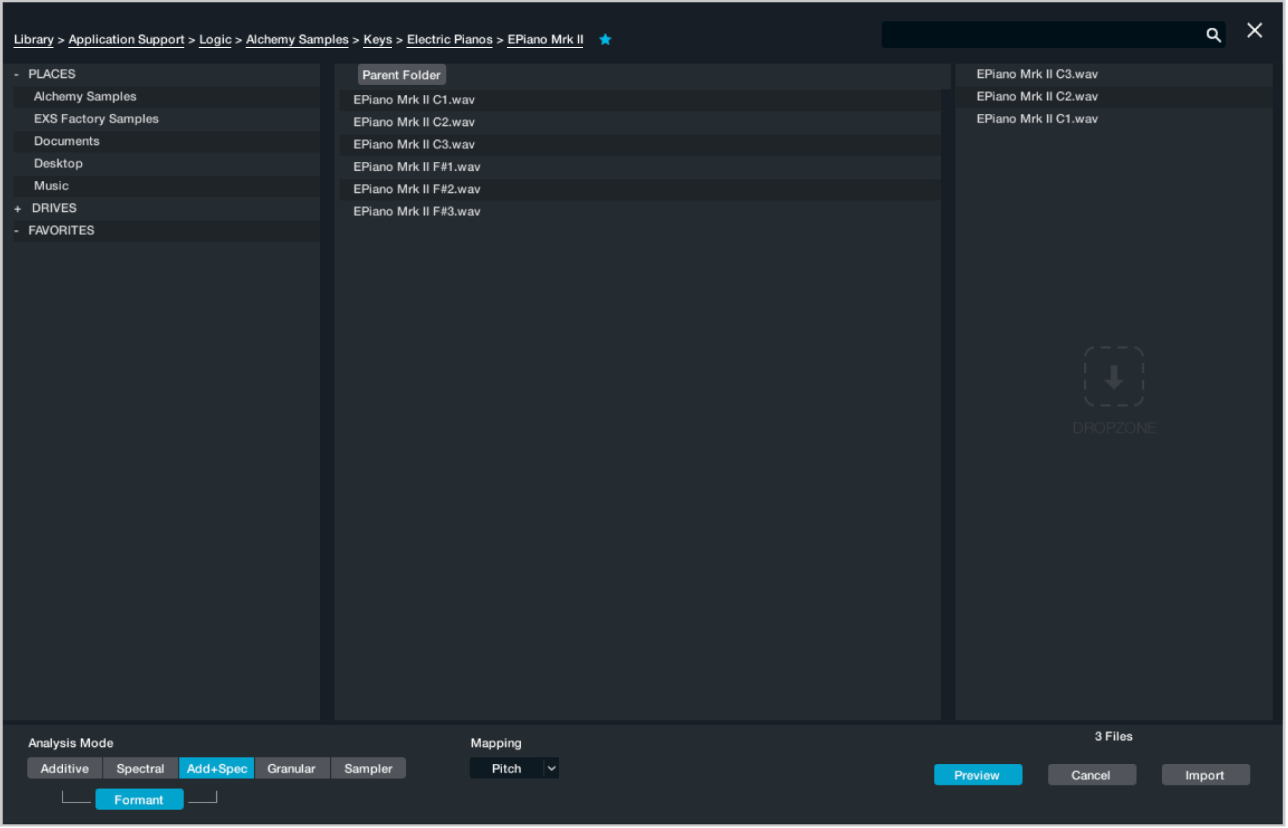
使用するファイルを選択して、「Import」ボタンをクリックします。
加算データ、スペクトルデータ、またはグラニュラデータを読み込んだときは、ワープマーカーが以下の位置に自動的に設定されます:
サウンドの絶対開始点。
アタックフェーズの終了点。
ループの開始点。サンプルにループ点が含まれていない場合は、ループ点が自動的に選択されます。
ループの終了点。サンプルにループ点が含まれていない場合は、ループ点が自動的に選択されます。
サウンドの絶対終了点。
ワープマーカー(薄い灰色の線)を編集する必要がある場合は、ソースの「Edit」ボタンをクリックしてメイン編集ウインドウを開きます。ソース素材とアクティブなモーフィングモードによっては、開始マーカーと終了マーカー間の背景上に水色の線が表示されることがあります。これらはワープマーカーの位置を手動で調整するときの目安になります。タイムルーラは示します。
ゾーン波形エディタで、必要に応じて以下の操作を行います:
ワープマーカー(ループ開始点とループ終了点を含む)を移動するには、マーカーのハンドルを左右にドラッグします。
注記: ループ開始マーカーとループ終了マーカーはワープマーカーの役割も兼ねています。ループ開始点をループ終了点よりも後に移動することはできません。ただし、ループ開始マーカーとループ終了マーカーを同じ位置に移動して、ループ領域の代わりに持続ポイントを作ることはできます。
新しいワープマーカーを挿入するには、波形エディタで挿入位置をダブルクリックします。
この位置に応じて、既存のワープマーカー(ループ開始点とループ終了点を含む)に付けられた番号が変わります。
既存のワープマーカーを削除するには、そのハンドルをダブルクリックします。
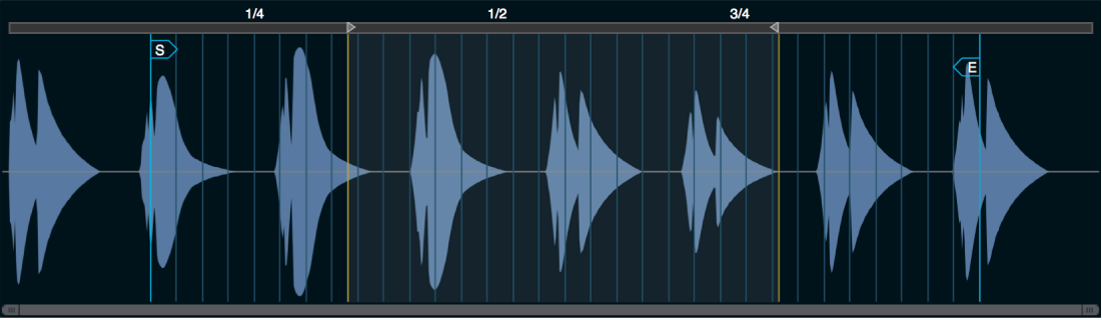
サウンドがそれぞれ単一のノートで構成される場合は通常、ワープマーカーをデフォルトの位置のままにするとモーフィングの品質が高くなります。必要に応じて、各サウンドでアタック終了点と見なされるようにしたい位置にマーカー2を移動します。これにより、アタックの特性が異なるサウンド間でより自然なモーフィングを生成できます。
サウンドがそれぞれ複数のイベントで構成される場合は(音楽フレーズ、ドラムループ、セリフの声など)、ワープマーカーを追加するとよいかもしれません。同じセリフを話す2つの声をモーフィングする場合、各単語の開始位置にワープマーカーを置くと、モーフィング時に各単語の整合性を維持するのに役立ちます。2つの声で同じ単語の開始位置に同じ番号のワープマーカーを置く必要があることに注意してください。
グルーブやタイミングが微妙に異なる音楽フレーズまたはドラムループをモーフィングする場合は、1拍、1/2拍、または1/4拍単位でワープマーカーを配置すると、モーフィングがよりスムーズになります。
Alchemyのソースモーフィングのさまざまなオプションとコントロールを試す
このチュートリアルでは「Morph Example」プリセットを使用します。このプリセットは名前バーから読み込むことができます。プリセットには、アコースティックギター、カリンバ、持続するソロボーカル、シンセブラスのサンプルが含まれています。各サウンドにはノイズよりもピッチ情報が多く含まれるため、また、加算エレメントの部分音コントロールを使用できるようにするため、読み込みには加算方式とフォルマントオプションを使用しています。この基本素材からさまざまなサウンドを作ることができます。
キーボードを弾きながら各種のパラメータを動かして、どのように音が変わるかを確かめてみてください。
MainStageのAlchemyで、「Advanced」ボタンをクリックしてすべてのパラメータを表示します。「A」、「B」、「C」、「D」ボタンを順にクリックして各ソースのパラメータ設定を確認します。
すべてのソースで「PVar」が0に設定されていることに注意してください。この設定が常に最適なわけではありませんが、このプリセットではピッチバリエーションは必要ないため、このような設定になっています。
各ソースを順にソロにしながら、いくつかの音を弾いてみてください。これにより、各サウンドの構成をよく理解できます。
左側の「Morph」ボタンをクリックします。「Morph XY」ボタンと「Elements」ボタンがオンになっています。ディスプレイで点をドラッグするか「X」ノブと「Y」ノブを回して、「Add/VA」、「Pitch」、「Formant」、「Envelope」パラメータのX値とY値をさまざまに変えて音を確認してみてください。
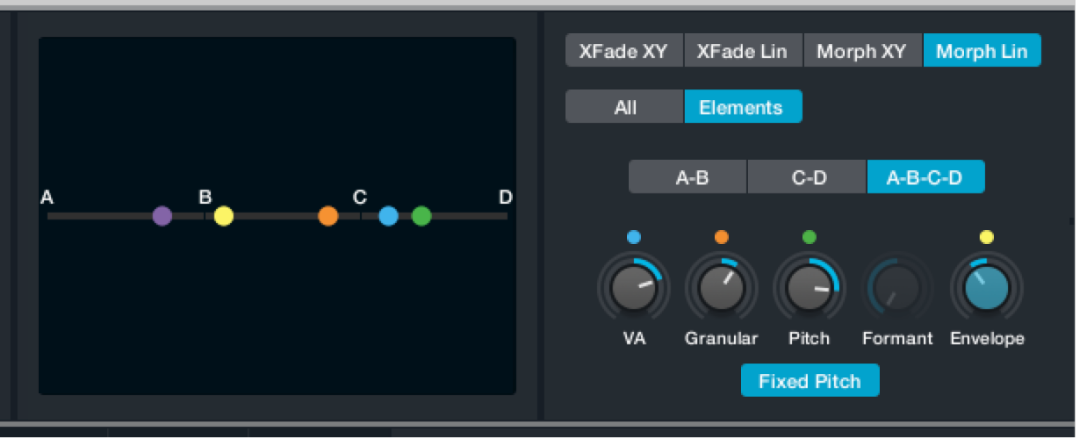
「XFade XY」ボタン、「XFade Lin」ボタン、「Morph Lin」ボタンを順番にクリックして、クロスフェードやモーフィングのタイプによる音の違いを確かめます。各タイプで、「All」と「Elements」、「X」と「Y」、「A-B」と「C-D」と「A-B-C-D」による違いも調べてみてください。
Performanceセクションで、トランスフォームパッドのフレームボックスを「Bold Pluck」、「Glassy」、その他の各スナップショットにドラッグしながら、それぞれのスナップショットで手順3を繰り返して音を確認します。トランスフォームパッドでの動きに応じて、Performanceセクションのその他のコントロール設定が変わることが分かります。
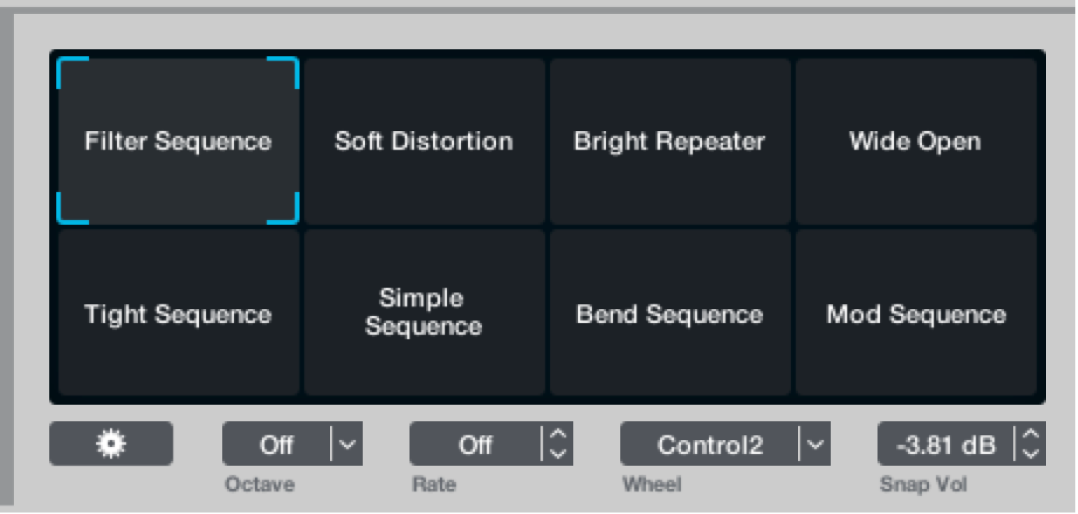
モジュレーションセクションの右にある「Show Target」ボタンをクリックし、「Perform」メニュー項目にポインタを置きます。各Performanceコントロールに割り当てられているパラメータの数と項目を確認します。
これを見ると、このプリセットは見た目よりもかなり複雑であることが分かります。モーフィングコントロールは、単にソース間だけでなく、モジュレータ間、フィルタとエフェクトパラメータ間、ミックス設定間、部分音レベル間などのクロスフェードにも使用されています。モーフィングを使えば、各エレメントのサウンドだけでなく、各合成タイプのさまざまな設定もミックスできます。
AlchemyのX/YパッドPerformanceコントロールを使って4つのソースをクロスフェードする
モーフィングセクションのX/Yパッドではなく、Performanceコントロールセクションにある左側のX/Yパッドを使用するには、以下の手順を実行します。これにより、シンプル表示でソース間のクロスフェードを操作できるほか、これらのモジュレーションをトランスフォームパッドのスナップショットに含めることができます。
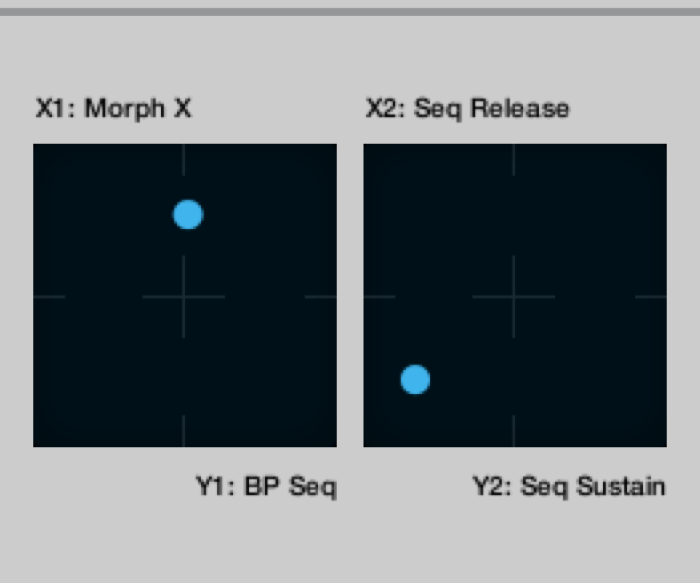
MainStageのAlchemyで、名前バーの「File」ボタンをクリックし、ポップアップメニューから「Initialize Preset」を選択してAlchemyのすべてのパラメータをデフォルト設定にリセットします。
詳細表示に切り替えて、4つのソースに、互いに補足し合う異なるサウンドを読み込みます。
各ソースにはどの合成エンジンを使用してもかまいません。1つのソースで複数のエンジンを使ってもかまいません。
左側の「Morph」ボタンをクリックしてモーフィングパラメータを表示し、「XFade XY」ボタンをクリックします。
「X」ノブが0に設定されていることを確認してから、Controlキーを押したまま「X」ノブをクリックして、ショートカットメニューから「Add Modulation」>「Perform」>「XYPad1X」と選択します。
「Y」ノブが0に設定されていることを確認してから、Controlキーを押したまま「Y」ノブをクリックして、ショートカットメニューから「Add Modulation」>「Perform」>「XYPad1Y」と選択します。
AlchemyのX/YパッドPerformanceコントロールを使って4つのスペクトルソースをモーフィングする
モーフィングセクションのX/Yパッドではなく、Performanceコントロールセクションにある左側のX/Yパッドを使用するには、以下の手順を実行します。これにより、シンプル表示でソース間のクロスフェードを操作できるほか、これらのモジュレーションをトランスフォームパッドのスナップショットに含めることができます。
MainStageのAlchemyで、名前バーの「File」ボタンをクリックし、ポップアップメニューから「Initialize Preset」を選択してAlchemyのすべてのパラメータをデフォルト設定にリセットします。
詳細表示に切り替え、左側の「Morph」ボタンをクリックしてモーフィングパラメータを表示します。
ソースAのソース選択フィールドをクリックして、「Import Audio」を選択します。
読み込みブラウザで「Spectral」モードを選択して、適当なサンプルを選択し、「Import」をクリックします。読み込む前に「Formant」モードをオンにします。
ほかの3つのソースでも上記の手順3と4を繰り返します。読み込みブラウザで「Spectral」モードが選択され、「Formant」ボタンがオンになっていることを確認してください。
左側の「Morph」ボタンをクリックしてモーフィングパラメータを表示し、「Morph XY」ボタンをクリックします。
この時点で、「X」ノブと「Y」ノブを使って4つのソース間をモーフィングできます。手順7と8に従って「X」ノブと「Y」ノブをPerformanceセクションの左側のX/Yパッドに割り当てます。
「X」ノブをダブルクリックして0に設定してから、Controlキーを押したまま「X」ノブをクリックして、ショートカットメニューから「Add Modulation」>「Perform」>「XYPad1X」と選択します。
「Y」ノブをダブルクリックして0に設定してから、Controlキーを押したまま「Y」ノブをクリックして、ショートカットメニューから「Add Modulation」>「Perform」>「XYPad1Y」と選択します。
Alchemyで2つのスピーチサンプル間にリニアモーフィングを作成する
MainStageのAlchemyで、名前バーの「File」ボタンをクリックし、ポップアップメニューから「Initialize Preset」を選択してAlchemyのすべてのパラメータをデフォルト設定にリセットします。
詳細表示に切り替え、「Morph」ボタンをクリックしてモーフィングパラメータを表示します。
ソースAのソース選択フィールドをクリックして、「Import Audio」を選択します。
「Additive」、「Spectral」、または「Add+Spec」モードを使って1つ目のスピーチサンプルを読み込みます。読み込む前に「Formant」モードをオンにします。
ソース B でも手順3と4を繰り返して、2つ目のスピーチサンプルを読み込みます。読み込みモードは1つ目のサンプルと同じものを使い、「Formant」モードもオンにします。
左側の「Morph」ボタンをクリックしてモーフィングパラメータを表示し、「Morph Lin」ボタンをクリックしてリニアモーフィングのパラメータを表示します。
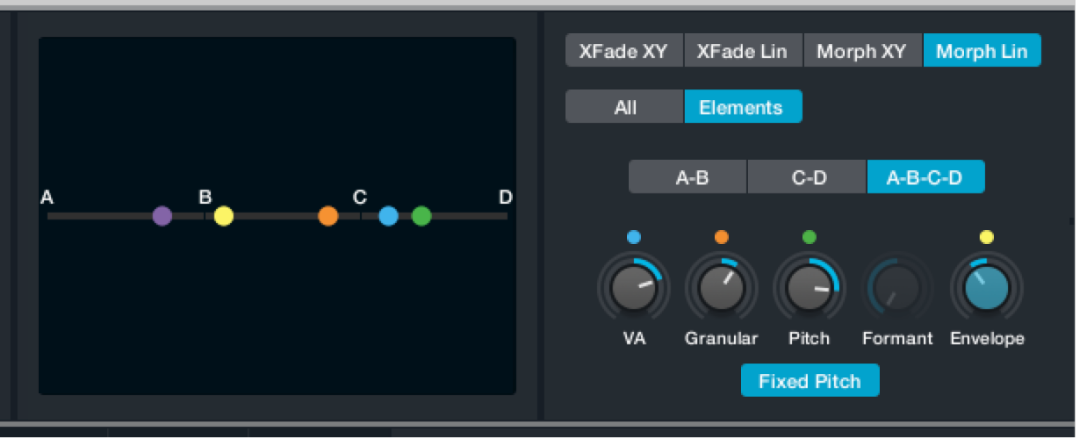
「A-B」ボタンをクリックして、リニア・モーフィング・モードを変更します。
この時点で、「X」ノブを使って2つのスピーチサンプル間をモーフィングできます。モーフィング前の時点で再合成方式によって音色が変わり、モーフィングするとさらに劇的に変わります。各読み込み方式を試して、最適な結果になる方式を見つけてください。
Controlキーを押したまま「X」ノブをクリックして、ショートカットメニューから「Add Modulation」>「Perform」>「Control 1」と選択します。
「Perform」ボタンをクリックしてPerformanceコントロールを表示し、トランスフォームパッドの下にある「Wheel」ポップアップメニューをクリックして「Control 1」を選択します。
これで、モジュレーションホイールを使ってPerformanceコントロール1を操作できるようになります。
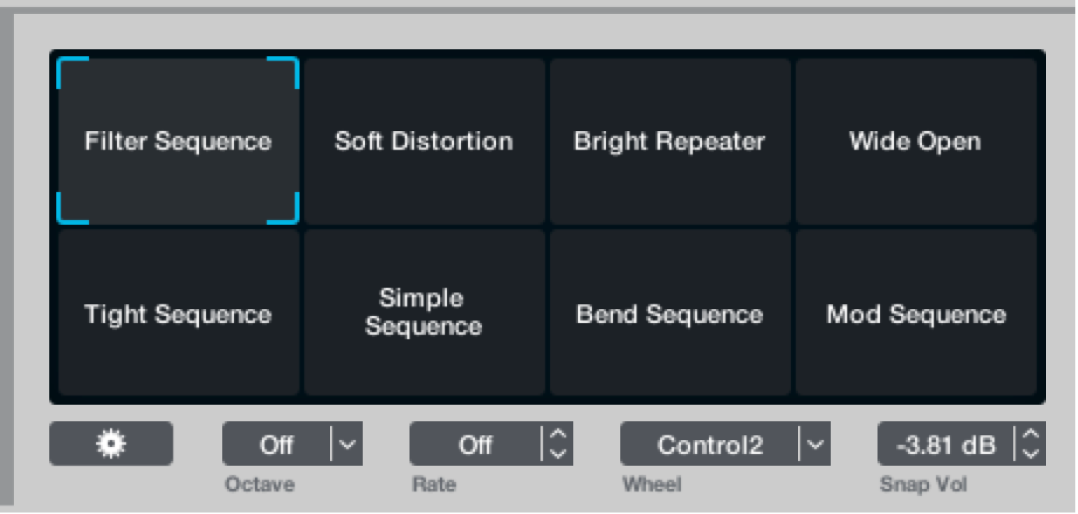
オプション手順として、ソース「A」ボタンをクリックし、「Edit」ボタンをクリックして、このソースのメイン編集ウインドウを表示します。
必要に応じて、波形ディスプレイ内のハンドル「S」と「E」(開始点と終了点のマーカー)をドラッグして、ファイルをトリミングします。
波形ディスプレイの上部をダブルクリックして、スピーチサンプルの中で重要な音節の区切りとなる位置にワープマーカーを追加します。
メイン編集ウインドウの「B」ボタンをクリックして、ソースBのパラメータを表示します。
ダブルクリックして、追加のワープマーカーを作成します。既存のワープマーカーは、ソースAと同じ位置に追加されています。これで、モーフィングの中間地点で、ソースBでワープマーカーnを付けた音節とソースAでワープマーカーnを付けた音節のタイミングがそろうようになります。
Alchemyの2つのMSEGエンベロープを使って4つの加算ソースをモーフィングする
MainStageのAlchemyで、名前バーの「File」ボタンをクリックし、ポップアップメニューから「Initialize Preset」を選択してAlchemyのすべてのパラメータをデフォルト設定にリセットします。
詳細表示に切り替え、「Morph」ボタンをクリックしてモーフィングパラメータを表示します。
ソースAのソース選択フィールドをクリックして、「Import Audio」を選択します。
読み込みブラウザで「Additive」モードを選択して、適当なサンプルを選択し、「Import」をクリックします。「Formant」モードはオンのままにしてください。
ほかの3つのソースでも上記の手順3と4を繰り返します。読み込みブラウザで「Spectral」モードが選択され、「Formant」ボタンがオンになっていることを確認してください。
左側の「Morph」ボタンをクリックしてモーフィングパラメータを表示し、「Morph XY」ボタンをクリックします。
この時点で、「X」ノブと「Y」ノブを使って4つのソース間をモーフィングできます。以下の手順で、「X」ノブと「Y」ノブをそれぞれ「MSEG 1」と「MSEG 2」に割り当てます。
「X」ノブをダブルクリックして0に設定してから、Controlキーを押したまま「X」ノブをクリックして、ショートカットメニューから「Add Modulation」>「MSEG」>「MSEG1」と選択します。
これで、モジュレーションセクションのMSEG1エンベロープを使ってX軸のモーフィングを操作できるようになります。
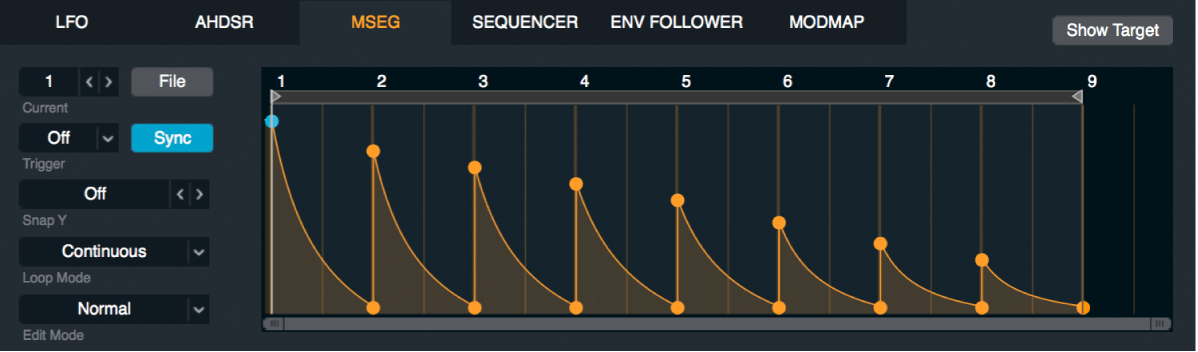
「Y」ノブをダブルクリックして0に設定してから、Controlキーを押したまま「Y」ノブをクリックして、ショートカットメニューから「Add Modulation」>「MSEG」>「MSEG2」と選択します。
これで、モジュレーションセクションのMSEG2エンベロープを使ってY軸のモーフィングを操作できるようになります。