MainStageユーザガイド
- ようこそ
-
- 「編集」モードの概要
-
- チャンネルストリップの概要
- チャンネルストリップを追加する
- チャンネルストリップ設定を変更する
- チャンネルストリップのコンポーネントを設定する
- シグナル・フロー・チャンネル・ストリップを表示する
- メトロノームチャンネルストリップを非表示にする
- チャンネルストリップのエイリアスを作成する
- パッチバスを追加する
- チャンネルストリップのパンまたはバランス位置を設定する
- チャンネルストリップのボリュームレベルを設定する
- チャンネルストリップをミュートする/ソロにする
- マルチ音源出力を使用する
- 外部MIDI音源を使用する
- チャンネルストリップを並べ替える
- チャンネルストリップを削除する
-
- 「チャンネル・ストリップ・インスペクタ」の概要
- チャンネルストリップ設定を選択する
- チャンネルストリップの名前を変更する
- チャンネルストリップのカラーを変更する
- チャンネルストリップのアイコンを変更する
- チャンネルストリップでフィードバック保護を使用する
- ソフトウェア音源チャンネルストリップのキーボード入力を設定する
- 個別のソフトウェア音源をトランスポーズする
- MIDIメッセージをフィルタリングする
- チャンネルストリップのベロシティをスケーリングする
- Hermode Tuningを無視するようにチャンネルストリップを設定する
- コンサートレベルおよびセットレベルのキー範囲を上書きする
- チャンネル・ストリップ・インスペクタでチャンネルストリップにテキストノートを追加する
- オーディオをセンドエフェクト経由でルーティングする
- グラフを操作する
- コントローラのトランスフォームを作成する
- 複数のコンサートでパッチやセットを共有する
- コンサートのオーディオ出力を録音する
-
- エフェクトの概要
-
- 音源: はじめに

MainStageのStudio Hornsの拡張パラメータ。
拡張パラメータでは、演奏やコントローラの機能を詳細に制御できます。
左下にある開閉用矢印ボタンをクリックすると、拡張パラメータが表示されます。
注記: パラメータは、単独音源とセクション音源とで異なります。
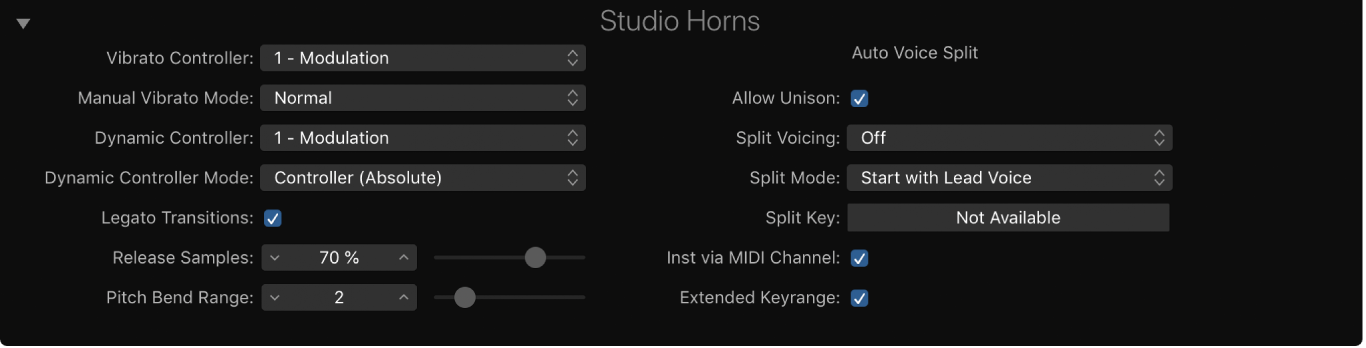
Studio Hornsの共通拡張パラメータ
以下のパラメータは、単独音源とセクション音源の両方で利用できます。
「Vibrato Controller」ポップアップメニュー: ビブラートの調整に使うMIDIコントローラを選択します。
「Manual Vibrato Mode」ポップアップメニュー: 受信MIDIコントローラデータのビブラート・レスポンス・カーブを選択します。選択肢は、「Off」、「Normal」、「Slow」、「Fast」、「Gentle」、「Expressive」です。
注記: この設定は、手動で制御するビブラートにのみ適用されます。
「Dynamic Controller」ポップアップメニュー: ノートの演奏中の音源のダイナミクス(強弱)調整に使用するMIDIコントローラを選択します。この機能を使うには、メインインターフェイスの「Dynamics via CC」ボタンがオンになっている必要があります。
「Dynamic Controller Mode」ポップアップメニュー: 割り当てられたMIDIコントローラの動作と受信ベロシティデータに対する音源の反応を決めるモードを選択します。
Controller(Absolute): 割り当てられたMIDIコントローラの絶対値でのみダイナミクスが制御されます。
Velocity & Controller(Catch): 受信ベロシティデータと割り当てられたMIDIコントローラの値の両方によってダイナミクスが制御されます。MIDIコントローラは、既存のコントローラ値と一致した時点から機能します。例えば、MIDIコントローラノブの値が15で、既存のリージョンのベロシティ値が47の場合、コントローラは47未満の値では何も影響しません。値が47に達すると、MIDIコントローラノブの動きによって音源のダイナミクスが変わります。
Velocity & Controller(Relative): 受信ベロシティデータと割り当てられたMIDIコントローラの値の両方によってダイナミクスが制御されます。MIDIコントローラは、既存のコントローラ値との相対で機能します。例えば、MIDIコントローラノブの値が15の場合、そこからの動きが既存のベロシティ値に相対的に影響してダイナミクスが変わります。そのため、ノブを15から18に上げると、既存のベロシティ値が47から50に上がります。
「Legato Transitions」チェックボックス: オンにすると、モノフォニックモードとポリフォニックモードの両方でレガート・トランジションのサンプルを使用でき、レガートスタイルでの音源の演奏が一層リアルになります。
「Release Samples」スライダ/フィールド: リリースサンプルのボリュームを設定します。リリースサンプルは、キーを放した時点でトリガされます。これにより、例えば、持続のアーティキュレーションで音を自然に減衰させることができます。リリースサンプルの値を小さくすると、音が突然切れて、不自然に聞こえることがあります。
「Pitch Bend Range」スライダ/フィールド: ピッチベンドのモジュレーション範囲を設定します。この設定は両極で、±12半音の範囲で設定できます。
「Extended Key Range」チェックボックス: オンにすると、通常のキー範囲を超えて音源(またはセクション内の複数の音源)を演奏できます。
オフにすると、音源(またはセクション内の複数の音源)が元のキー範囲で演奏されます。これがデフォルトです。正統的なサウンドの演奏を目指すときはオフにしてください。
オンのときは音源でキーボードの音域全体が使用されるため、音源(またはセクション内の複数の音源)のリアルな音域を超えたパートを作成できます。
Studio Hornsの「Auto Voice Split」拡張パラメータ
以下のパラメータは、セクション音源でメインウインドウの「Auto Voice Split」ボタンをオンにしたときにのみ利用できます。
「Allow Unison」チェックボックス: 分割ボイスのユニゾンモードを有効にします。
オンにすると、1つまたは複数のキーを押したときに、セクション内の複数の音源で同じノートを演奏できます。
オフにすると、1つのキーにつき音源内の1つの音源が演奏されます。7つの音源を含むセクションですべての音源を演奏するには、7つのキーを押す必要があります。
「Split Voicing」ポップアップメニュー: セクションに含まれる各ボイス/楽器で使用するオクターブを設定します。結果は、「Split Mode」ポップアップメニューでの選択によって異なります。
8va: 一番高い音のパートを1オクターブ上げます。これは、メロディーラインを目立たせるための一般的な技法です。
Drop 2: コードの上から2番目の音を1オクターブ下げます。この技法は、アレンジの響きを厚く、豊かにするために使われます。
Drop 2+4: コードの上から2番目と4番目の音を1オクターブ下げます。この技法は、アレンジの厚みを増すために使われます。楽器(ボイス)を5組以上に分けられるセクションに適していますが、それよりも小規模なセクションでも使いかたによっては効果的です。
「Split Mode」ポップアップメニュー: 個々またはグループのアンサンブル楽器を分割するモードを選択します。
Start with Lead Voice: 最初の受信ノートがリードボイス(通常はトランペットなどの高音楽器)に割り当てられます。以降のノートはすべて、ミドルボイス、ベースボイスの順に割り当てられます。
Start with Bass Voice: 最初の受信ノートがベースボイスに割り当てられます。以降のノートはすべて、ミドルボイス、リードボイスの順に割り当てられます。
Start by Key Split: 「Split Key」ポップアップメニューで指定する分割キーより下の受信ノートがベースボイスと低音部のミドルボイスに割り当てられ、分割キーより上のノートがリードボイスと高音部のミドルボイスに割り当てられます。
「Split Key」ポップアップメニュー: 個々のアンサンブル楽器の分割ポイントとして使うMIDIノート番号を設定します。
注記: このパラメータは、「Split Mode」ポップアップメニューで「Start By Key Split」を選択した場合にのみ適用されます。
「Inst via MIDI Channel」チェックボックス: オフにすると、受信するすべての MIDIチャンネルでセクション全体が演奏されます。「Allow Unison/Auto Voice Split/MIDI Split」の有効な設定が適用されます。オン(デフォルト)にすると、以下のようになります:
MIDIチャンネル1: セクション全体が演奏され、「Allow Unison/Auto Voice Split/MIDI Split」の有効な設定が適用されます。
MIDIチャンネル2~16: セクション内の各音源にアクセスします。Studio音源のセクションのMIDIチャンネルを参照してください。