Final Cut Proユーザガイド
- ようこそ
-
- Final Cut Pro 10.5.3の新機能
- Final Cut Pro 10.5の新機能
- Final Cut Pro 10.4.9の新機能
- Final Cut Pro 10.4.7の新機能
- Final Cut Pro 10.4.6の新機能
- Final Cut Pro 10.4.4の新機能
- Final Cut Pro 10.4.1の新機能
- Final Cut Pro 10.4の新機能
- Final Cut Pro 10.3の新機能
- Final Cut Pro 10.2の新機能
- Final Cut Pro 10.1.2の新機能
- Final Cut Pro 10.1の新機能
- Final Cut Pro 10.0.6の新機能
- Final Cut Pro 10.0.3の新機能
- Final Cut Pro 10.0.1の新機能
-
- 用語集
- 著作権

Final Cut Proでクリップをサイズ変更する/移動する/回転させる
「変形」内蔵エフェクトを使うと、イメージをサイズ変更、移動、回転できます。このエフェクトの一般的な使いかたとして、基本ストーリーラインクリップ上に置いたクリップのサイズを変更し、基本ストーリーラインクリップを背景として使うことができます。また、クリップをズームインして、ショットの構図を必要に応じて調整することもできます。
ビューアと「ビデオ」インスペクタのコントロールを使って「変形」エフェクトを調整できます。一部のコントロールは、どちらか一方だけに表示されます。
Final Cut Proタイムラインでクリップを選択します。
タイムラインでクリップの上に再生ヘッドを移動して、ビューアにクリップのビデオを表示します。
「変形」コントロールを表示するには、以下のいずれかの操作を行います:
ビューアの左下隅にあるポップアップメニューをクリックして、「変形」を選択します(またはShift+Tキーを押します)。
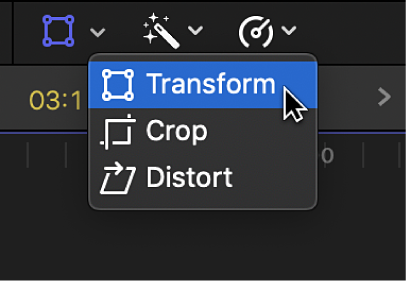
Controlキーを押したままビューア内をクリックし、「変形」を選択します。
ビューアに「変形」オンスクリーンコントロールが表示されます。
オンスクリーンコントロールを使って「変形」エフェクトを調整します:
ビューアの右上隅にあるオーバースキャンボタン: クリックすると、オーバースキャン領域(ビューアの枠外にあるクリップ領域)が表示されます。
各隅にある青いハンドル: 現在のアスペクト比を維持したままイメージのサイズを調整するときは、これらのハンドルをドラッグします。
各辺の中央にある青いハンドル: この場合は、イメージのアスペクト比が変わります。
注記:これらのコントロールは「ビデオ」インスペクタにはありません。
中心にある白い丸: 回転のアンカーポイントを示します。イメージの位置を調整するときは、イメージ内をドラッグします。
中心の丸から延びる青いハンドル: イメージを回転させるときは、このハンドルをドラッグします。
ヒント:イメージの回転角度を細かく調整したいときは、回転ハンドルを中心のアンカーポイントとは反対の方向にドラッグします。
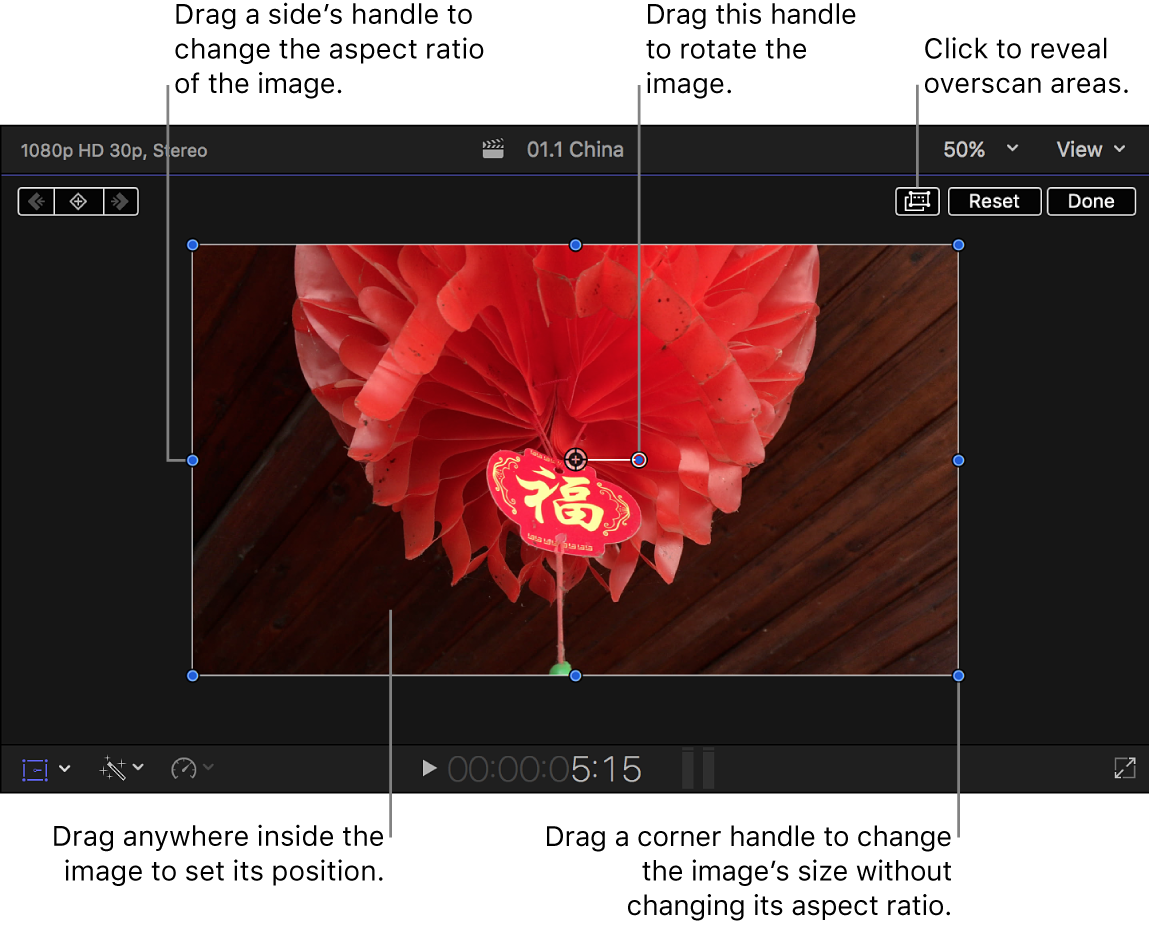
「ビデオ」インスペクタの「変形」コントロールを使用します:
位置XとY: イメージを左右(X)または上下(Y)に移動します。
回転: アンカーポイントを中心にイメージを回転させます。
調整: イメージのサイズを変更します。
注記:「調整」パラメータでビデオのイメージサイズを大きくすると、イメージの周辺領域の一部がプログラム表示領域の外側にはみ出てしまうことがあります。ビューアの上部にあるオーバースキャンボタンをクリックして、ビューアのフレーム外にある領域を表示します。
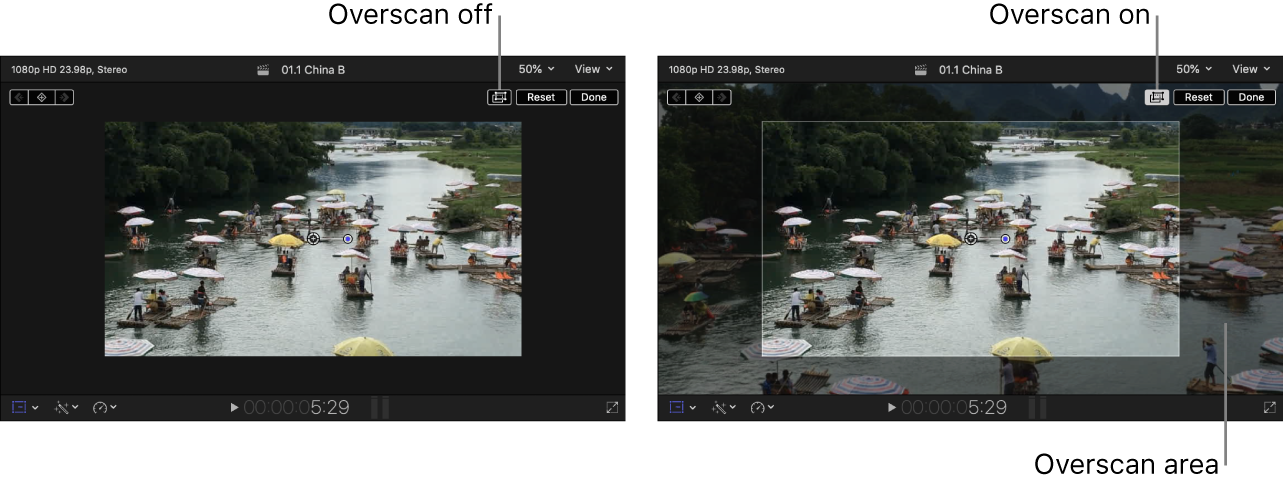
アンカーXとY: イメージの中心点(イメージを回転させるときの中心点)を移動します。
注記:このコントロールはオンスクリーンコントロールにはありません。
エフェクトの調整が終わったら、ビューアの右上隅にある「完了」をクリックします。
「変形」エフェクトをアニメートして、背景上で動かすこともできます。詳しくは、Final Cut Proで内蔵エフェクトを操作するを参照してください。