Final Cut Proユーザガイド
- ようこそ
-
- Final Cut Pro 10.5.3の新機能
- Final Cut Pro 10.5の新機能
- Final Cut Pro 10.4.9の新機能
- Final Cut Pro 10.4.7の新機能
- Final Cut Pro 10.4.6の新機能
- Final Cut Pro 10.4.4の新機能
- Final Cut Pro 10.4.1の新機能
- Final Cut Pro 10.4の新機能
- Final Cut Pro 10.3の新機能
- Final Cut Pro 10.2の新機能
- Final Cut Pro 10.1.2の新機能
- Final Cut Pro 10.1の新機能
- Final Cut Pro 10.0.6の新機能
- Final Cut Pro 10.0.3の新機能
- Final Cut Pro 10.0.1の新機能
-
- 用語集
- 著作権

MotionでFinal Cut Proジェネレータを変更する
ジェネレータの多くは、Final Cut Proと連携するAppleアプリケーションMotionで作成されています。ジェネレータをさらにカスタマイズするには、ジェネレータをMotionで開いて変更を加え、新しいファイルとして保存して「タイトルとジェネレータ」サイドバーからアクセスできます。
重要:Motionでジェネレータを変更するには、コンピュータに「Motion 5」がインストールされている必要があります。
Final Cut Proで「タイトルとジェネレータ」サイドバーが表示されていない場合は、以下のいずれかの操作を行います:
「ウインドウ」>「移動」>「タイトルとジェネレータ」と選択します(またはOption+Command+1キーを押します)。
Final Cut Proウインドウの左上隅にある「タイトルとジェネレータ」ボタンをクリックします。
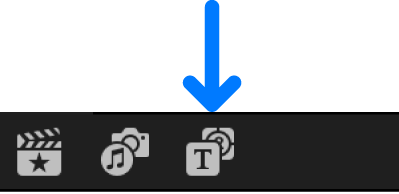
「タイトルとジェネレータ」サイドバーで、「ジェネレータ」をクリックするか、ジェネレータのカテゴリをクリックします。
カテゴリを表示するには、「ジェネレータ」の開閉用三角ボタンをクリックします。
ブラウザで、Controlキーを押したままジェネレータのサムネールをクリックし、「コピーをMotionで開く」を選択します。
Motionが開き、クリップのプロジェクトが表示されます。
クリップのプロジェクトを変更します。
「Motionユーザガイド」を参照してください。
「ファイル」>「別名で保存」と選択し(またはShift+Command+Sキーを押し)、新しいジェネレータの名前を入力して、「公開」をクリックします。
「ファイル」>「保存」と選択すると、元の名前の末尾に「コピー」が付いた名前でジェネレータが保存されます。
注記:Final Cut Proで使用するエフェクト、トランジション、タイトル、ジェネレータをMotionで作成またはカスタマイズした場合、ライブラリ間やストレージデバイス間でコピーまたは移動操作を行うときは、先にMotionコンテンツの保存場所を「ライブラリ」に設定してください。そうしないとMotionコンテンツが操作に含まれません。詳しくは、MotionコンテンツをFinal Cut Proで管理するを参照してください。他社製の(FxPlug)コンテンツはFinal Cut Proのライブラリ内では管理されないため、上記にかかわらず手動で追跡および移動する必要があります。