Final Cut Proユーザガイド
- ようこそ
-
- Final Cut Pro 10.5.3の新機能
- Final Cut Pro 10.5の新機能
- Final Cut Pro 10.4.9の新機能
- Final Cut Pro 10.4.7の新機能
- Final Cut Pro 10.4.6の新機能
- Final Cut Pro 10.4.4の新機能
- Final Cut Pro 10.4.1の新機能
- Final Cut Pro 10.4の新機能
- Final Cut Pro 10.3の新機能
- Final Cut Pro 10.2の新機能
- Final Cut Pro 10.1.2の新機能
- Final Cut Pro 10.1の新機能
- Final Cut Pro 10.0.6の新機能
- Final Cut Pro 10.0.3の新機能
- Final Cut Pro 10.0.1の新機能
-
- 用語集
- 著作権

Final Cut Proでオーディオとビデオを同期させる
Final Cut Proでは、プロジェクト内のオーディオクリップとビデオクリップを自動的に解析して同期できます。
たとえば、同じテイクで異なるソースに記録された2つのビデオクリップと3つのオーディオクリップがある場合、Final Cut Proで自動的にクリップを解析して同期し、ブラウザに1つの新しいクリップとしてまとめることができます。元のクリップは変更されません。Final Cut Proでは、追加されたマーカー、タイムコード、ファイル作成日、オーディオコンテンツなどの同期ポイントについて、クリップが解析されます。同期ポイントが見つからない場合は、各クリップの開始点を基準に同期されます。
同期処理を詳細に制御するために、カスタム設定を使用していくつかの異なるパラメータを調整できます。
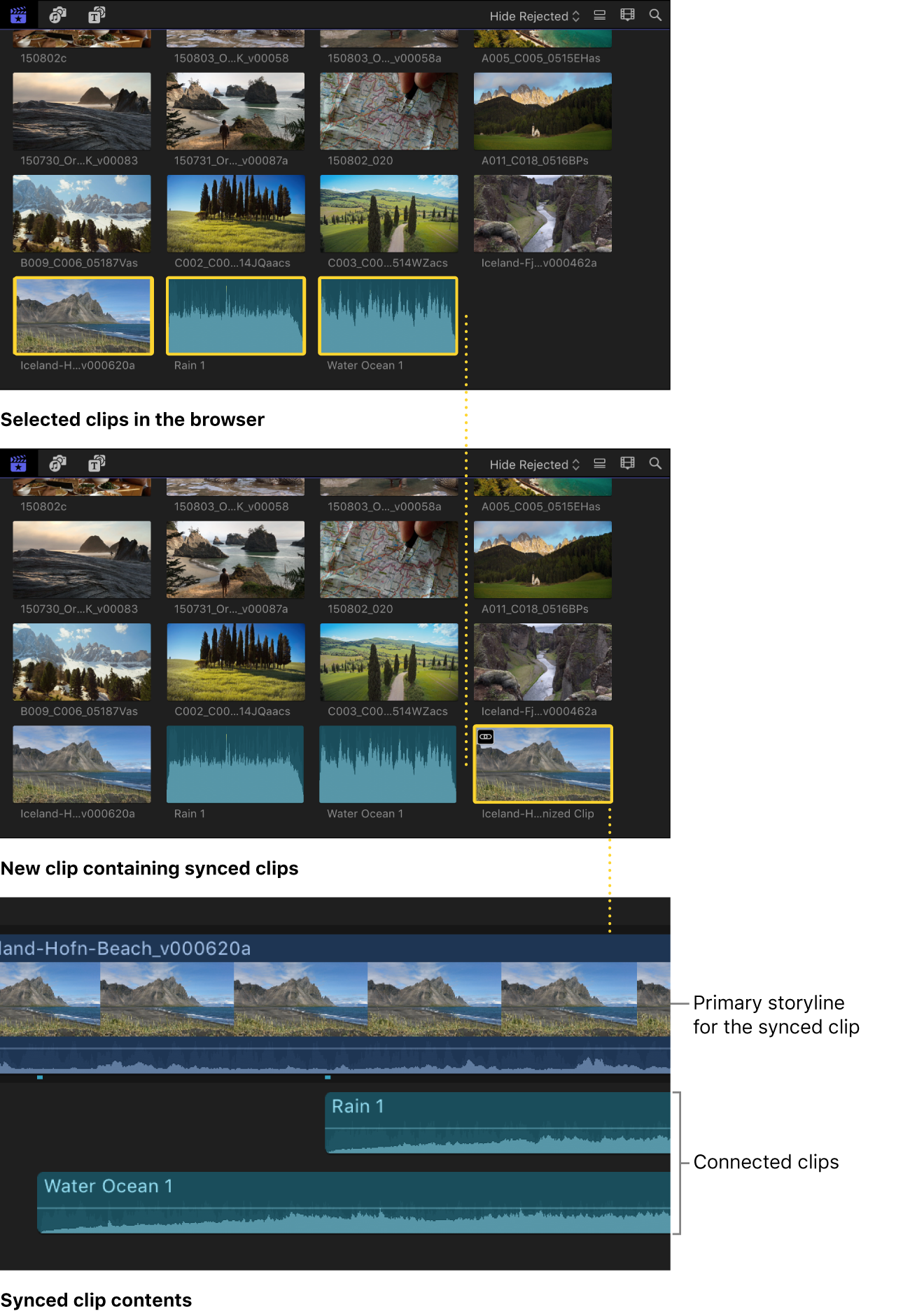
クリップを自動的に同期する
Final Cut Proのブラウザで、同期させたいオーディオクリップまたはビデオクリップを選択します。
以下のいずれかの操作を行います:
「クリップ」>「クリップを同期」と選択します(またはOption+Command+Gキーを押します)。
Controlキーを押したまま、選択する項目をクリックし、「クリップを同期」を選択します。
表示されるウインドウで、「同期したクリップ名」フィールドに同期クリップの名前を入力します。
「イベント内」ポップアップメニューをクリックして、新しい同期クリップを作成するイベントを選択します。
選択したクリップ内で最も小さいタイムコード値(デフォルト)とは異なる位置から同期クリップを開始したい場合は、「開始タイムコード」フィールドにタイムコード値を入力します。
オーディオ波形データを使ってクリップを同期する場合は、「同期にオーディオを使用」を選択します。
このオプションを選択すると、オーディオ波形に基づいて同期が精密に調整されます。
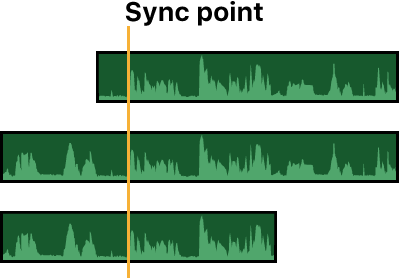
注記:オーディオ録音によっては、この機能での使用には適さないものもあります。このオプションを選択すると、処理に時間がかかって、その間Final Cut Proでは編集ができなくなることがあります。
ビデオとオーディオの両方が含まれるクリップのオーディオを自動的に無効にしたい場合は、「AVクリップのオーディオコンポーネントを無効にする」を選択します。
たとえば、デュアルシステムサウンド(ビデオカメラ上の参照オーディオトラックと、別のサウンドレコーダーにある高音質のオーディオのみの録音を含むもの)を録音する場合、ビデオを高音質オーディオに同期する処理が完了した後、カメラで録音した参照トラックを無効にできます。
自動設定が表示されていない場合は、「自動設定を使用」をクリックします。
自動設定が表示されます。
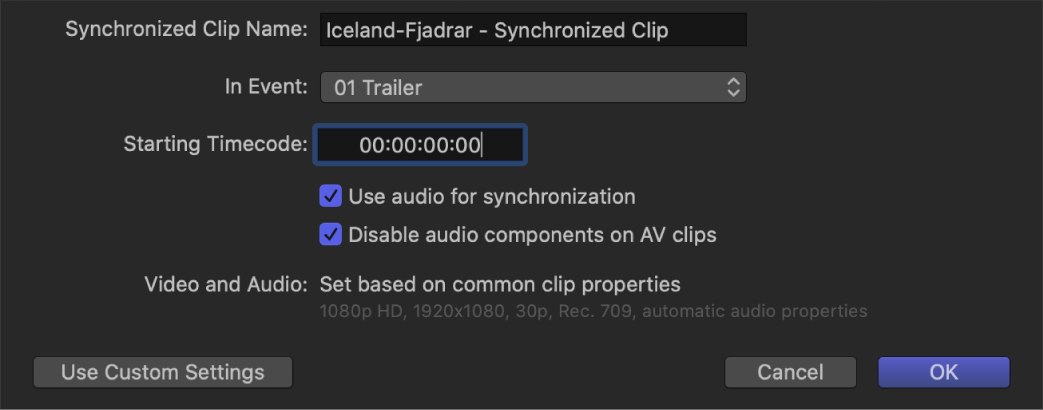
注記:デフォルトでは自動設定が表示されますが、前回同期クリップを作成したときにカスタム設定を使用した場合は、そのカスタム設定が表示されます。
「OK」をクリックします。
指定したイベントに新しい同期クリップが作成されます。
カスタム設定を使用してクリップを同期する
Final Cut Proのブラウザで、同期させたいオーディオクリップまたはビデオクリップを選択します。
以下のいずれかの操作を行います:
「クリップ」>「クリップを同期」と選択します(またはOption+Command+Gキーを押します)。
Controlキーを押したまま、選択する項目をクリックし、「クリップを同期」を選択します。
表示されるウインドウで、「同期したクリップ名」フィールドに同期クリップの名前を入力します。
「イベント内」ポップアップメニューをクリックして、新しい同期クリップを作成するイベントを選択します。
選択したクリップ内で最も小さいタイムコード値(デフォルト)とは異なる位置から同期クリップを開始したい場合は、「開始タイムコード」フィールドにタイムコード値を入力します。
オーディオ波形データを使ってクリップを同期する場合は、「同期にオーディオを使用」を選択します。
このオプションを選択すると、オーディオ波形に基づいて同期が精密に調整されます。
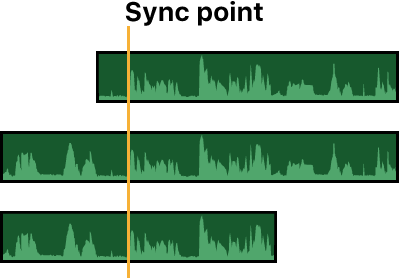
注記:オーディオ録音によっては、この機能での使用には適さないものもあります。このオプションを選択すると、処理に時間がかかって、その間Final Cut Proでは編集ができなくなることがあります。
ビデオとオーディオの両方が含まれるクリップのオーディオを自動的に無効にしたい場合は、「AVクリップのオーディオコンポーネントを無効にする」を選択します。
たとえば、デュアルシステムサウンド(ビデオカメラ上の参照オーディオトラックと、別のサウンドレコーダーにある高音質のオーディオのみの録音を含むもの)を録音する場合、ビデオを高音質オーディオに同期する処理が完了した後、カメラで録音した参照トラックを無効にできます。
カスタム設定を表示するには、「カスタム設定を使用」をクリックします。
カスタム設定が表示されます。
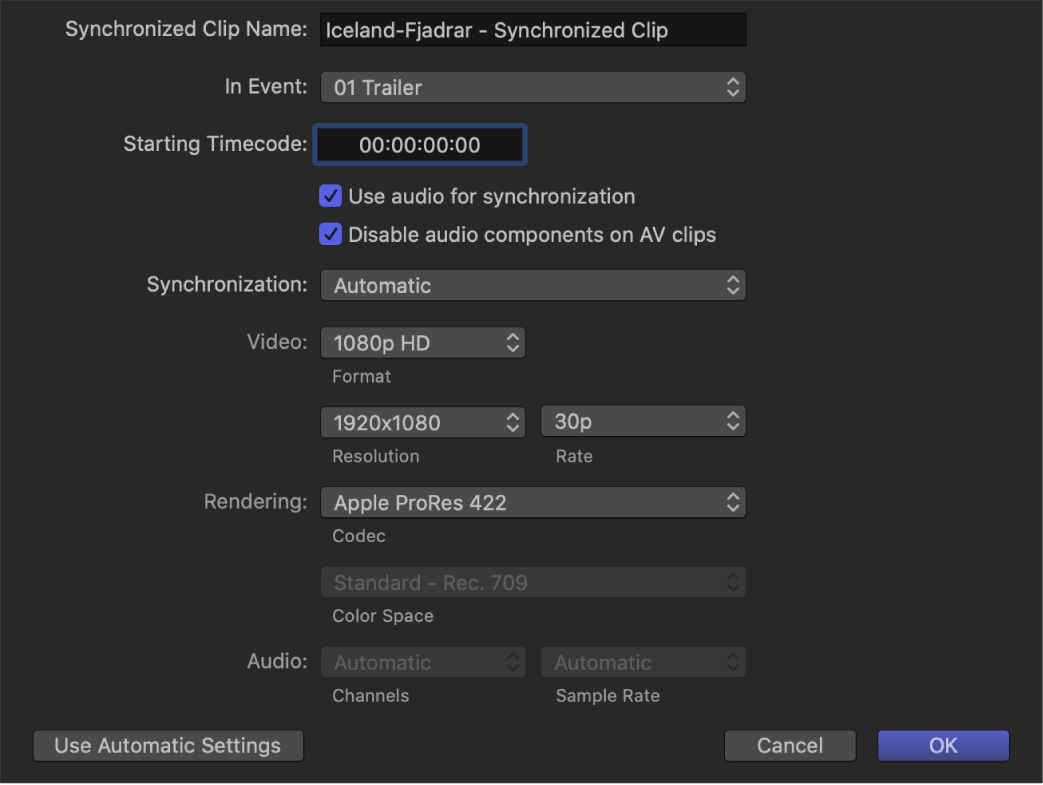
注記:デフォルトでは自動設定が表示されますが、前回同期クリップを作成したときにカスタム設定を使用した場合は、そのカスタム設定が表示されます。
「同期」ポップアップメニューをクリックして、クリップを同期する方法を選択します:
自動: クリップは自動的に同期されます。
タイムコード: クリップに記録されたタイムコードに基づいてクリップが同期されます。クリップにタイムコードが記録されている場合は、このオプションを選択してください。処理が最も速く、フレーム単位の最も高い精度が得られます。
注記:「タイムコード」オプションは、選択したクリップのドロップ・フレーム・パターンが一致していないときは選択できません。
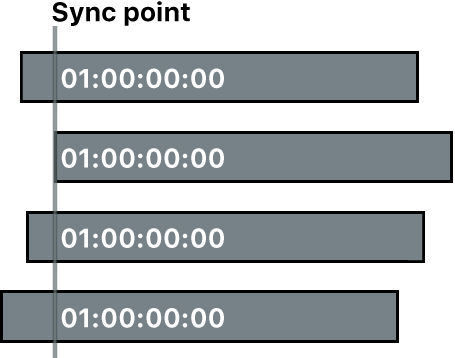
コンテンツの作成日: ビデオカメラまたはビデオ記録装置で記録された日時情報に基づいてクリップを同期します。
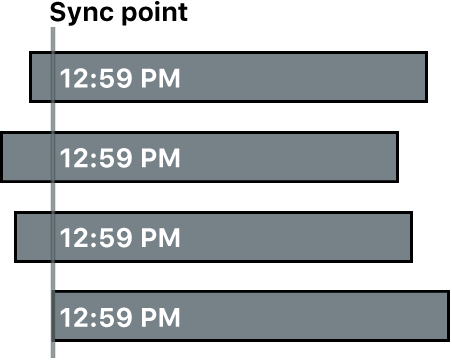
「コンテンツの作成日」オプションでは、秒単位の精度でクリップが同期されます(ほとんどのビデオカメラで日時情報の最小単位が秒であるためです)。この同期方法を選択する場合は、同期のフレームを正確にするために、以下を行うことを検討してください:
「同期にオーディオを使用」を選択します。((詳しくは、手順7を参照してください。)まず「コンテンツの作成日」が使用されてから、さらに同期が微調整されます。
同期を手動で調整します。(以下の同期クリップを手動で調整する/スリップするを参照してください。)
注記:ソースクリップの「コンテンツの作成日」の日時はブラウザでいつでも変更できます。1つまたは複数のクリップを選択し、「変更」>「コンテンツの作成日時を調整」と選択します。
最初のクリップの先頭: 各クリップの先頭フレームを同期点として使用します。
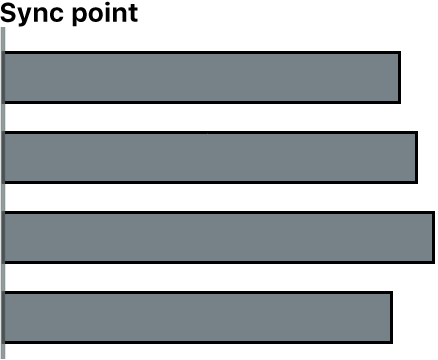
ヒント:「最初のクリップの先頭」オプションは、ソースクリップ内で範囲選択した部分のみを使用したい場合に便利です。ブラウザで、使用したい範囲にキーワードを追加するか、よく使う項目の評価を付けてから、フィルタまたは検索によってクリップを絞り込みます。この状態で同期クリップを作成すると、絞り込み表示されているメディアだけが使用されます。
クリップの最初のマーカー: 各クリップの最初のマーカーを同期点として使用します。
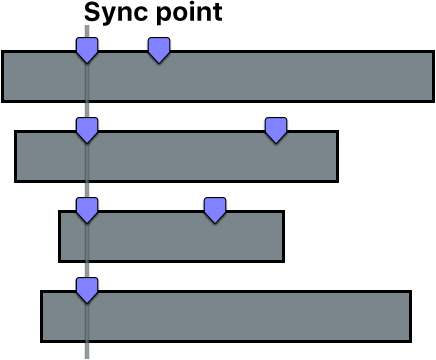
ヒント:このオプションでは、最初のマーカーによって、「同期にオーディオを使用」オプション(手順6で説明したもの)で微調整する領域を定義できます。そのため、マーカーを正確に配置する必要はありません。最終的に自動オーディオ同期機能でクリップを正確に同期できる程度に合っていれば十分です。
同期クリップのビデオ情報を変更する場合は、「ビデオ」ポップアップメニューをクリックし、「カスタム」を選択して、設定を変更します。
注記:デフォルトでは、選択したクリップが分析され、クリップ間で最も共通するクリップ設定に基づいてビデオ設定が決まります。
同期クリップのレンダリング設定またはオーディオ設定を変更する場合は、「レンダリング」セクションと「オーディオ」セクションで設定を変更します。
「OK」をクリックします。
指定したイベントに新しい同期クリップが作成されます。
同期クリップを手動で調整する/スリップする
同期クリップの調整(たとえば、同期をスリップすることで)が必要な場合があります。これは、タイムラインで同期クリップのコンテンツを開くことで行います。
Final Cut Proのブラウザまたはタイムラインでクリップを選択します。
「クリップ」>「クリップを開く」と選択します。
タイムラインにクリップの内容が表示されます。
同期クリップのコンテンツに調整を加えます。
同期クリップのコンテンツに、基本ストーリーライン内のクリップと1つ以上の接続されたクリップが取り込まれます。接続されたクリップを左右にドラッグして基本ストーリーライン内のクリップに接続する位置を変更することで、同期を調整またはスリップできます。Final Cut Proでクリップを接続するを参照してください。
終了したら、タイムラインの左上隅の左矢印をクリックしてください。変更が保存されて同期クリップのコンテンツが閉じます。
ヒント:すべての同期クリップを簡単に表示するために、検索条件の1つとして「タイプ」検索カテゴリが「同期」に設定されたスマートコレクションを作成できます。Final Cut Proでスマートコレクションを作成するを参照してください。
同期したクリップに使用されないオーディオチャンネルが含まれる場合は、それらのチャンネルをオフにできます。Final Cut Proのオーディオチャンネルを構成するを参照してください。