Final Cut Proユーザガイド
- ようこそ
-
- Final Cut Pro 10.5.3の新機能
- Final Cut Pro 10.5の新機能
- Final Cut Pro 10.4.9の新機能
- Final Cut Pro 10.4.7の新機能
- Final Cut Pro 10.4.6の新機能
- Final Cut Pro 10.4.4の新機能
- Final Cut Pro 10.4.1の新機能
- Final Cut Pro 10.4の新機能
- Final Cut Pro 10.3の新機能
- Final Cut Pro 10.2の新機能
- Final Cut Pro 10.1.2の新機能
- Final Cut Pro 10.1の新機能
- Final Cut Pro 10.0.6の新機能
- Final Cut Pro 10.0.3の新機能
- Final Cut Pro 10.0.1の新機能
-
- 用語集
- 著作権

Final Cut Proプロジェクトを別のMacにコピーする
プロジェクトを別のMacにコピーまたは移動して、引き続きプロジェクトを編集したり、バックアップを作成したりできます。
プロジェクトを別のMacにコピーするには、そのプロジェクトを含むライブラリをコピーする必要があります。Final Cut Proライブラリでは、編集中のプロジェクト、ビデオクリップ、および関連するメタデータの組み合わせが1つのパッケージになります。このパッケージは別のMacに簡単に転送できます。
ライブラリに複数のプロジェクトが含まれる場合は、コピーするプロジェクトとそのメディアファイルを事前に分離できます。コピー先のMacにプロジェクトのメディアのコピーがすでにある場合は、メディアファイルを省略して、プロジェクトを含むライブラリファイルだけをコピーできます。
ヒント:ライブラリに、コピーするプロジェクトだけが含まれる場合は、ライブラリをコピーするだけで済みます。Final Cut Proのライブラリを別のMacに転送するを参照してください。
特定のプロジェクトとそのメディアファイルを分離して別のMacにコピーする
コピーしたいFinal Cut Proプロジェクトが複数のプロジェクトやイベントを含むライブラリ内にある場合は、目的のプロジェクトとそのメディアファイル(またはそのプロジェクトが含まれているイベント全体)をライブラリのほかの部分から分離できます。これによって、プロジェクトを別のMacにコピーする操作が簡素化され、時間も短縮されます。
外部ストレージデバイスをMacに接続します。
Final Cut Proの「ライブラリ」サイドバーで、コピーしたいプロジェクトが含まれているイベントを選択します。
以下のいずれかの操作を行います:
プロジェクトとそのメディアのみをコピーする: プロジェクトを選択します。
選択したプロジェクトと、同じイベントに含まれているほかのプロジェクトやメディアをコピーする: イベントを選択します。
「ファイル」>「[項目]をライブラリにコピー」>「新規ライブラリ」と選択します。
新規ライブラリの名前を入力し、場所を選択して、「保存」をクリックします。
選択した項目に最適化されたメディアまたはプロキシメディアが含まれている場合は、表示されるウインドウで最適化されたメディアまたはプロキシメディアのコピーの設定を選択して、「OK」をクリックします。
「ライブラリ」サイドバーで、作成した新規ライブラリを選択します。
「ライブラリのプロパティ」インスペクタを開くには、以下のいずれかの操作を行います:
「ウインドウ」>「ワークスペースに表示」>「インスペクタ」と選択します(またはCommand+4キーを押します)。
ツールバーの「インスペクタ」ボタンをクリックします。
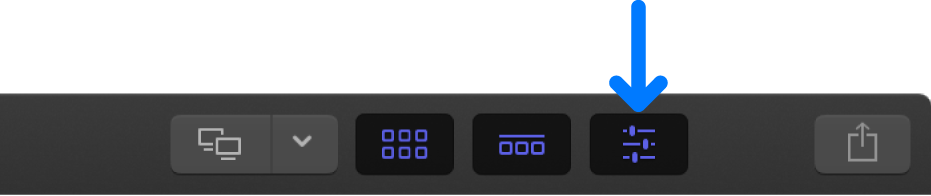
「メディア」セクションで、メディアの保存場所が「ライブラリ内」に設定されていることを確認してから、「統合」をクリックします。
Final Cut Proのストレージの場所を設定するを参照してください。
Motionで作成またはカスタマイズしたエフェクト、トランジション、タイトル、およびジェネレータがプロジェクトに含まれている場合は、「Motionコンテンツ」の保存場所が「ライブラリ内」に設定されていることを確認してから、「統合」をクリックします。
注記:別の方法として、「ムービー」フォルダにある「Motion Templates」フォルダを手動でバックアップしてコピーすることもできます。他社製の(FxPlug)コンテンツはFinal Cut Proのライブラリ内では管理されないため、上記にかかわらず手動で追跡および移動する必要があります。
Final Cut Proを終了します。
重要:Finderでライブラリをコピーまたは移動するときは、Final Cut Proが開いていないことを必ず確認してください。
Finderで、接続された外部ストレージデバイスのアイコンにライブラリファイルをドラッグします。
Finderでライブラリファイルが見つからない場合は、Final Cut Proを開き、「ライブラリ」サイドバーでライブラリを選択してから、「ファイル」>「Finderに表示」と選択します(またはShift+Command+Rキーを押します)。
ライブラリが外部ストレージデバイスにコピーされます。
コピーが完了したら、外部ストレージデバイスを取り出し、Macから取り外します。
外部ストレージデバイスを新しい(コピー先の)Macに接続します。
ファイルの保存先にしたい新しいMac上のフォルダにライブラリファイルをドラッグします。
ライブラリを開く場合は、そのアイコンをダブルクリックします。
プロジェクトのメディアファイルを複製せずにプロジェクトを別のMacにコピーする
元(コピー元)のMacと新しい(コピー先の)Macの両方に、プロジェクトのソース・メディア・ファイル(およびMotionで作成またはカスタマイズされたエフェクト、トランジション、タイトル、ジェネレータ)の同一のコピーがすでに存在する場合は、比較的小さいプロジェクトファイルをコピーするだけで済みます。
外部ストレージデバイスをMacに接続します。
Final Cut Proの「ライブラリ」サイドバーで、コピーしたいプロジェクトが含まれているライブラリを選択します。
「ライブラリのプロパティ」インスペクタを開くには、以下のいずれかの操作を行います:
「ウインドウ」>「ワークスペースに表示」>「インスペクタ」と選択します(またはCommand+4キーを押します)。
ツールバーの「インスペクタ」ボタンをクリックします。
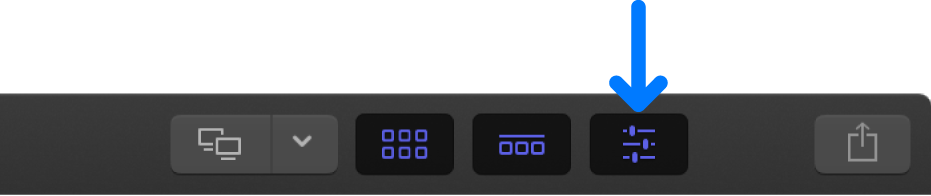
「ストレージの場所」セクションで、「メディア」または「Motionコンテンツ」が「ライブラリ」に設定されている場合は「設定を変更」をクリックします。
表示されるウインドウで「メディア」ポップアップメニューをクリックし、メディアを保存したいライブラリ外のフォルダを選択して、「選択」をクリックします。
「Motionコンテンツ」ポップアップメニューをクリックし、「Motionテンプレートフォルダ内」を選択して、「OK」をクリックします。
Final Cut Proのストレージの場所を設定するを参照してください。
「ライブラリのプロパティ」インスペクタの「メディア」セクションで、「統合」をクリックします。
メディアファイルが、ライブラリファイルから選択した外部保存場所に移動します。
「ライブラリのプロパティ」インスペクタの「Motionコンテンツ」セクションで、「統合」をクリックします。
Motionコンテンツファイルが、ライブラリファイルから「ムービー」フォルダ内の「Motion Templates」フォルダに移動します。
Final Cut Proを終了します。
重要:Finderでライブラリをコピーまたは移動するときは、Final Cut Proが開いていないことを必ず確認してください。
Finderで、ライブラリファイル(メディアファイルがなくなったもの)を、接続された外部ストレージデバイスのアイコンにドラッグします。
Finderでライブラリファイルが見つからない場合は、Final Cut Proを開き、「ライブラリ」サイドバーでライブラリを選択してから、「ファイル」>「Finderに表示」と選択します(またはShift+Command+Rキーを押します)。
ライブラリが外部ストレージデバイスにコピーされます。
コピーが完了したら、外部ストレージデバイスを取り出し、Macから取り外します。
外部ストレージデバイスを新しい(コピー先の)Macに接続します。
ファイルの保存先にしたい新しいMac上のフォルダにライブラリファイルをドラッグします。
ライブラリを開く場合は、そのアイコンをダブルクリックします。
注記:クリップをメディアファイルに再接続するか、新しいMac上のライブラリの保存場所をリセットする必要がある場合があります。Final Cut Proでクリップをメディアファイルに再接続するおよびFinal Cut Proのストレージの場所を設定するを参照してください。メディアがないという警告アイコンが「ライブラリ」サイドバーに表示されるけれども、オフラインのクリップが見つからない場合は、ブラウザの上部にある「フィルタ」ポップアップメニューをクリックして「すべてのクリップ」を選択します。すべてのクリップ(オフラインのものを含む)がブラウザに表示されます。Final Cut Proでクリップおよびプロジェクトを探すを参照してください。
プロジェクトを別のMacにコピーではなく移動するには、プロジェクトをコピーする手順に従った後、元のMacからプロジェクトを削除します。