Final Cut Proユーザガイド
- ようこそ
-
- Final Cut Pro 10.5.3の新機能
- Final Cut Pro 10.5の新機能
- Final Cut Pro 10.4.9の新機能
- Final Cut Pro 10.4.7の新機能
- Final Cut Pro 10.4.6の新機能
- Final Cut Pro 10.4.4の新機能
- Final Cut Pro 10.4.1の新機能
- Final Cut Pro 10.4の新機能
- Final Cut Pro 10.3の新機能
- Final Cut Pro 10.2の新機能
- Final Cut Pro 10.1.2の新機能
- Final Cut Pro 10.1の新機能
- Final Cut Pro 10.0.6の新機能
- Final Cut Pro 10.0.3の新機能
- Final Cut Pro 10.0.1の新機能
-
- 用語集
- 著作権

Final Cut Proで分割編集を作成する
個々のクリップのビデオとオーディオに別々の始点と終点を設定することで、スプリット編集を作成できます。スプリット編集を使って、新しいショットやシーンのサウンドを流してからそのショットやシーンのビデオに切り替えたり、現在のショットのオーディオを継続して次のショットにかぶせたりできます。たとえば、話している人物のクリップから聞いている人物のビデオに切り替えることができます。その間、最初のクリップのオーディオが続いています。
スプリット編集は、会話のシーンや、インタビュー中に風景などのBロール素材に切り替わる場合や、1つのシーンから別のシーンへのトランジションを設定する場合など、多くの状況で使用できます。スプリット編集によって、1つのショットから次のショットへのシームレスな編集を作成できます。
スプリット編集を行うと、LクリップとJクリップではオーディオが左または右方向に延びます。これらはLカットおよびJカットと呼ばれます。
スプリット編集をドラッグ操作で作成する
スプリット編集を作成するには、1つのクリップのオーディオを隣接するクリップにかぶせます。この例では、クローズアップショットのオーディオを前のショットに重ねてJカットを作成します。
Final Cut Proで、ムービー内に表示したい順序でクリップをタイムラインに追加します。
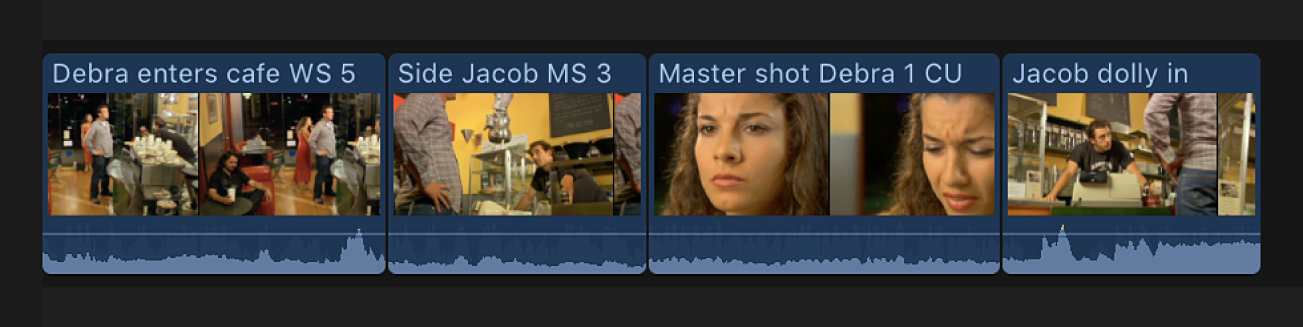
編集したいクリップのオーディオを分割表示するには、以下のいずれかの操作を行います:
タイムラインでクリップを選択して、「クリップ」>「オーディオを展開」と選択します(またはControl+Sキーを押します)。
クリップのオーディオ波形をダブルクリックします。
編集したいクリップのオーディオレーンをタイムラインに表示します。
クリップのオーディオ部分とビデオ部分が別々の要素として表示され、個別に変更できるようになります。この場合もオーディオとビデオは関連付けられていて、同期関係にあります。
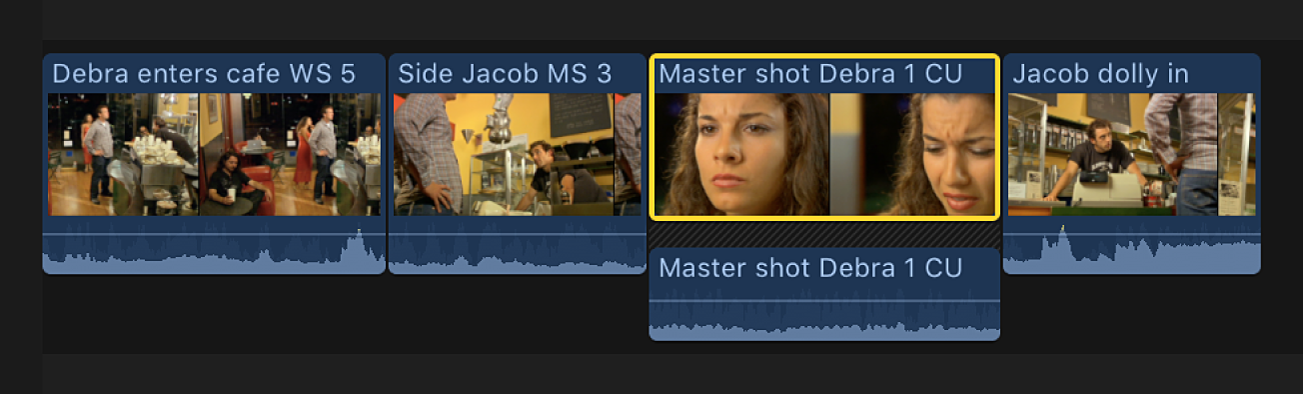
クリップのビデオ部分の始点(左端)を右にドラッグすると、ロール編集でトリムされます。
以下の例では、クローズアップショットのビデオの始点が右にドラッグされています。
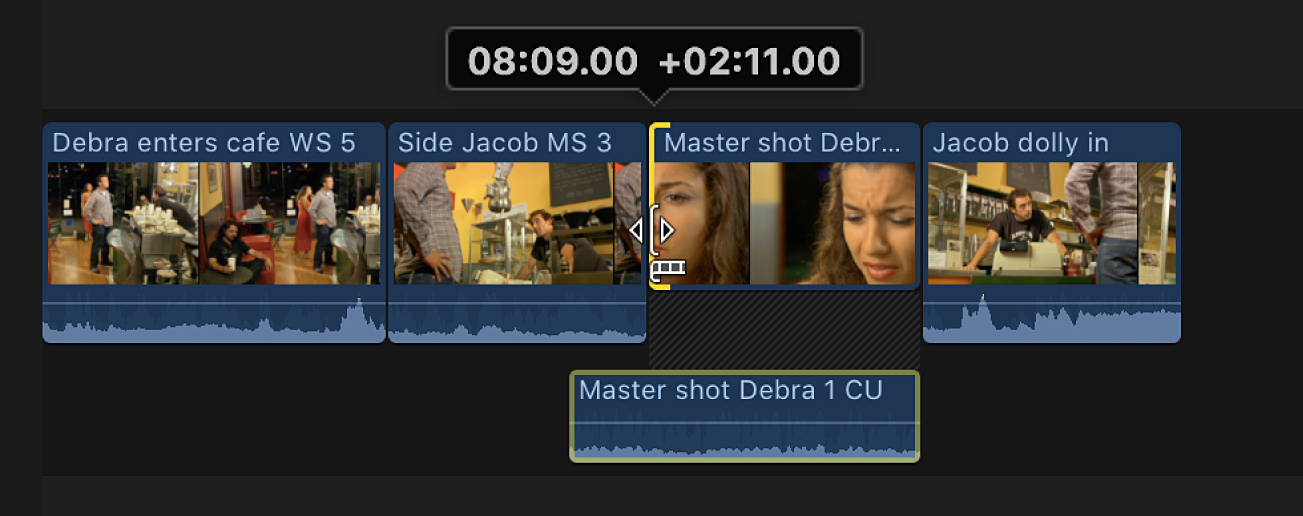
これによってJスプリット編集が作成され、オーディオの始点が前のクリップに重なります。
スプリット編集を完了するには、前のクリップのオーディオを分割表示してから、以下のいずれかの操作を行います:
前のクリップの終点を左にドラッグして、2つのオーディオクリップが重ならないようにします。
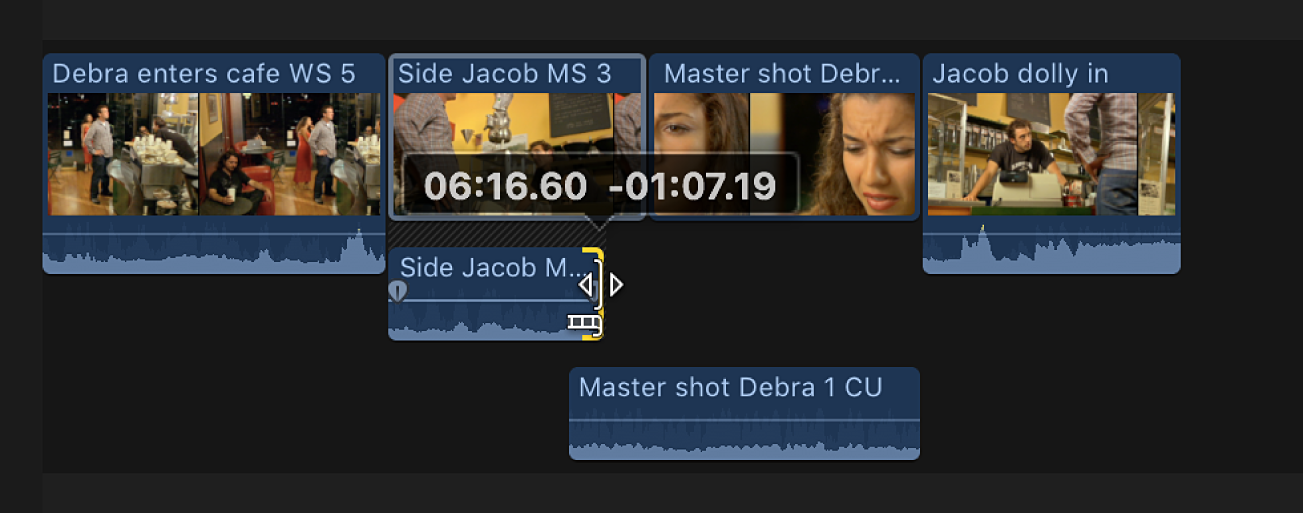
どちらかのクリップのオーディオレベルを調整して(キーフレームまたはオーディオ・フェード・ハンドルを使用します)、重なったオーディオが自然に聞こえるようにします。
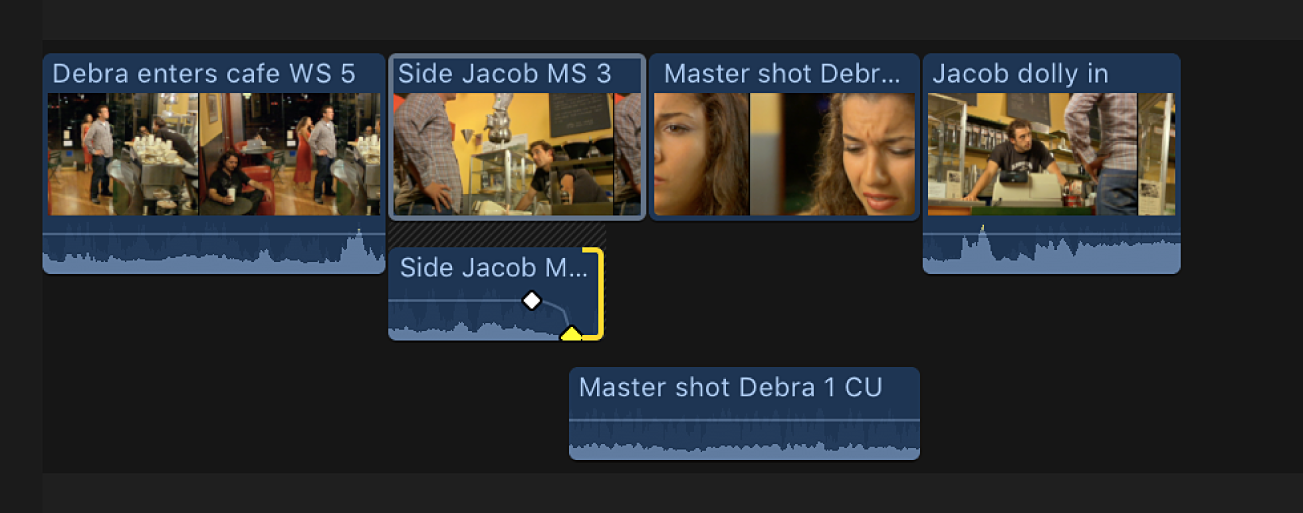
分割表示されたオーディオをオフにして、影響を受けるクリップを「クリーンアップ」したい場合は、以下のいずれかの操作を行います:
タイムラインでクリップを選択して、「クリップ」>「オーディオをしまう」と選択します(またはControl+Sキーを押します)。
クリップの オーディオ波形 をダブルクリックします。
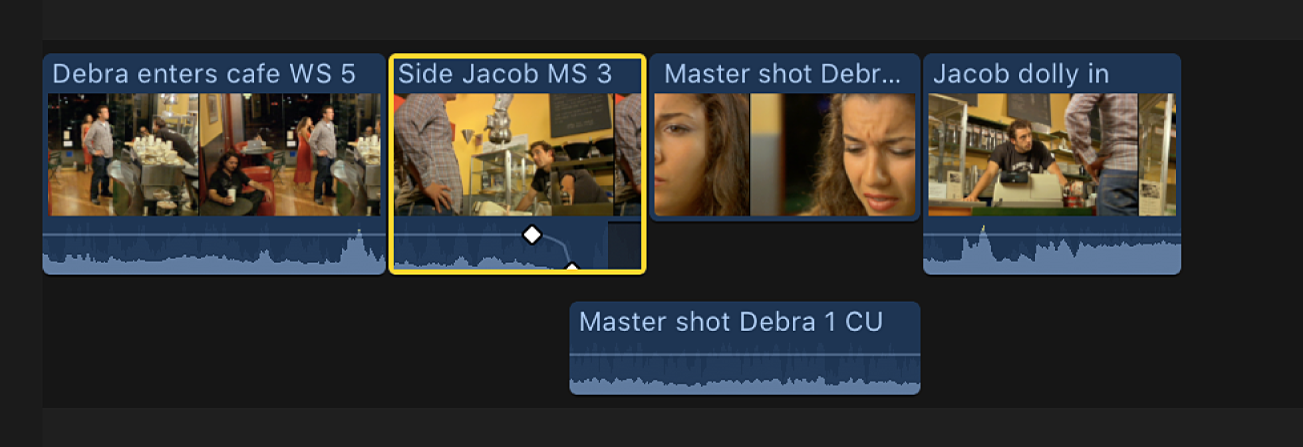
この部分をタイムラインで再生すると、クローズアップショット内の人物の話し声が聞こえ始めてからその人物のクローズアップに切り替わります。
スプリット編集をキーボードショートカットで作成する
キーボードショートカットを使ってスプリット編集をすばやく作成できます。この例では、クローズアップのオーディオを標準的なショットに重ねてJカットを作成します。
Final Cut Proで、2つのクリップの隣接する側にそれぞれ十分なメディアハンドルがあることを確認します。余裕がない場合は、クリップをトリム(短く)してメディアハンドルを作ります。
隣接する2つのクリップのオーディオを分割表示するには、以下のいずれかの操作を行います:
タイムラインで、オーディオを展開表示したいクリップを選択して、「クリップ」>「オーディオを展開」と選択します(またはControl+Sキーを押します)。
クリップのオーディオ波形をダブルクリックします。
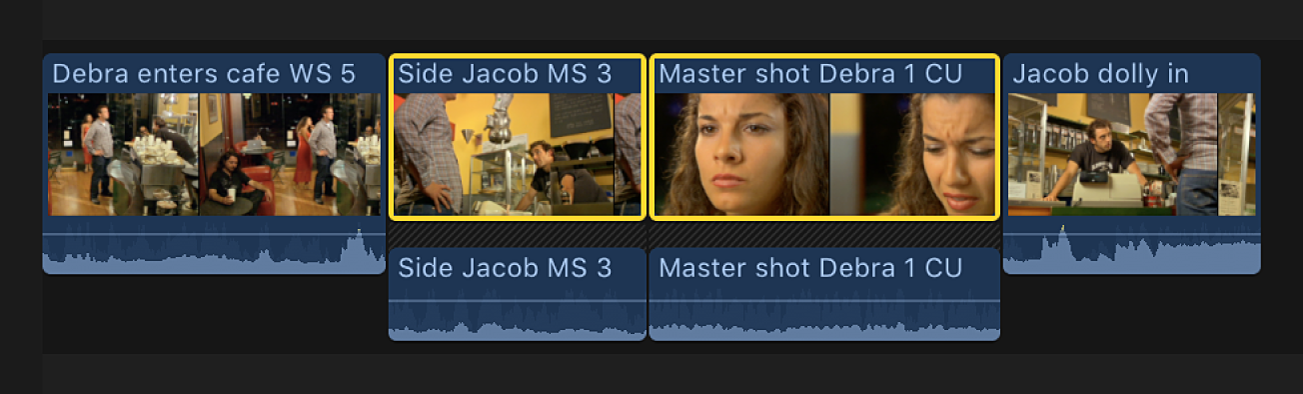
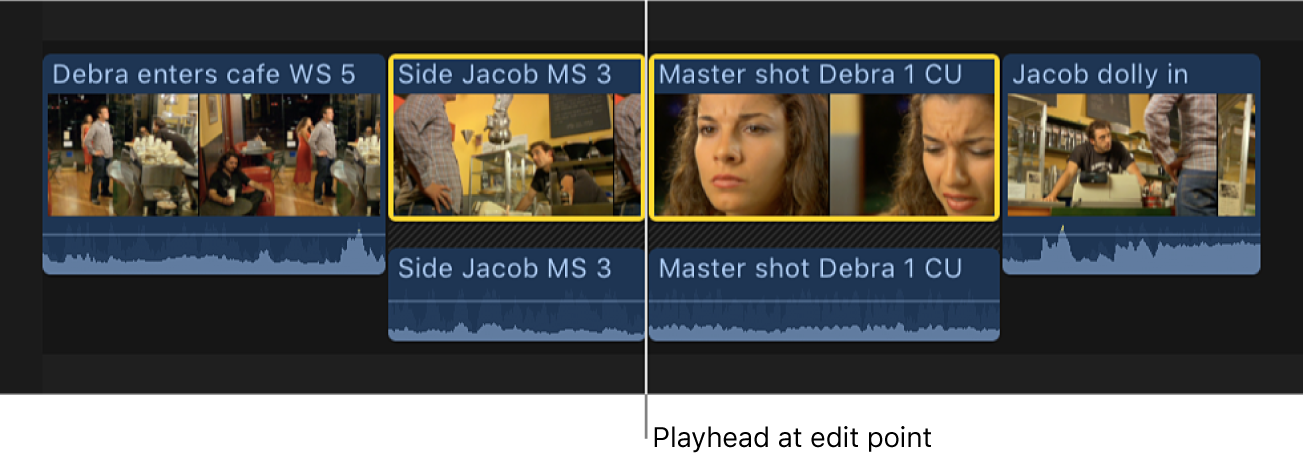
キーボードショートカットを使うと、再生ヘッドを正確な位置に移動できます:
再生ヘッドを前の編集点に移動する: セミコロン(;)キーまたは上矢印キーを押します。
再生ヘッドを次の編集点に移動する: コロン(:)キーまたは下矢印キーを押します。
以下のいずれかの操作を行います:
オーディオ編集点の両側を選択する: Shift+円記号(¥)キーを押します。
ビデオ編集点の両側を選択する: 円記号(¥)キーを押します。
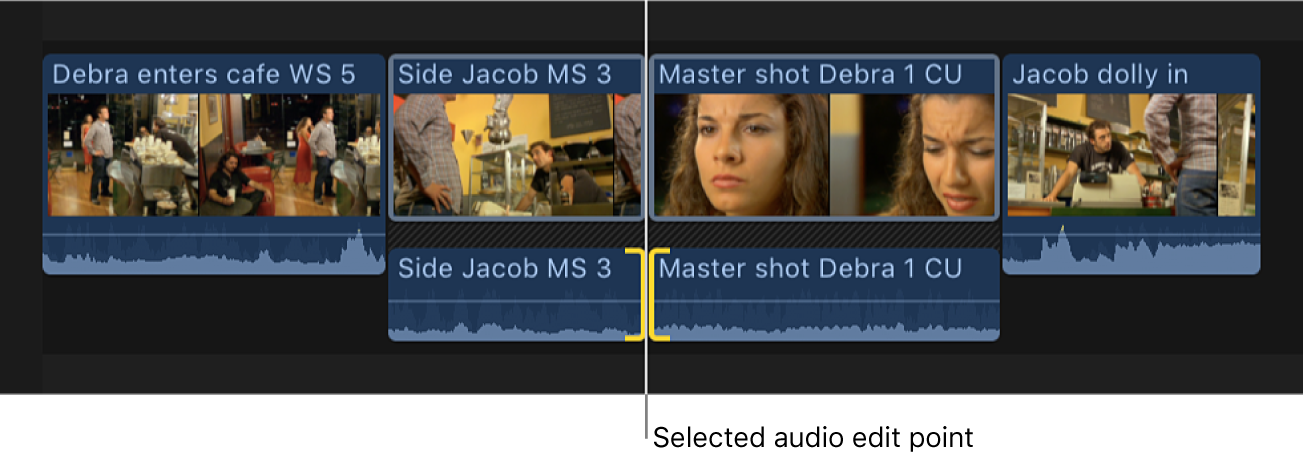
オーディオ編集点またはビデオ編集点をロールするには、以下のいずれかの操作を行います:
編集点を左または右に細かく移動する: カンマ(,)キーもしくはピリオドキー(.)キーをそれぞれ押します。
編集点を左または右に10フレーム移動する: Shift+カンマ(,)キーもしくはShift+ピリオドキー(.)キーをそれぞれ押します。
指定したタイムコード分だけ移動する: プラス記号(+)キーまたはマイナス記号(-)キーを押してから、移動するタイムコードの長さを入力して、Returnキーを押します。
入力中、ビューアの下にタイムコード入力フィールド(青い数字)が表示されます。タイムコード値の入力について詳しくは、Final Cut Proでタイムコードを使って移動するを参照してください。
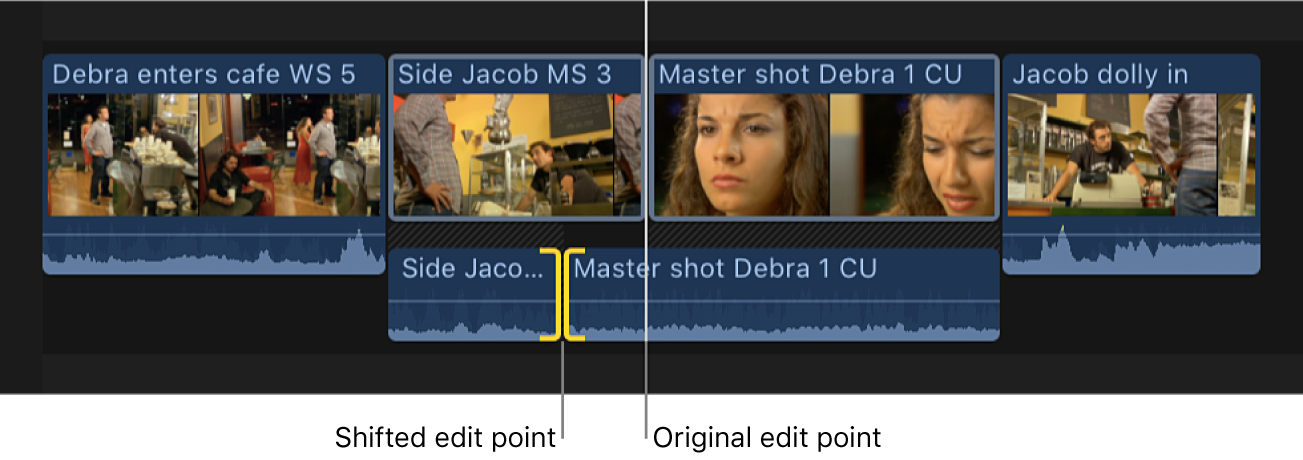
この部分をタイムラインで再生すると、人物の話し声が聞こえ始めてからその人物のクローズアップに切り替わります。
オーディオをビデオに揃える
注記:プロジェクト内に多数のスプリット編集がある場合は、オーディオロールを個別のレーンに表示してオーディオを展開表示すると便利です。オーディオレーンを使ってFinal Cut Proタイムラインを整理するを参照してください。