Final Cut Proユーザガイド
- ようこそ
-
- Final Cut Pro 10.5.3の新機能
- Final Cut Pro 10.5の新機能
- Final Cut Pro 10.4.9の新機能
- Final Cut Pro 10.4.7の新機能
- Final Cut Pro 10.4.6の新機能
- Final Cut Pro 10.4.4の新機能
- Final Cut Pro 10.4.1の新機能
- Final Cut Pro 10.4の新機能
- Final Cut Pro 10.3の新機能
- Final Cut Pro 10.2の新機能
- Final Cut Pro 10.1.2の新機能
- Final Cut Pro 10.1の新機能
- Final Cut Pro 10.0.6の新機能
- Final Cut Pro 10.0.3の新機能
- Final Cut Pro 10.0.1の新機能
-
- 用語集
- 著作権

Final Cut Proにスパンクリップを読み込む
複数のメモリカードスロットを備えたファイルベースのビデオカメラまたはデバイスの一部では、1つのショットを複数のメモリカードにまたがって記録できます。この方法で生成されるショットは、スパンクリップと呼ばれます。
スパンクリップを読み込むときは、カメラまたはカードリーダーをMacに接続し、各メモリカードのカメラアーカイブを作成することをお勧めします。スパンクリップを読み込む準備ができるまで、カメラアーカイブをMacまたは外部ストレージデバイスに保存できます。(スパンクリップをすぐに読み込む場合でも、スパンクリップの素材のバックアップとしてカメラアーカイブを作成することをお勧めします。)読み込む準備ができたら、すべてのカメラアーカイブをマウントしてスパンクリップを読み込むことができます。
各メモリカードのカメラアーカイブを作成する
ビデオカメラまたはカメラをMacに接続してカメラの電源を入れるか、カードリーダーとメモリカードをMacに接続します。カメラアーカイブを外部ストレージデバイスに保存する場合は、その記憶装置も接続します。
注記:一部のカメラでは、追加のソフトウェアプラグインをダウンロードしてインストールする必要があります。カメラに付属のマニュアルを参照してください。
Final Cut Proで、以下のいずれかの操作を行います:
「ファイル」>「読み込む」>「メディア」と選択します(またはCommand+Iキーを押します)。
ツールバーの左側にある「メディアを読み込む」ボタンをクリックします。
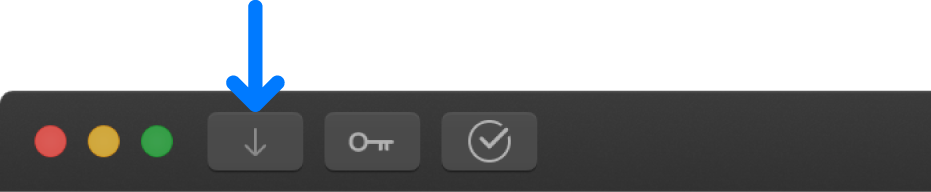
「メディアの読み込み」ウインドウで、左側にあるカメラのリストから、アーカイブするメモリカードを選択します。
ウインドウ左下隅の「アーカイブを作成」ボタンをクリックします。
「作成するカメラアーカイブの名前」フィールドに、アーカイブの名前を入力します。
「書き出し先」ポップアップメニューをクリックし、アーカイブの保存先を選択して、「OK」をクリックします。
注記:メディアを保護するため、アーカイブは、Final Cut Proで使用するメディアファイルの保存先ストレージデバイスまたはパーティションとは別の場所に保存することをお勧めします。
手順3 〜 6を繰り返して、スパンクリップの一部が含まれるメモリカードごとにカメラアーカイブを作成します。
スパンクリップを読み込む
読み込みたいメディアが外部ストレージデバイスやメモリカード上にある場合は、デバイスをMacに接続して、デバイスの電源を入れます。
Final Cut Proで、以下のいずれかの操作を行います:
「ファイル」>「読み込む」>「メディア」と選択します(またはCommand+Iキーを押します)。
ツールバーの左側にある「メディアを読み込む」ボタンをクリックします。
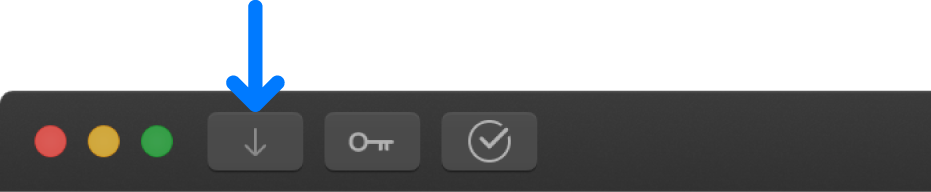
「メディアの読み込み」ウインドウの左側にある「デバイス」セクションで、スパンクリップのカメラアーカイブが含まれているストレージデバイス(内蔵または外部)またはメモリカードを選択します。
ウインドウの下部にあるリスト表示で、カメラアーカイブに移動してカメラアーカイブを開きます。
重要:スパンクリップを構成するカメラアーカイブがすべて揃っていなくても、各カメラアーカイブを別々に読み込むことができます。スパンクリップの各部分が別々のクリップとして読み込まれます。
スパンクリップのすべての部分が揃っている場合は、マウントされたすべてのカメラアーカイブが、同じ継続時間を持つクリップとして表示されます。スパンクリップがすべて揃っていることを示すアイコンがスパンクリップに表示されます。
1つ以上のカメラアーカイブが見つからない場合は、スパンクリップのどの部分(先頭、中間、末尾)が揃っているかを示すアイコンがスパンクリップに表示されます。選択するカメラアーカイブによって、異なるアイコンが表示されます。
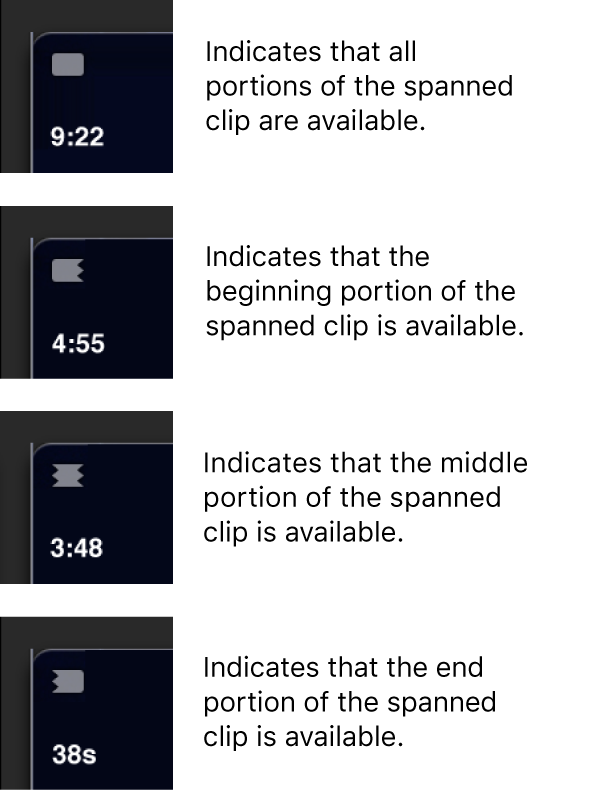
「メディアの読み込み」ウインドウの右側にある設定を使って、読み込んだメディアをライブラリでどのように整理するかを選択します:
読み込んだメディアを既存のイベントに追加する: 「既存イベントに追加」を選択して、ポップアップメニューからイベントを選択します。
新規イベントを作成する: 「新規イベントを作成」を選択し、イベントを作成するライブラリをポップアップメニューで選択してから、テキストフィールドに名前(たとえば「クリスとキムの結婚式」)を入力します。
イベントについて詳しくは、Final Cut Proのライブラリの概要を参照してください。メディアを新しいライブラリに読み込みたい場合は、メディアを読み込む前に新しいライブラリを作成する必要があります。
注記:各ライブラリの保存場所を設定できます。Final Cut Proのストレージの場所を設定するを参照してください。
ロールの自動割り当てを変更したり、最適化されたメディアまたはプロキシメディアを作成したり、ビデオを解析したり、オーディオを解析したりしたい場合は、「オーディオロール」、「トランスコード」、および「解析」セクションの関連する設定を選択します。
読み込み処理の際にメディアを解析するように設定しない場合でも、ブラウザで後からクリップを解析できます。
注記:一部の読み込みオプションは、ストレージデバイスからファイルを読み込むときにのみ選択できます。Final Cut Proへの読み込み時にファイルを整理するおよびMacまたはストレージデバイスからFinal Cut Proに読み込むを参照してください。
スパンクリップを読み込むには、「すべてを読み込む」をクリックします。
デフォルトでは、「読み込む」をクリックすると「メディアの読み込み」ウインドウが閉じます。ブラウザでクリップの編集を開始できます。メディアはバックグラウンドで読み込まれます。
前の手順でオプションを選択した場合は、読み込みの完了後にファイルがトランスコードされて最適化されます。読み込みやその他のバックグラウンドタスクの進行状況は、「バックグラウンドタスク」ウインドウで確認できます。