このコントロールを変更すると、このページが自動的に更新されます
Final Cut Proユーザガイド
- ようこそ
-
- Final Cut Pro 10.5.3の新機能
- Final Cut Pro 10.5の新機能
- Final Cut Pro 10.4.9の新機能
- Final Cut Pro 10.4.7の新機能
- Final Cut Pro 10.4.6の新機能
- Final Cut Pro 10.4.4の新機能
- Final Cut Pro 10.4.1の新機能
- Final Cut Pro 10.4の新機能
- Final Cut Pro 10.3の新機能
- Final Cut Pro 10.2の新機能
- Final Cut Pro 10.1.2の新機能
- Final Cut Pro 10.1の新機能
- Final Cut Pro 10.0.6の新機能
- Final Cut Pro 10.0.3の新機能
- Final Cut Pro 10.0.1の新機能
-
- 用語集
- 著作権

Final Cut Proでビデオエフェクトを追加する
「エフェクト」ブラウザを使って、プロジェクト内のクリップにビデオエフェクトを追加できます。
Final Cut Proタイムラインでクリップを選択し、タイムラインの右上隅にある「エフェクト」ボタンをクリックします(またはCommand+5キーを押します)。
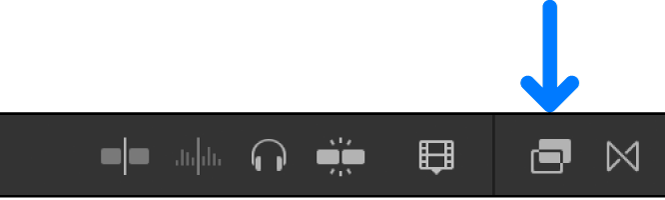
「エフェクト」ブラウザでエフェクトを選択します。
選択にあたっては以下のことができます:
表示されるエフェクトの種類を絞り込む: 「エフェクト」ブラウザの検索フィールドにテキストを入力してエフェクト名を検索します。
「ブラー」や「カラー」などの個々のエフェクトカテゴリをクリックすることもできます。
エフェクトをプレビューする: ビデオエフェクトのサムネールをスキミングします。
基本コントロールを変更したときのエフェクトをプレビューする: Optionキーを押したまま、ビデオエフェクトのサムネールをスキミングします。
左右にスキミングすると、エフェクトの基本コントロールのスライダをドラッグしたときのエフェクトの静止フレームプレビューが表示されます。たとえば、「放射状」エフェクトの基本コントロールは「量」パラメータです。
注記:探しているエフェクトが表示されない場合は、「エフェクト」ブラウザの上部にある「フィルタ」ポップアップメニューを使って、ほかの保存場所にないかどうかを確認できます。詳しくは、特定のライブラリに保存されているMotionコンテンツのみを表示するを参照してください。
以下のいずれかの操作を行います:
タイムライン内の目的のクリップにエフェクトをドラッグします。
エフェクトのサムネールをダブルクリックして、選択されているクリップに適用します。
これでエフェクトを調整できます。
フィードバックありがとうございます。