Final Cut Proユーザガイド
- ようこそ
-
- Final Cut Pro 10.5.3の新機能
- Final Cut Pro 10.5の新機能
- Final Cut Pro 10.4.9の新機能
- Final Cut Pro 10.4.7の新機能
- Final Cut Pro 10.4.6の新機能
- Final Cut Pro 10.4.4の新機能
- Final Cut Pro 10.4.1の新機能
- Final Cut Pro 10.4の新機能
- Final Cut Pro 10.3の新機能
- Final Cut Pro 10.2の新機能
- Final Cut Pro 10.1.2の新機能
- Final Cut Pro 10.1の新機能
- Final Cut Pro 10.0.6の新機能
- Final Cut Pro 10.0.3の新機能
- Final Cut Pro 10.0.1の新機能
-
- 用語集
- 著作権

オーディオレーンを使ってFinal Cut Proタイムラインを整理する
数クリックでオーディオクリップをロール割り当てに基づいてタイムラインのオーディオレーンに配置できます。オーディオレーンはタイムライン内に個別のレイヤーとして表示されます。この表示では、オーディオクリップを視覚的に整理したり、編集負荷の軽減や編集効率の向上につながる参照ポイントを配置したりできます。
この方法でタイムラインを整理しても、プロジェクトの内容やビューアでの再生方法は変わりません。編集しやすいようにタイムラインの表示が変わるだけです。
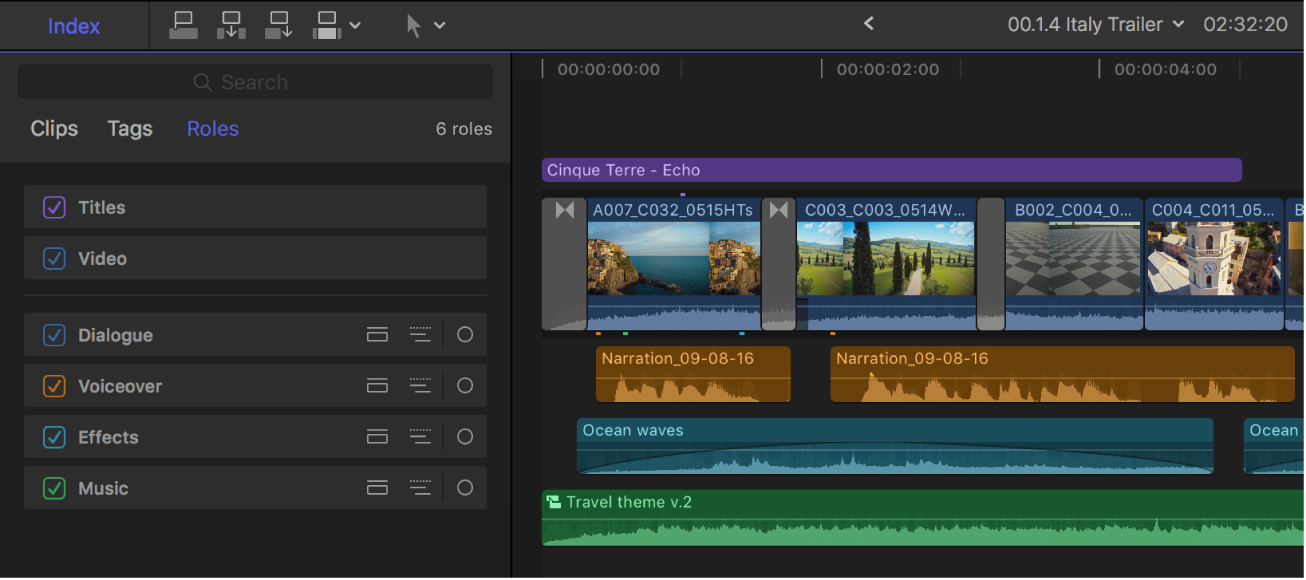
注記:タイムラインでオーディオロールを個別のレーンで表示した場合、オーディオとビデオの両方を含むクリップは展開されて、オーディオとビデオが別々に表示されます。
Final Cut Proで以下のいずれかの操作を行って、タイムラインインデックスの「ロール」パネルを開きます:
タイムラインの左上隅にある「インデックス」ボタンをクリックして(またはShift+Command+2キーを押して)、タイムラインインデックスの上部にある「ロール」をクリックします。
「表示」>「タイムラインインデックス」>「ロール」と選択します。
以下のいずれかの操作を行います:
特定のオーディオロールを個別のレーンで表示する: 「ロール」パネルで、ロールの右側にある「オーディオレーン」ボタン
 をクリックします。
をクリックします。該当するロールが割り当てられたオーディオクリップがタイムラインで個別のレーンに表示されます。レーンの左側には、ロールを示すテキストラベルが表示されます。
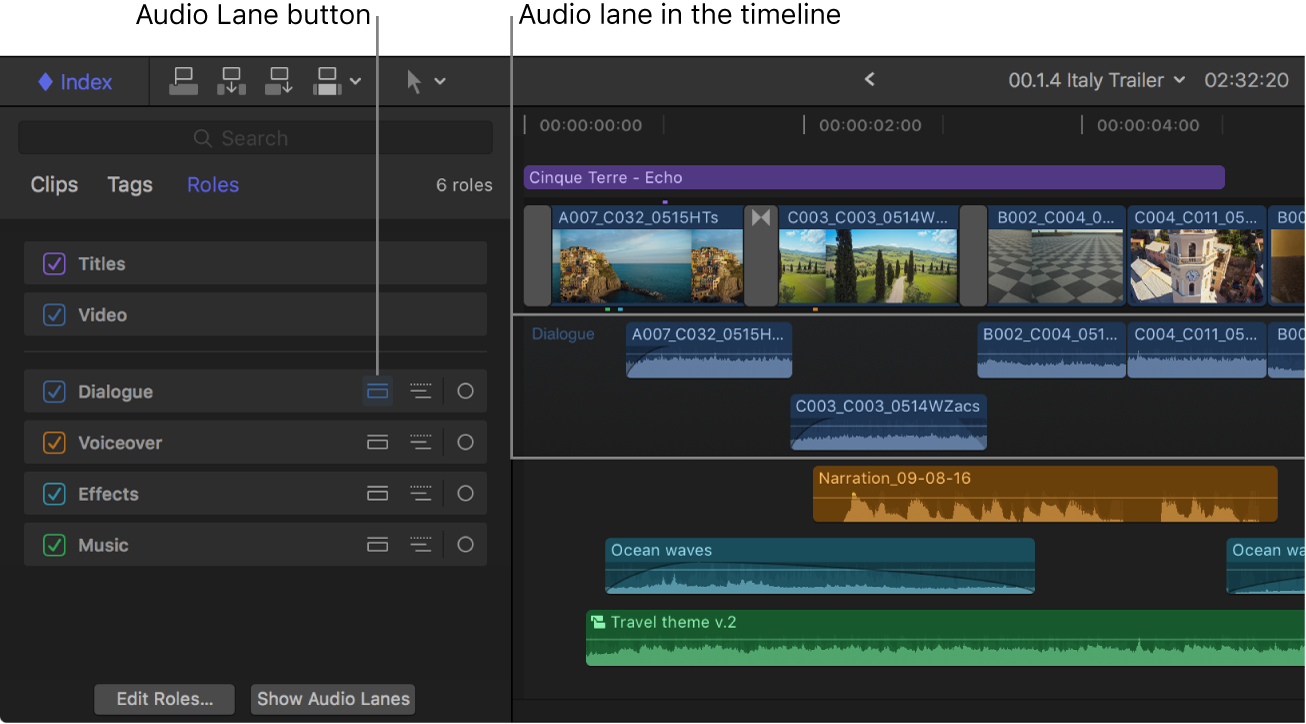
個別のレーンで表示したい各ロールについてこの手順を繰り返します。
すべてのオーディオロールを個別のレーンで表示する: タイムラインインデックスの下部にある「オーディオレーンを表示」をクリックします。
タイムラインにロールごとに個別のレーンが表示され、各レーンにそのロールが割り当てられたオーディオクリップが表示されます。各オーディオレーンの左側には、ロールを示すテキストラベルが表示されます。
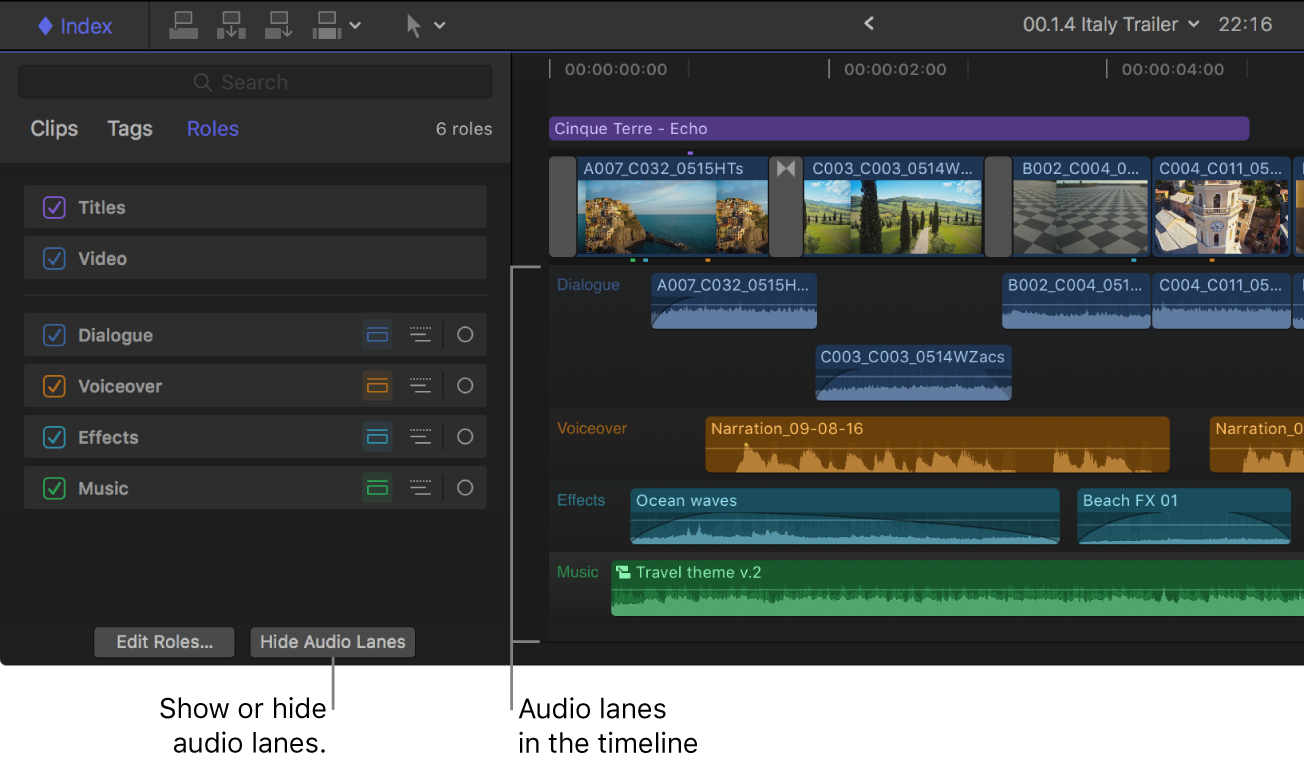
タイムライン内のレーンはタイムラインインデックスで定義された順に表示されます。Final Cut Proでオーディオロールを並べ替えるを参照してください。
現在のタイムラインの構成を追跡しやすくするため、ロールの設定をデフォルトの状態から変更すると、タイムラインの左上隅の「インデックス」ボタンにひし形の変更インジケータが表示されます。これらのロールの変更には、ロールおよびサブロールを個別のオーディオレーンに表示したり、特定のロール上でタイムラインをフォーカスしたり、ロールまたはサブロールをオフにしたりすることによる変更が含まれます。
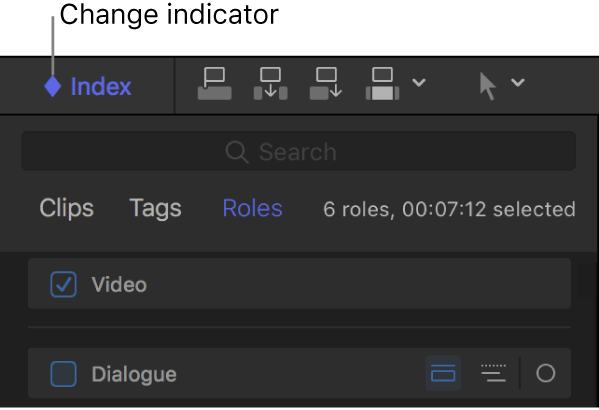
注記:また、クリップの外観と高さを変更してタイムラインでのクリップの表示をカスタマイズしたり、クリップを名前順またはロール順のどちらで表示するかを選択したりもできます。Final Cut Proでタイムラインのクリップのアピアランスを調整するを参照してください。