Final Cut Proユーザガイド
- ようこそ
-
- Final Cut Pro 10.5.3の新機能
- Final Cut Pro 10.5の新機能
- Final Cut Pro 10.4.9の新機能
- Final Cut Pro 10.4.7の新機能
- Final Cut Pro 10.4.6の新機能
- Final Cut Pro 10.4.4の新機能
- Final Cut Pro 10.4.1の新機能
- Final Cut Pro 10.4の新機能
- Final Cut Pro 10.3の新機能
- Final Cut Pro 10.2の新機能
- Final Cut Pro 10.1.2の新機能
- Final Cut Pro 10.1の新機能
- Final Cut Pro 10.0.6の新機能
- Final Cut Pro 10.0.3の新機能
- Final Cut Pro 10.0.1の新機能
-
- 用語集
- 著作権

Final Cut Proでクリップを挿入する
挿入編集は、追加するクリップ用のスペースを空けるために、挿入位置以降のすべてのクリップがタイムライン内で後方に移動(リップル)するようにソースクリップを配置します。プロジェクトからクリップが削除されることはありません。挿入編集を行うと、挿入したクリップの分だけプロジェクトの継続時間が長くなります。
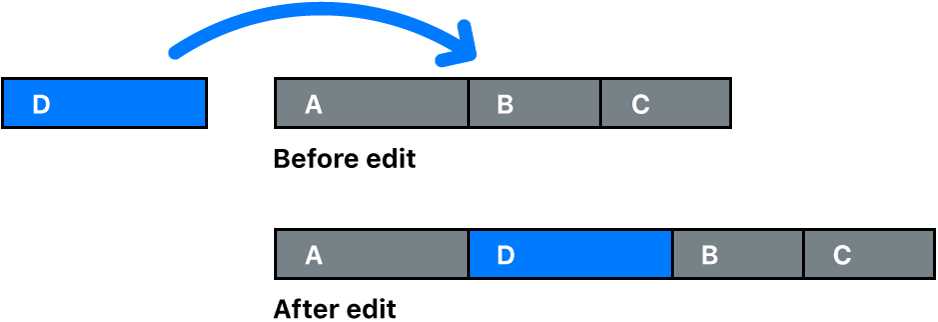
挿入編集は、新しいショットをプロジェクトの先頭や途中に追加したいときに使用することもあります。挿入編集を使用して、新規に挿入したクリップのアクションで、既存のクリップのアクションをさえぎることもできます。元のクリップのアクションは、挿入したクリップの後で開始します。
注記:挿入編集を行うには、3ポイント編集を使用できます。Final Cut Proの3ポイント編集の概要を参照してください。
ブラウザ内のクリップをタイムラインに挿入する
Final Cut Proのブラウザで1つまたは複数のクリップを選択します。
再生ヘッドを、クリップを挿入したい基本ストーリーラインまたは選択したストーリーラインの位置に移動します(または範囲選択を行います)。
以下のいずれかの操作を行います:
「編集」>「挿入」と選択します(またはWキーを押します)。
注記:キーボードショートカットを使用するときに、タイムラインにスキマーが表示されている場合は、スキマーの位置で編集が行われます。
タイムラインの左上隅にある「挿入」ボタンをクリックします。
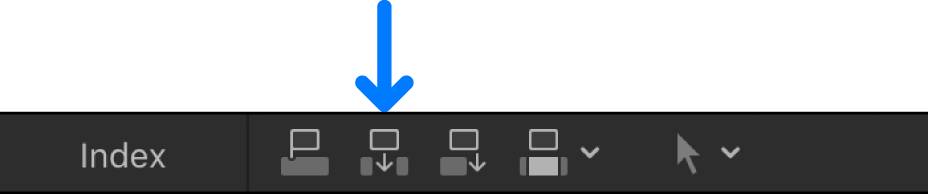
クリップがタイムラインに表示され、挿入位置以降のすべてのクリップが正方向にリップルされます。スキマーが表示されていない場合、クリップは再生ヘッドの位置に挿入されます。タイムライン内の既存のクリップの中央で挿入編集を行うと、そのクリップは挿入位置でカットされ、後半部分は挿入位置の右側にある素材の残りの部分と一緒に、新たに挿入されたクリップの末尾に移動されます。
ギャップクリップまたはプレースホルダクリップをタイムラインに挿入する
まだ確保していないクリップ用の領域をタイムライン内に確保したい場合は、生成済みのプレースホルダクリップまたは空白の無音のクリップ(ギャップクリップと呼ばれます)を挿入できます。ギャップクリップやプレースホルダクリップは任意の継続時間に調整できます。
Final Cut Proの再生ヘッドを、基本ストーリーラインまたは選択したストーリーライン内のギャップクリップまたはプレースホルダクリップを挿入したい位置に移動します(または範囲選択を行います)。
以下のいずれかの操作を行います:
プレースホルダクリップを挿入する: 「編集」>「ジェネレータを挿入」>「プレースホルダ」と選択します(またはOption+Command+Wキーを押します)。
カスタマイズ可能な灰色のプレースホルダイメージを含むクリップが挿入されます。Final Cut Proでプレースホルダを追加するを参照してください。
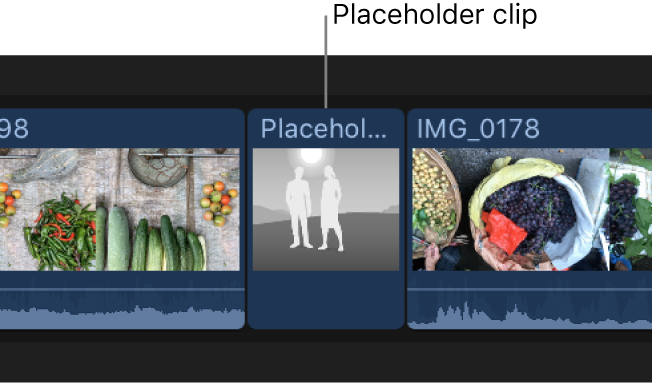
ギャップクリップを挿入する: 「編集」>「ジェネレータを挿入」>「ギャップ」と選択します(またはOption+Wキーを押します)。
任意の継続時間に調整できる、空白のビデオと無音のオーディオを含む空白のクリップが挿入されます。(映画業界ではスラグと呼ばれます。)
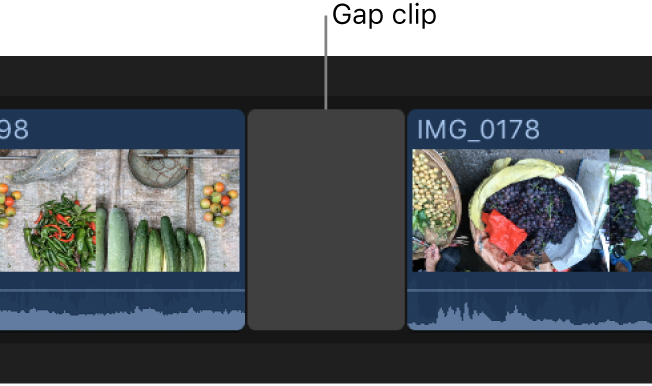
クリップがタイムラインに表示され、挿入位置以降のすべてのクリップが正方向に(右に)リップルされます。
ブラウザまたはFinderからドラッグすることによってクリップを挿入する
Final Cut Proで、クリップをタイムラインにドラッグして、ほかのクリップの間に挿入できます。「ライブラリ」サイドバー、「写真とオーディオ」サイドバー、または「タイトルとジェネレータ」サイドバーにあるクリップをブラウザに表示し、タイムラインにドラッグします。クリップをFinderからタイムラインに直接ドラッグして挿入することもできます。
タイムライン内の2つのクリップの間の編集点に、挿入したいクリップをドラッグします。
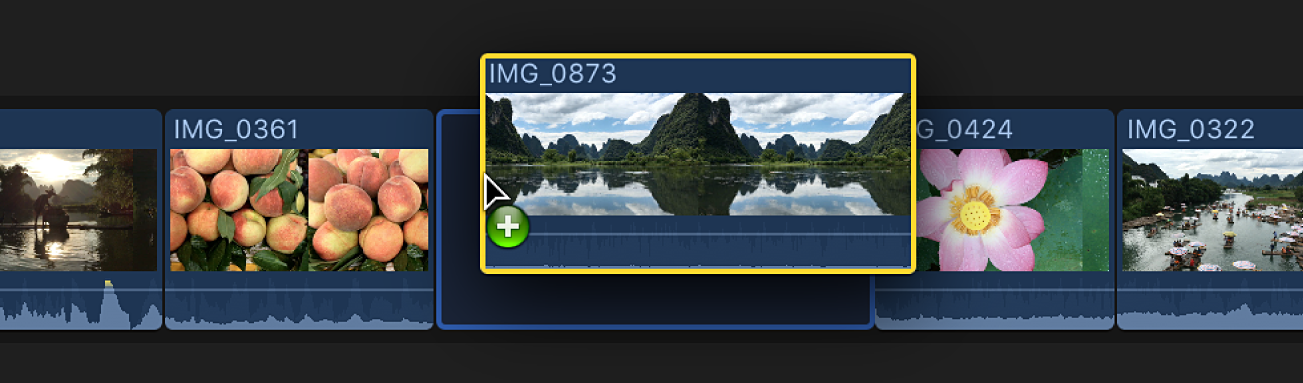
クリップがタイムラインに表示され、挿入位置以降のすべてのクリップが正方向に(右に)リップルされます。