Final Cut Proユーザガイド
- ようこそ
-
- Final Cut Pro 10.5.3の新機能
- Final Cut Pro 10.5の新機能
- Final Cut Pro 10.4.9の新機能
- Final Cut Pro 10.4.7の新機能
- Final Cut Pro 10.4.6の新機能
- Final Cut Pro 10.4.4の新機能
- Final Cut Pro 10.4.1の新機能
- Final Cut Pro 10.4の新機能
- Final Cut Pro 10.3の新機能
- Final Cut Pro 10.2の新機能
- Final Cut Pro 10.1.2の新機能
- Final Cut Pro 10.1の新機能
- Final Cut Pro 10.0.6の新機能
- Final Cut Pro 10.0.3の新機能
- Final Cut Pro 10.0.1の新機能
-
- 用語集
- 著作権

iPhone、iPad、またはiPod touchからFinal Cut Proに読み込む
iPhone、iPad、またはiPod touchからメディアを読み込む手順は、ファイルベースのビデオカメラ、カメラ、またはデバイスからメディアを読み込む手順と同様です。
注記:iOS 11以降が搭載されたiOSおよびiPadOSデバイスから読み込み、「高効率」のカメラ設定で素材が撮影された場合は、macOS High Sierra 10.13以降を使用していることを確認してください。Appleのサポート記事「Apple製のデバイスでHEIF/HEVCメディアを扱う」を参照してください。
デバイスに付属のケーブルを使って、iPhone、iPad、またはiPod touchをMacに接続します。
デバイスを接続したときに別のアプリケーションが開いた場合は、それを閉じます。
デバイスの電源を入れ、ロックを解除します。
Final Cut Proで、以下のいずれかの操作を行います:
「ファイル」>「読み込む」>「メディア」と選択します(またはCommand+Iキーを押します)。
ツールバーの左側にある「メディアを読み込む」ボタンをクリックします。
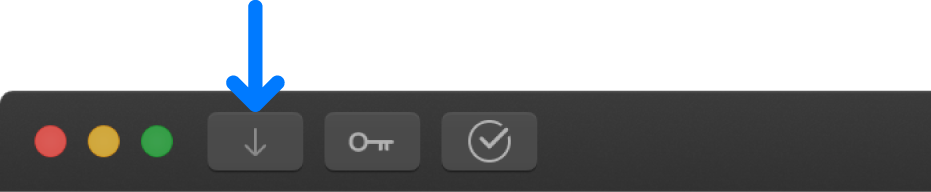
「メディアの読み込み」ウインドウで、左側にある「カメラ」セクションからiPhone、iPad、またはiPod touchを選択します。
再生コントロールを使ってメディアを再生したり、フィルムストリップ上でポインタを前後に動かしてメディアをスキミングしたりできます。
以下の操作もできます:
読み込み元のデバイスを変更する: 「カメラ」セクションでデバイスをクリックします。
クリップの表示方法を変更する: 「メディアの読み込み」ウインドウの右下隅にある「クリップのアピアランス」ボタンをクリックします。
フィルムストリップ表示とリスト表示を切り替える: 「メディアの読み込み」ウインドウの下部にある「リスト表示」ボタンと「フィルムストリップ表示」ボタンをクリックします(接続されたファイルベースのカメラおよびカメラアーカイブのみ)。
注記:リスト表示でクリップを選択すると、「メディアの読み込み」ウインドウの上部に選択したクリップのフィルムストリップが表示されます。フィルムストリップの任意のフレームまでスキミングして、開始点と終了点を設定できます。
リスト表示で特定のデータ(継続時間、作成日、評価、キーワード、ファイルタイプなど)に基づいてクリップを並べ替える: リスト表示の上部の列見出しをクリックします。列を追加するときは、Controlキーを押したまま列見出しをクリックします。リスト表示について詳しくは、MacまたはストレージデバイスからFinal Cut Proに読み込むを参照してください。
よく使うメディアのフォルダを「よく使う項目」セクションに追加する: リスト表示からフォルダをドラッグします。
「よく使う項目」セクションからフォルダを削除するときは、Controlキーを押したままフォルダをクリックし、「サイドバーから削除」を選択します。
読み込み開始時に「メディアの読み込み」ウインドウを自動的に閉じる: 「読み込み開始後にウインドウを閉じる」チェックボックスを選択します。
フォルダをドラッグしてリスト表示に追加する: Finderからリスト表示にフォルダをドラッグして、リスト表示でフォルダの内容をブラウズします。
注記:「メディアの読み込み」ウインドウは、デフォルトではビデオクリップだけを表示するように設定されます。写真だけまたはビデオクリップと写真を表示したい場合は、ウインドウの中央右の領域にあるポップアップメニューを使用します。
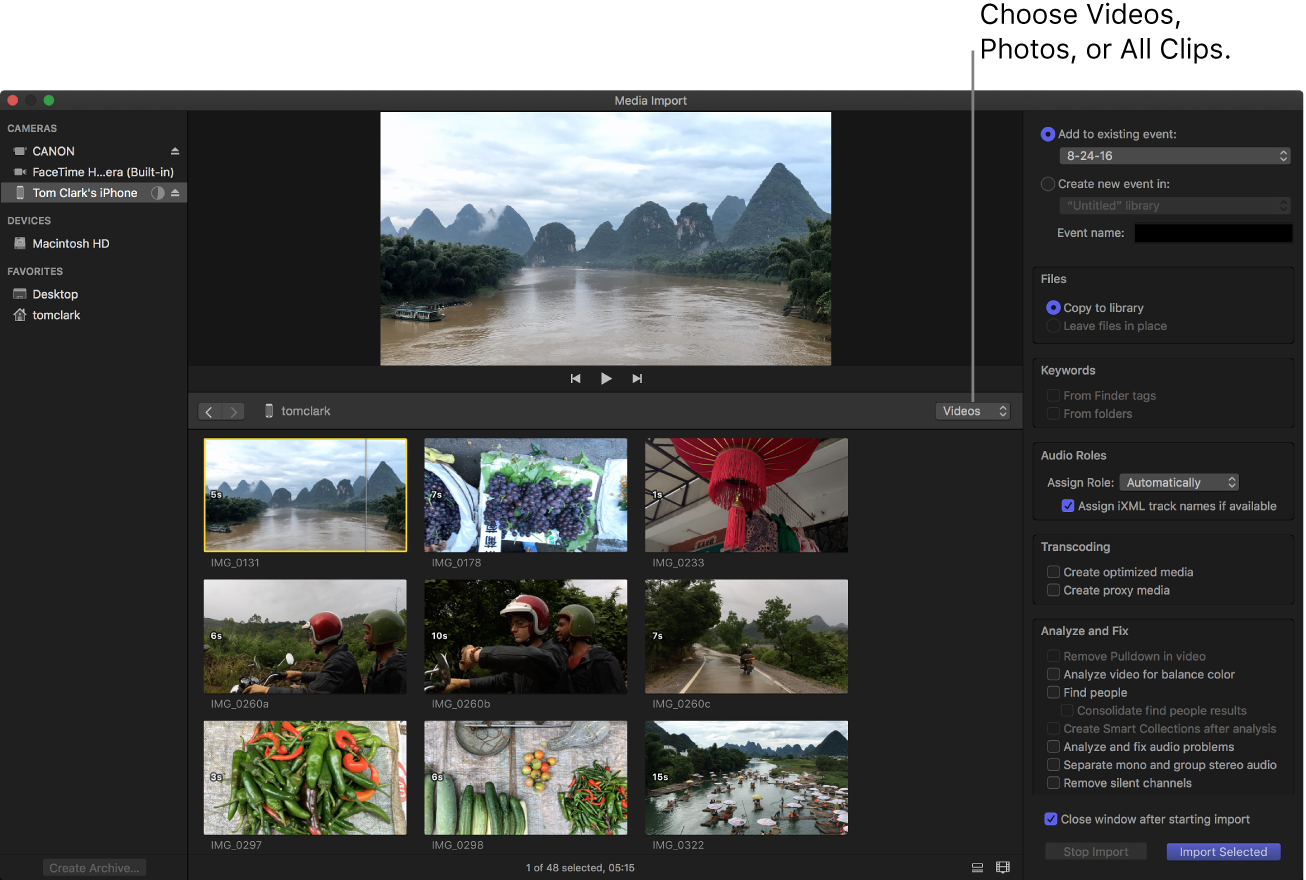
「メディアの読み込み」ウインドウの右側にある設定を使って、読み込んだメディアをライブラリでどのように整理するかを選択します:
読み込んだクリップを既存のイベントに追加する: 「既存イベントに追加」を選択して、ポップアップメニューからイベントを選択します。
新規イベントを作成する: 「新規イベントを作成」を選択し、イベントを作成するライブラリをポップアップメニューで選択してから、テキストフィールドに名前(たとえば「クリスとキムの結婚式」)を入力します。
イベントについて詳しくは、Final Cut Proのライブラリの概要を参照してください。メディアを新しいライブラリに読み込みたい場合は、メディアを読み込む前に新しいライブラリを作成する必要があります。
注記:各ライブラリの保存場所を設定できます。Final Cut Proのストレージの場所を設定するを参照してください。
ロールの自動割り当てを変更したり、最適化されたメディアまたはプロキシメディアを作成したり、ビデオを解析したり、オーディオを解析したりしたい場合は、「オーディオロール」、「トランスコード」、および「解析」セクションの関連する設定を選択します。
読み込み処理の際にメディアを解析するように設定しない場合でも、ブラウザで後からクリップを解析できます。
注記:一部の読み込みオプションは、ストレージデバイスからファイルを読み込むときにのみ選択できます。Final Cut Proへの読み込み時にファイルを整理するおよびMacまたはストレージデバイスからFinal Cut Proに読み込むを参照してください。
以下のいずれかの操作を行います:
すべてのクリップを読み込む: 「すべてを読み込む」をクリックします。
選択したクリップのみを読み込む: Commandキーを押したまま、読み込みたいクリップを1つ1つクリックして選択し、「選択した項目を読み込む」をクリックします(「読み込む」ボタンの名前が変わります)。
ヒント:隣り合う複数のクリップを選択するには、選択範囲をドラッグしてクリップを囲みます。
クリップの一部を読み込む: フィルムストリップ内をドラッグして読み込みたい範囲を選択し、「選択した項目を読み込む」をクリックします。1つのクリップで複数の範囲を選択することもできます。Final Cut Proで範囲を選択するを参照してください。
ヒント:クリップを選択し、スペースバーを押してクリップが再生してから、Iキー(開始点を設定するとき)またはOキー(終了点を設定するとき)を押すこともできます。
デフォルトでは、「読み込む」をクリックすると「メディアの読み込み」ウインドウが閉じます。ブラウザでクリップの編集を開始できます。メディアはバックグラウンドで読み込まれます。
前の手順でオプションを選択した場合は、読み込みの完了後にファイルがトランスコードされて最適化されます。読み込みやその他のバックグラウンドタスクの進行状況は、「バックグラウンドタスク」ウインドウで確認できます。
バックグラウンドタスクが完了したら、iPhone、iPad、またはiPod touchの接続を解除します。