Final Cut Proユーザガイド
- ようこそ
-
- Final Cut Pro 10.5.3の新機能
- Final Cut Pro 10.5の新機能
- Final Cut Pro 10.4.9の新機能
- Final Cut Pro 10.4.7の新機能
- Final Cut Pro 10.4.6の新機能
- Final Cut Pro 10.4.4の新機能
- Final Cut Pro 10.4.1の新機能
- Final Cut Pro 10.4の新機能
- Final Cut Pro 10.3の新機能
- Final Cut Pro 10.2の新機能
- Final Cut Pro 10.1.2の新機能
- Final Cut Pro 10.1の新機能
- Final Cut Pro 10.0.6の新機能
- Final Cut Pro 10.0.3の新機能
- Final Cut Pro 10.0.1の新機能
-
- 用語集
- 著作権

Final Cut Proのクリップに評価を設定する
クリップに気に入らない部分が含まれていたり、ぼやけているためにプロジェクトで使うことはないと思われる部分が含まれている場合は、それらを「不採用」としてマークできます。クリップのレビュー中に、好きなクリップや気に入らないクリップとして簡単に評価できます。プロジェクトを編集する準備ができたら、「よく使う項目」とマークしたクリップのみを表示するように選択することで、最良の素材のみを表示することができます。ストレージデバイス上の領域を解放するために、「不採用」にしたクリップのソース・メディア・ファイルを削除することもできます。
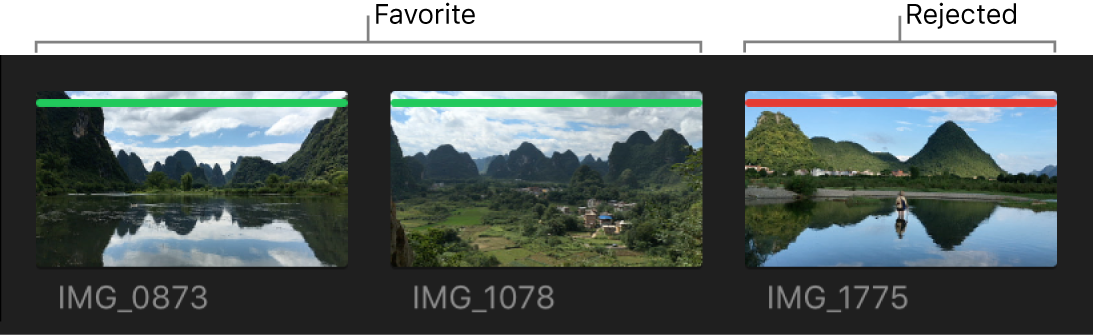
クリップに評価を設定する
以下のいずれかの操作を行います:
選択したものが気に入っている場合: Fキーを押します(または「マーク」>「よく使う項目」と選択します)。
ブラウザでは、「よく使う項目」としてマークしたフレームの上部には緑色の線が表示されます。
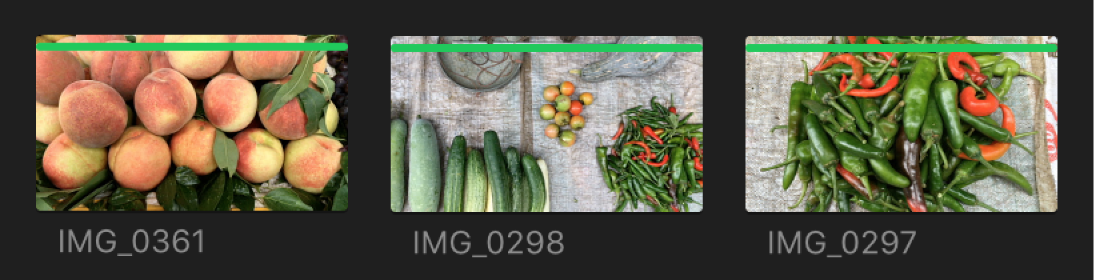
選択したものが気に入らない場合: Deleteキーを押します(または「マーク」>「不採用」と選択します)。
「不採用」としてマークしたフレームの上部には赤色の線が表示されます。
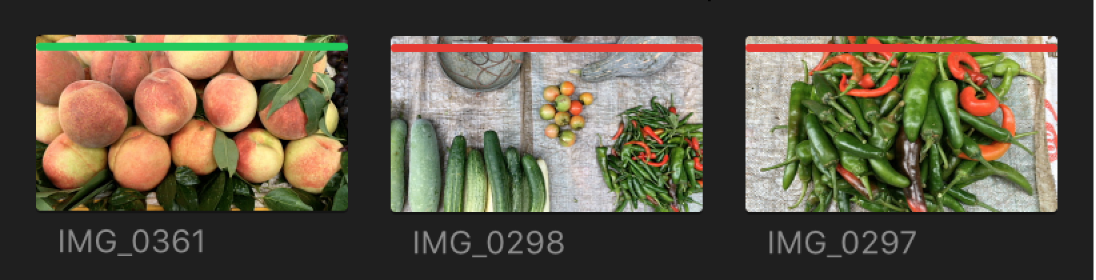
注記:ブラウザの上部にある「フィルタ」ポップアップメニューから「不採用を隠す」を選択すると、「不採用」とマークされたクリップが表示から消えます。Final Cut Proでクリップおよびプロジェクトを探すを参照してください。
クリップから評価を取り除く
Final Cut Proのブラウザに、操作したいクリップが表示されていることを確認します。
アクセスする必要のあるすべてのクリップが表示されるように、ブラウザの上部の「フィルタ」ポップアップメニューから「すべてのクリップ」などの新しいオプションを必要に応じて選択します。Final Cut Proでクリップおよびプロジェクトを探すを参照してください。
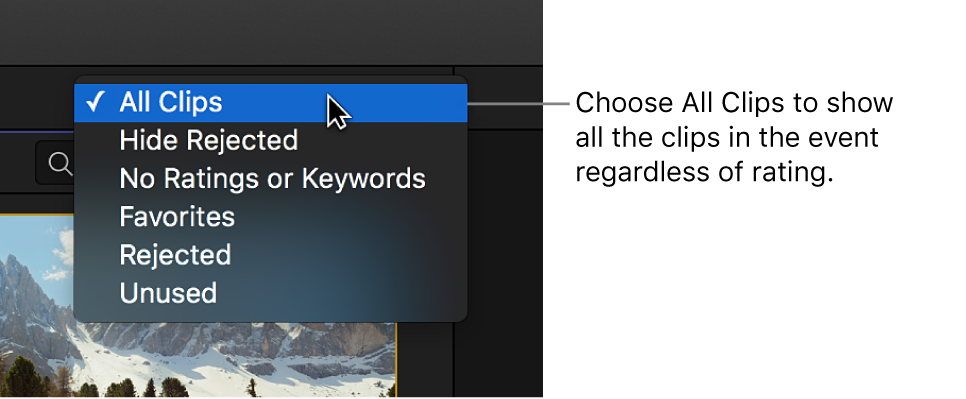
ブラウザで、評価を取り除きたいクリップを選択し、Uキーを押します(または「マーク」>「評価なし」と選択します)。
クリップの上部にある緑色または赤色の線が消えます。
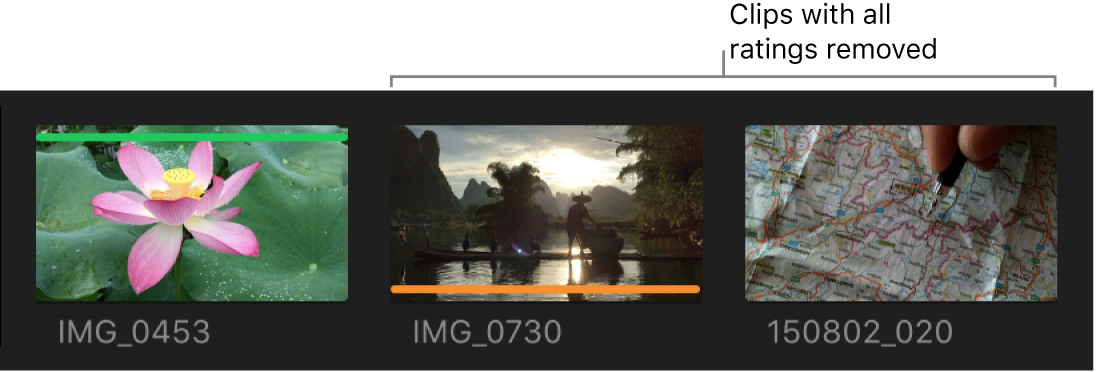
注記:イベントクリップの下に表示されるオレンジの線は、そのクリップが現在のプロジェクト(タイムラインで開いているプロジェクト)で使われていることを示します。この表示のオン/オフを切り替えるには、「表示」>「ブラウザ」>「使用中のメディアの範囲を表示」と選択します。これらのマークについて詳しくは、Final Cut Proのイベントクリップをマークする線を参照してください。