Final Cut Proユーザガイド
- ようこそ
-
- Final Cut Pro 10.5.3の新機能
- Final Cut Pro 10.5の新機能
- Final Cut Pro 10.4.9の新機能
- Final Cut Pro 10.4.7の新機能
- Final Cut Pro 10.4.6の新機能
- Final Cut Pro 10.4.4の新機能
- Final Cut Pro 10.4.1の新機能
- Final Cut Pro 10.4の新機能
- Final Cut Pro 10.3の新機能
- Final Cut Pro 10.2の新機能
- Final Cut Pro 10.1.2の新機能
- Final Cut Pro 10.1の新機能
- Final Cut Pro 10.0.6の新機能
- Final Cut Pro 10.0.3の新機能
- Final Cut Pro 10.0.1の新機能
-
- 用語集
- 著作権

Final Cut Proでアフレコを録音する
Final Cut Pro内で直接、内蔵マイクや外部マイクなどの入力ソースからアフレコやその他のライブ音声を録音できます。
Final Cut Proで録音するときにはデフォルトで、自動的にカウントダウンが取り込まれます。複数のテイクがオーディションとして自動的にグループ化されるため、録音をすばやくプレビューしてベストなものを選択できます。録音したオーディオファイルはブラウザに表示されるほか、接続されたクリップとしてタイムラインにも表示されます。
生音声を録音する
Final Cut Proタイムラインで、録音を開始したい位置に再生ヘッドを移動します。
「ウインドウ」>「アフレコを録音」と選択します。
ヒント:設定を調整せずにすぐに録音を開始するには、Option+Shift+Aキーを押して手順7に進んでください。
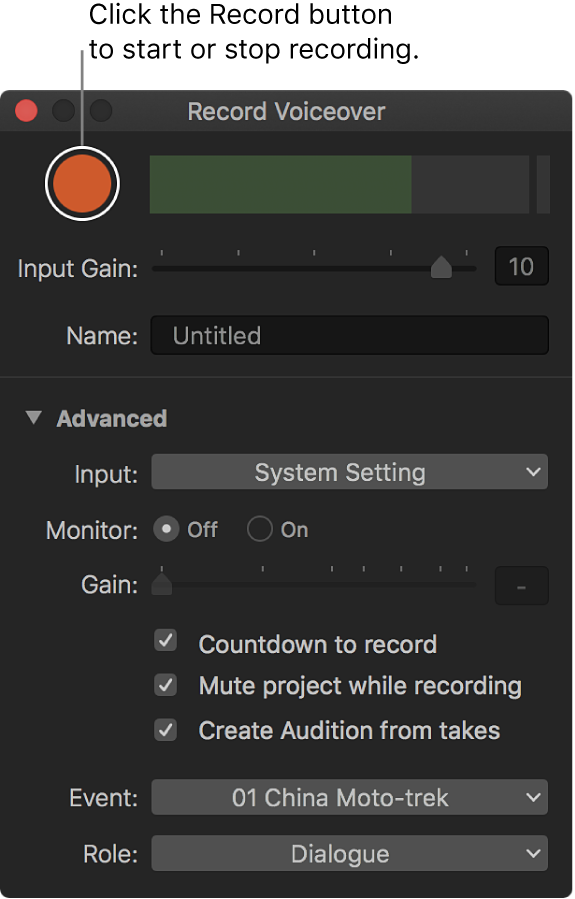
マイクの入力レベルを調整するには、以下のいずれかの操作を行います:
入力レベルを上げる場合は右、下げる場合は左に入力ゲインスライダをドラッグします。
「入力ゲイン」フィールドにdB値を入力します。
オーディオメーターを使用して、音量がピークレベルを超えていないこと(赤色)を確認してください(ピークレベルを超えると音が歪むことがあります)。
注記:選択した入力デバイスの入力ゲインスライダが淡色表示されている場合は、デバイスまたはそのソフトウェアユーティリティ(使用可能な場合)でゲインを調整してみてください。
アフレコクリップに名前を付けるには、「名前」フィールドをクリックして名前を入力します。
その他のアフレコ設定を指定するには、「詳細」開閉用三角ボタンをクリックして以下の操作を行います:
入力デバイスまたは入力チャンネル数(モノラル、ステレオ)を変更する: 「入力」ポップアップメニューをクリックし、オプションを選択します。「システム設定」のデフォルト選択では、「システム環境設定」の「サウンド」パネルで現在選択されている入力デバイスの最初のチャンネルが使用されます。
ヒント:常にマルチチャンネル・オーディオ・デバイス上の特定のデバイスまたは特定のチャンネルを使用して録音したい場合には、「システム設定」ではなく「入力」ポップアップメニューからそのデバイス/チャンネルのペアを選択してください。この設定は保持されて、「入力」ポップアップメニューでそのデバイスが使用可能であるかどうかが示されます。
録音時にマイク入力を聞く: 「モニタ」を「オン」に設定します。マイク音声は、「システム環境設定」の「サウンド」パネルで現在選択されている出力デバイスから再生されます。モニタリングがオフのときは入力信号はありません。
ヒント:マイク音声とプロジェクト音声のライブミックスを聞くには、「モニタ」を「オン」にして、下の「録音中にプロジェクトをミュート」チェックボックスを選択解除してください。
モニタリングレベルを調整する: モニタリングレベルを上げる場合は右、下げる場合は左に「ゲイン」スライダをドラッグします(またはdB値を「ゲイン」フィールドに入力します)。
注記:内蔵マイクが選択されている場合は、モニタリングがオンのときに内蔵スピーカーからのハウリングが発生しないように、「ゲイン」スライダが自動的にゼロにリセットされます。ハウリングを回避するために、ヘッドフォンまたは外部スピーカーはマイクから離して使用してください。
録音前に自動カウントダウンをオフにする: 「録音までカウントダウン」チェックボックスを選択解除します。
録音中にプロジェクト音声をミュート解除する: 「録音中にプロジェクトをミュート」チェックボックスを選択解除します。
複数のアフレコテイクをオーディションとして自動的にグループ化するのをオフにする: 「テイクからオーディションを作成」チェックボックスを選択解除します。
録音ファイルの保存先を変更する: 「イベント」ポップアップメニューをクリックし、現在のライブラリ内のイベントを選択します。
録音にロールを割り当てる: 「ロール」ポップアップメニューをクリックして、ロールを選択します。新しいロールを作成するには、「ロールを編集」を選択します。Final Cut Proのロールの概要を参照してください。
録音を開始するには、「録音」ボタンをクリックします(またはOption+Shift+Aキーを押します)。
録音を停止するには、「録音」ボタンをクリックします(またはスペースバーかOption+Shift+Aキーを押します)。
録音を停止すると、再生ヘッドが手順1で設定した開始点に戻り、追加のテイクを録音できる状態になります。「テイクからオーディションを作成」チェックボックスが選択されているときに追加のテイクを録音すると、オーディションが作成されます。複数テイクからオーディオを結合するおよびFinal Cut Proでオーディションを作成するを参照してください。
録音したオーディオファイルが、再生ヘッド位置で基本ストーリーラインに関連付けられます。
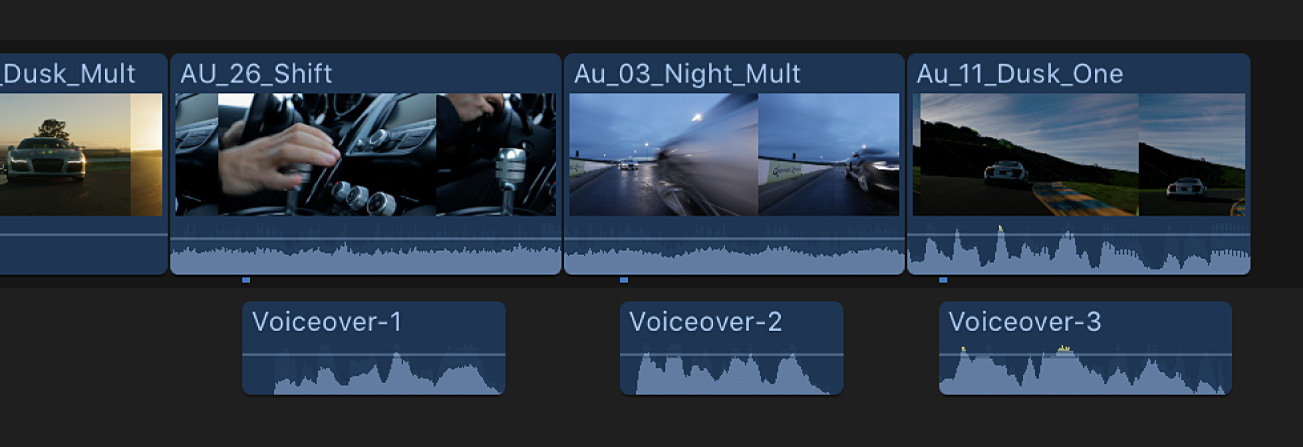
複数のアフレコテイクを録音する
プロジェクトの同じセクションにアフレコ録音の複数バージョン(「テイク」)を録音できます。Final Cut Proではデフォルトで、録音するすべてのテイクからオーディションが作成されます。録音を終了した後、オーディション内のさまざまなテイクをレビューして、使用したいテイクを選択できます。
Final Cut Proで最初のアフレコテイクを録音するときは、上記の「生音声を録音する」の手順に従ってください。
再生ヘッドを移動せずに、「録音」ボタンをクリックして(またはOption+Shift+Aキーを押して)プロジェクトの同じセクションに別のテイクを録音します。
録音を停止するには、「録音」ボタンをもう一度クリックします(またはスペースバーかOption+Shift+Aキーを押します)。
Final Cut Proではデフォルトで、両方の録音を含むオーディションが作成されます。
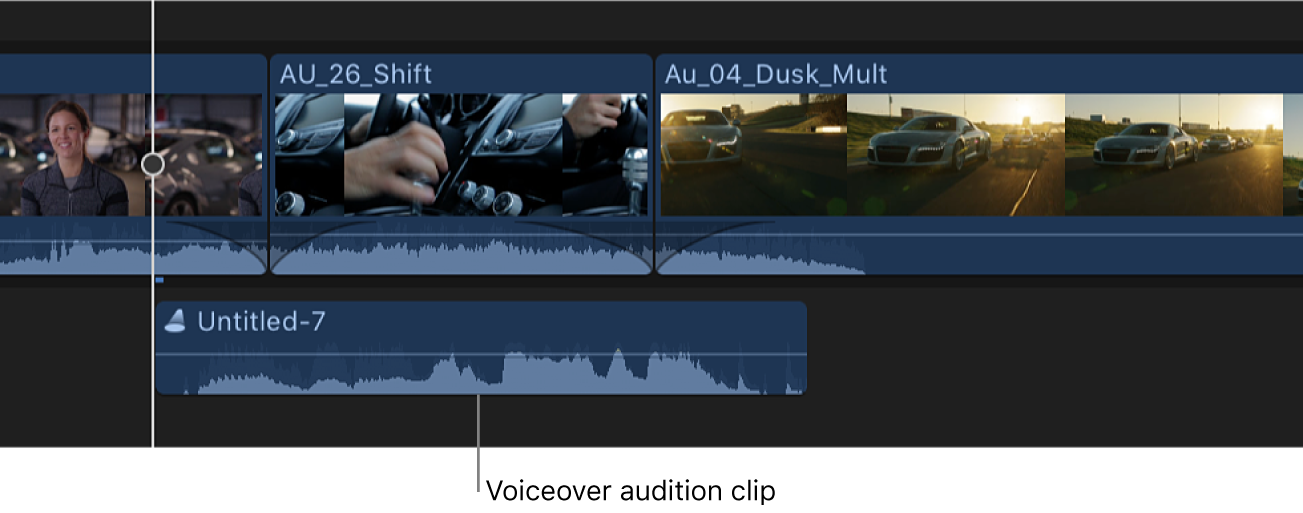
別のテイクをオーディションに追加するには、手順2と3を繰り返します。録音するすべての新しいテイクがオーディションに追加されます。
オーディションについて詳しくは、Final Cut Proでオーディションにクリップを追加するを参照してください。
アフレコテイクをプレビューして選択する
Final Cut Proタイムラインで、レビューしたいアフレコテイクが含まれるオーディションを選択し、「クリップ」>「オーディション」>「開く」と選択して(またはYキーを押して)開きます。
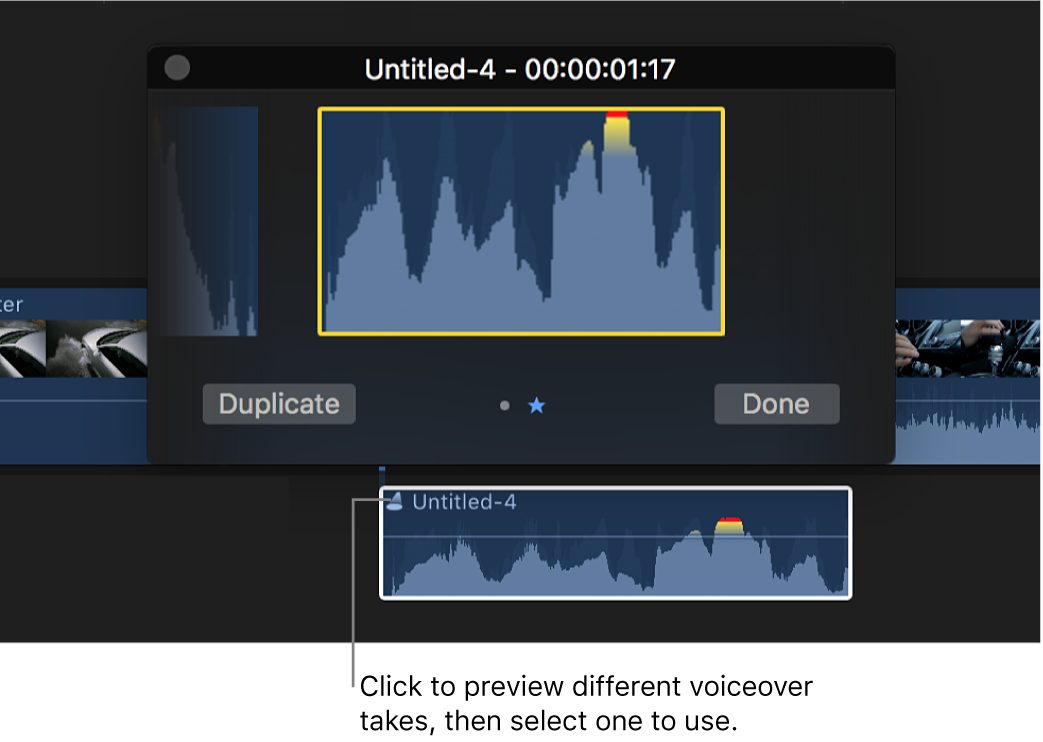
オーディションウインドウで、テイクを選択し、スペースバーを押して(またはControl+Command+Yキーを押して)再生します。
使用するテイクを決定したら、そのテイクが選択されていることを確認してから、「完了」をクリックします。
最終的に決定ができたのでオーディションをファイナライズしたい場合は、「クリップ」>「オーディション」>「オーディションをファイナライズ」と選択します(またはOption+Shift+Yキーを押します)。
オーディションが分解されて、アフレコクリップがタイムラインに残ります。
オーディションのプレビューについて詳しくは、Final Cut Proでオーディション内のクリップをレビューするを参照してください。
複数テイクからオーディオを結合する
オーディションではデフォルトで、プロジェクトで使用するアフレコテイクを1つだけ選択できます。2つの異なるテイクからそれぞれの一部を1つのコンプテイクに結合したい場合は、オーディションをいくつかのオーディオクリップに分割し、さらに必要に応じてそれらを編集したり結合したりできます。
Final Cut Proタイムラインでオーディションを選択し、「クリップ」>「クリップ項目を分割」と選択します(またはShift+Command+Gキーを押します)。
タイムラインで選択したオーディションが、そのオーディションを構成していた個別の録音に置き換えられます。
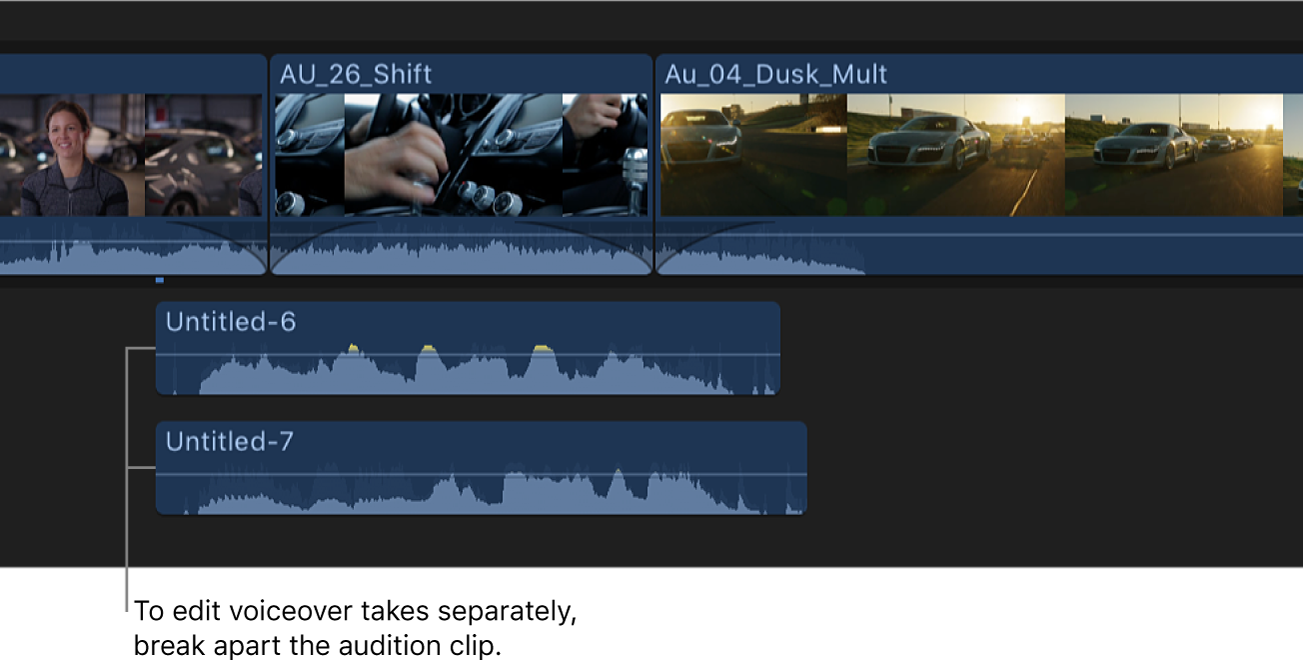
クリップを必要に応じて編集します。
ヒント:不要なセクションを、編集で削除するのではなく無音にすることができます。選択した領域全体の音量を自動的に調節するを参照してください。