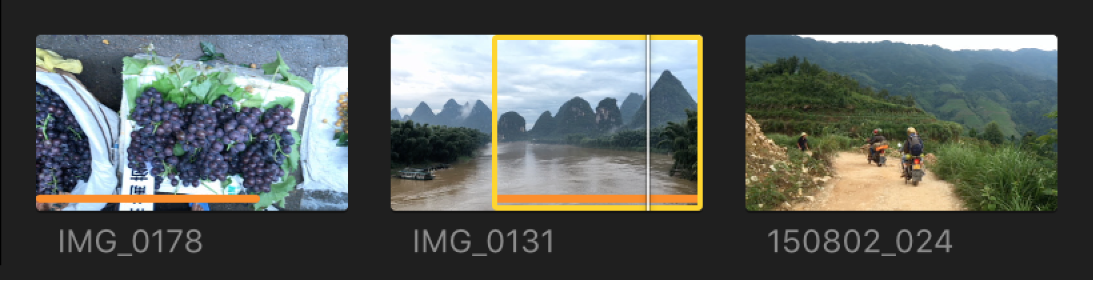Final Cut Proユーザガイド
- ようこそ
-
- Final Cut Pro 10.5.3の新機能
- Final Cut Pro 10.5の新機能
- Final Cut Pro 10.4.9の新機能
- Final Cut Pro 10.4.7の新機能
- Final Cut Pro 10.4.6の新機能
- Final Cut Pro 10.4.4の新機能
- Final Cut Pro 10.4.1の新機能
- Final Cut Pro 10.4の新機能
- Final Cut Pro 10.3の新機能
- Final Cut Pro 10.2の新機能
- Final Cut Pro 10.1.2の新機能
- Final Cut Pro 10.1の新機能
- Final Cut Pro 10.0.6の新機能
- Final Cut Pro 10.0.3の新機能
- Final Cut Pro 10.0.1の新機能
-
- 用語集
- 著作権

Final Cut Proプロジェクトのクリップのソースクリップを見つける
「ブラウザに表示」コマンドを使って、プロジェクト内でタイムラインに配置したクリップに対応する、イベント内のソースクリップをすばやく見つけることができます。このコマンドを使うと、ブラウザでソースクリップが示され、タイムラインと同じフレームに再生ヘッドが置かれます。これをマッチフレームと言います。
Final Cut Proでタイムラインのクリップのソースクリップが分かれば以下の場合に便利です:
プロジェクト内のクリップを複製するか、同じクリップを別のプロジェクトに追加したいとき。
タイムラインのクリップのビデオエフェクトやオーディオエフェクトが適用されていない、元のソースクリップを開きたいとき(クリップのオリジナルコピーをプロジェクトに追加する場合など)。
タイムラインのクリップにビデオまたはオーディオコンポーネントが1つしか含まれていない場合に、すべてのコンポーネントを含むイベントのソースクリップを開きたいとき。たとえば、タイムラインのクリップがビデオクリップ項目であり、それに対応するオーディオがなくなっている場合があります。その場合、ビデオクリップのソースクリップをブラウザで開いてから、置き換え編集または上書き編集を使ってソースクリップのオーディオコンポーネントをプロジェクトに戻すことができます。
Final Cut Proのタイムラインで、イベントのソースクリップを見つけたいクリップを選択します。
以下のいずれかの操作を行います:
「ファイル」>「ブラウザに表示」と選択します(またはShift+Fキーを押します)。
Controlキーを押したままクリップをクリックし、「ブラウザに表示」を選択します。
ブラウザのソースクリップまたは範囲の周りに選択範囲の境界が表示され、ソースクリップの再生ヘッドの位置がタイムライン内のクリップの再生ヘッドと一致します。ソースクリップの下に表示されるオレンジの線は、そのクリップが現在のプロジェクト(タイムラインで開いているプロジェクト)で使われていることを示します。