Final Cut Proユーザガイド
- ようこそ
-
- Final Cut Pro 10.5.3の新機能
- Final Cut Pro 10.5の新機能
- Final Cut Pro 10.4.9の新機能
- Final Cut Pro 10.4.7の新機能
- Final Cut Pro 10.4.6の新機能
- Final Cut Pro 10.4.4の新機能
- Final Cut Pro 10.4.1の新機能
- Final Cut Pro 10.4の新機能
- Final Cut Pro 10.3の新機能
- Final Cut Pro 10.2の新機能
- Final Cut Pro 10.1.2の新機能
- Final Cut Pro 10.1の新機能
- Final Cut Pro 10.0.6の新機能
- Final Cut Pro 10.0.3の新機能
- Final Cut Pro 10.0.1の新機能
-
- 用語集
- 著作権

Final Cut ProでProRes RAWを色補正する
Apple ProRes RAW を使えば、カメラセンサーのRAWデータをFinal Cut Proで操作できます。ProRes RAWでは、カメラで取り込まれたフル・ダイナミック・レンジと全色域が保持されるため、広色域(Wide Gamut)のハイダイナミックレンジ(HDR)コンテンツを作成および色補正するのに最適です。ハイビジョン放送用(Rec. 709)ビデオなどの標準ダイナミックレンジ(SDR)コンテンツを作成する場合は、ProRes RAWソースファイルのハイダイナミックレンジを、SDRディスプレイの表示に適したダイナミックレンジに制限する必要があります。この処理をトーンマッピングと言います。
今日、プロ向けのカメラの多くが Log フォーマットでの収録に対応しています。Logを使うと、高いダイナミックレンジで輝度を表現できます。多くの色補正ワークフローはLogビデオを扱うことを前提としているため、Final Cut ProではProRes RAWメディアファイルの読み込み時にLog変換設定を自動的に適用できます。ルックアップテーブル(LUT)エフェクトを使って、独自のLog変換設定を適用することもできます。LUTとLog変換について詳しくは、Final Cut ProでLUTを適用するを参照してください。
Final Cut Proで ProRes RAWビデオを色補正する方法は主に3つあります:
内蔵のカメラLUTを使ってLog変換を行う: Final Cut Proで適用される自動Log変換を使って、ProRes RAWビデオをSDRビデオと同じように色補正できます。ライブラリの色処理を「Wide Gamut HDR」に設定すれば、ProRes RAWビデオをHDRビデオのように扱えます。
カスタムLUTエフェクトを使ってLog変換を行う: (内蔵のカメラLUTではなく)カスタムLUTエフェクトを使ってProRes RAWビデオにLog変換を適用し、Logビデオと同じように色補正できます。
LUTを使用せずに直接色補正する: 自動Log変換をオフにして、ライブラリの色処理が「標準」と「Wide Gamut HDR」のどちらに設定されているかに関係なく、ProRes RAWビデオをHDRビデオとして色補正できます。
詳しくは、「Apple ProRes RAW」を参照してください。
内蔵のカメラLUTを使ってLog変換を行う
「RAWからLogへの変換」設定を適用すると、ProRes RAWファイルを従来のLogビデオと同じように扱い、同じ方法で編集することができます。ProRes RAWファイルにはカメラのメーカーを識別するメタデータが含まれるため、Final Cut Proでは読み込み時に適切な対数関数(Canon Log 2、Panasonic V-Log、Sony S-Log3など)が適用されます。
「情報」インスペクタの「一般」、「拡張」、または「設定」表示で、RAWからLogへの変換設定を手動で調整することもできます。
Final Cut Proで、ProRes RAWで収録された1つまたは複数のビデオクリップを選択します。
「情報」インスペクタがまだ表示されていない場合は、「ウインドウ」>「ワークスペースに表示」>「インスペクタ」と選択してから、上部の「情報」ボタンをクリックします。
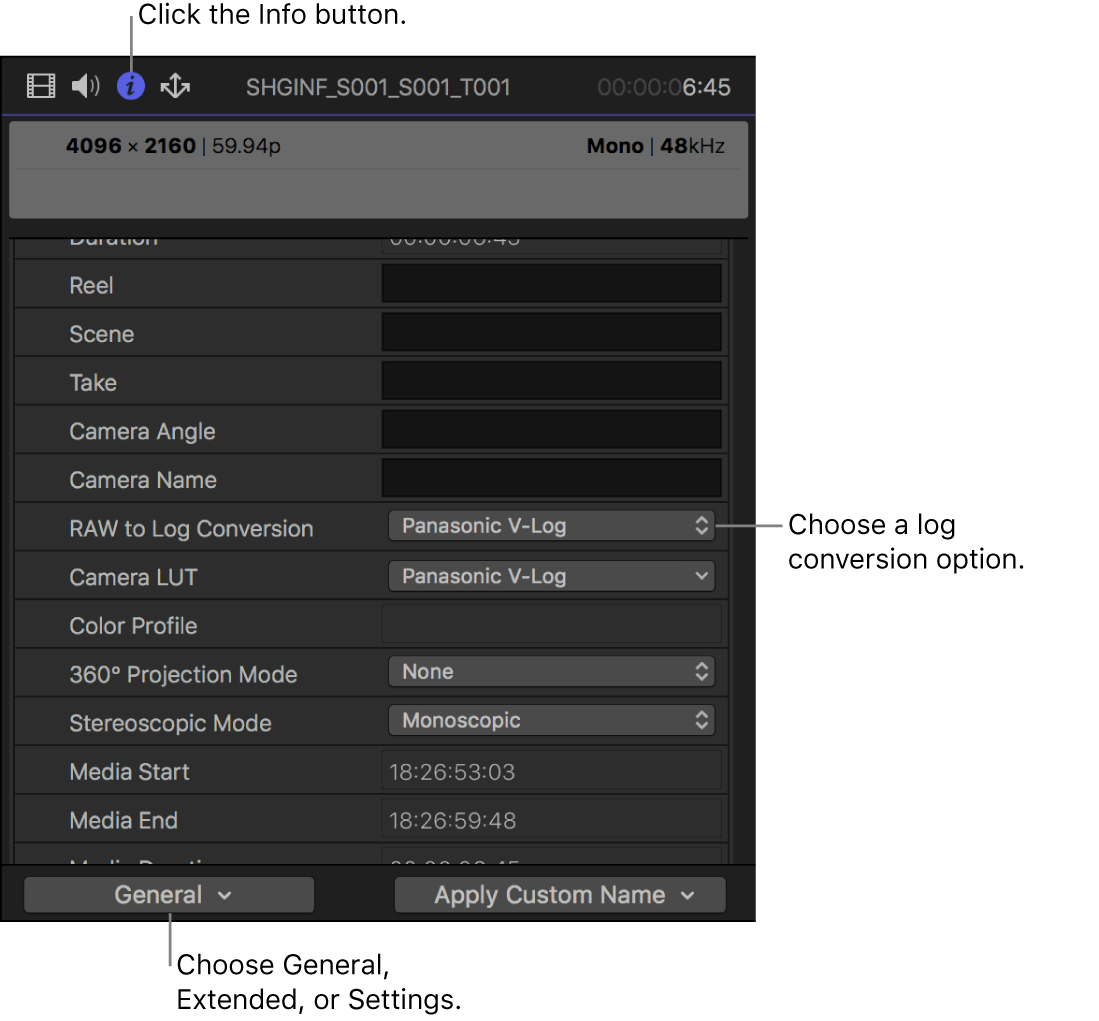
左下隅にある「メタデータ表示」ポップアップメニューをクリックして、「一般」、「拡張」、または「設定」を選択します。
「RAWからLogへの変換」ポップアップメニューをクリックして、オプションを選択します。
Logエンコーディングで撮影されたあらゆるビデオと同様に、ファイル内のカメラメーカーを識別するメタデータに基づいて「カメラのLUT」設定が自動的に適用されます。「カメラのLUT」設定は「情報」インスペクタで確認できます。
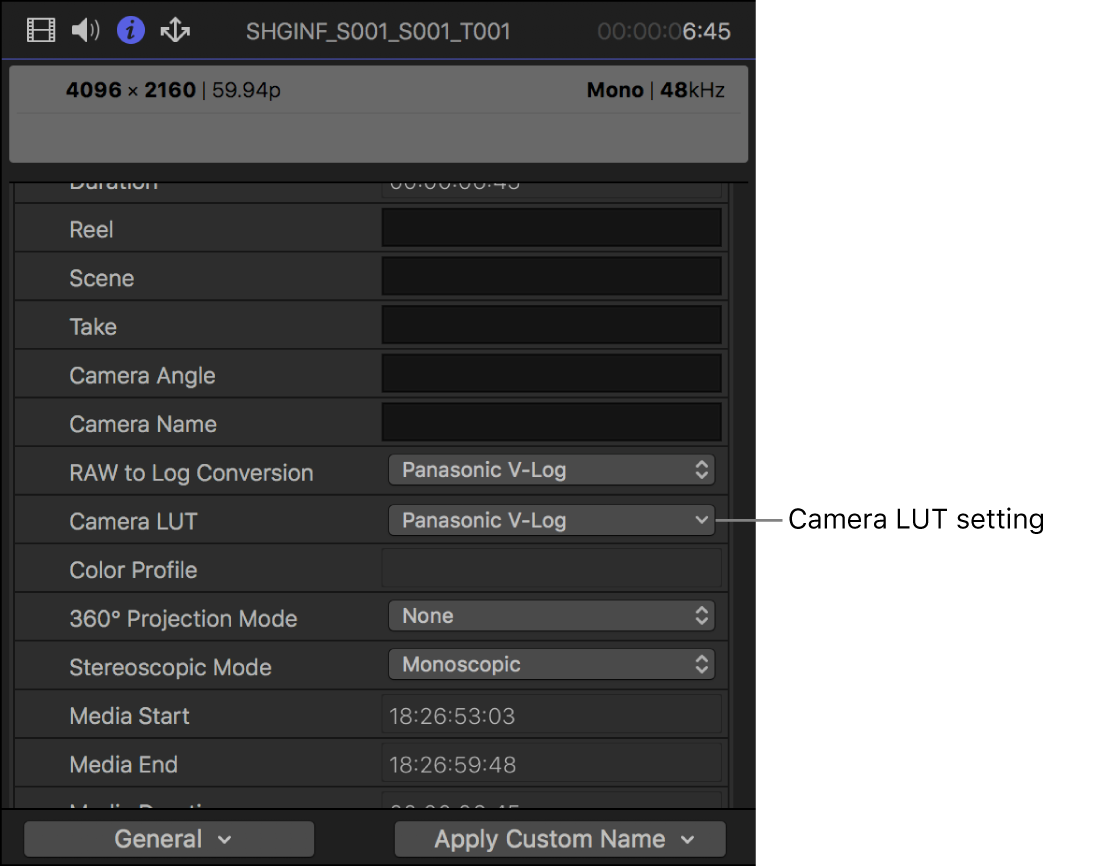
作業用色空間で元のビデオのフル・ダイナミック・レンジを利用できるようにライブラリの色処理設定を変更するには、「ライブラリ」サイドバーでライブラリを選択し、「ファイル」>「ライブラリのプロパティ」と選択して、インスペクタの上部にある「変更」ボタンをクリックします。
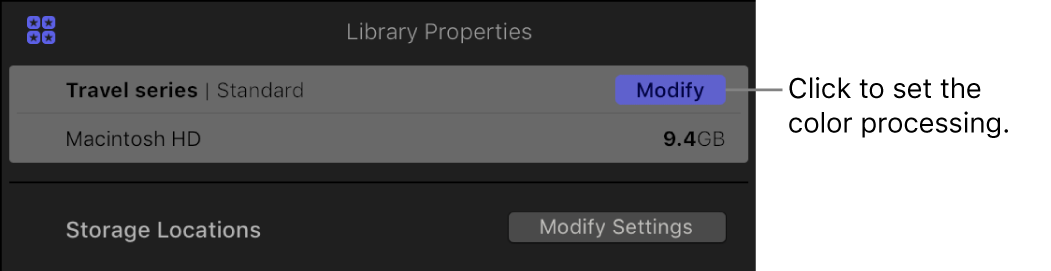
「Wide Gamut HDR」を選択します。
色処理をWide Gamut HDRに設定すると、内蔵のカメラLUTでトーンマッピングが適用されず、フル・ダイナミック・レンジを維持したまま色補正やカラーエフェクトの調整が行えます。
カスタムLUTエフェクトを使ってLog変換を行う
(内蔵のカメラLUTではなく)カスタムLUTエフェクトを使って、ProRes RAWビデオをLogビデオと同じように色補正できます。
LUTエフェクトでは、Logから出力色空間への変換ができます。LUTエフェクトは、さまざまな提供元から購入およびダウンロードできます。また、比較的安価な色補正ソフトウェアやプラグインを使って自分で作成することもできます。Final Cut Proでは、「エフェクト」ブラウザの「カスタムLUT」エフェクトを使ってLUTエフェクトを読み込みおよび適用します。
Final Cut Proで、ProRes RAWで収録された1つまたは複数のビデオクリップを選択します。
「情報」インスペクタがまだ表示されていない場合は、「ウインドウ」>「ワークスペースに表示」>「インスペクタ」と選択してから、上部の「情報」ボタンをクリックします。
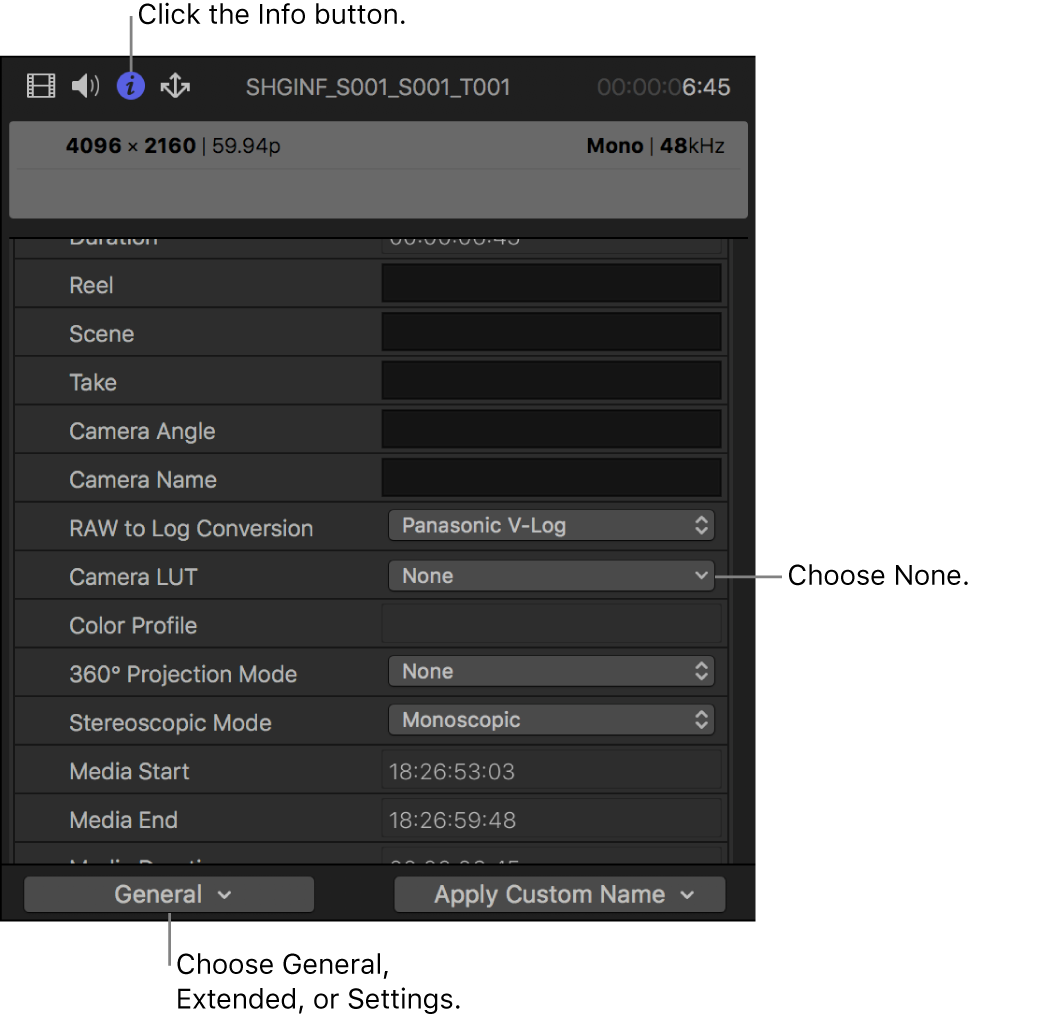
左下隅にある「メタデータ表示」ポップアップメニューをクリックして、「一般」、「拡張」、または「設定」を選択します。
「カメラLUT」ポップアップメニューをクリックして、「なし」を選択します。
「カメラLUT」を「なし」に設定すると、色補正ツール(カラーホイールやカラーカーブなど)とその他のエフェクトが、Logエンコード値に基づいて動作します。ソースにトーンマッピングは適用されず、ダイナミックレンジが失われることはありません。
色補正とその他のビデオエフェクトを適用します。
「エフェクト」ブラウザを開くには、「ウインドウ」>「ワークスペースに表示」>「エフェクト」と選択します。
左側で「カラー」カテゴリを選択してから、「カスタムLUT」をダブルクリックして選択中のクリップにエフェクトを適用します。
「ビデオ」インスペクタがまだ表示されていない場合は、「ウインドウ」>「ワークスペースに表示」>「インスペクタ」と選択してから、上部の「ビデオ」ボタンをクリックします。
「ビデオ」インスペクタの「カスタムLUT」セクションで、「LUT」ポップアップメニューをクリックして「カスタムLUTを選択」を選択します。
注記:以前にLUTエフェクトを読み込んだ場合は、「最近の項目」を選択し、最近使ったLUTエフェクトのリストから選択することもできます。
表示されるウインドウで、読み込みたいLUTファイルに移動してファイルを選択します。
「開く」をクリックします。
読み込んだLUTエフェクトが、「カスタムLUT」セクションの上部に選択された状態で表示されます。
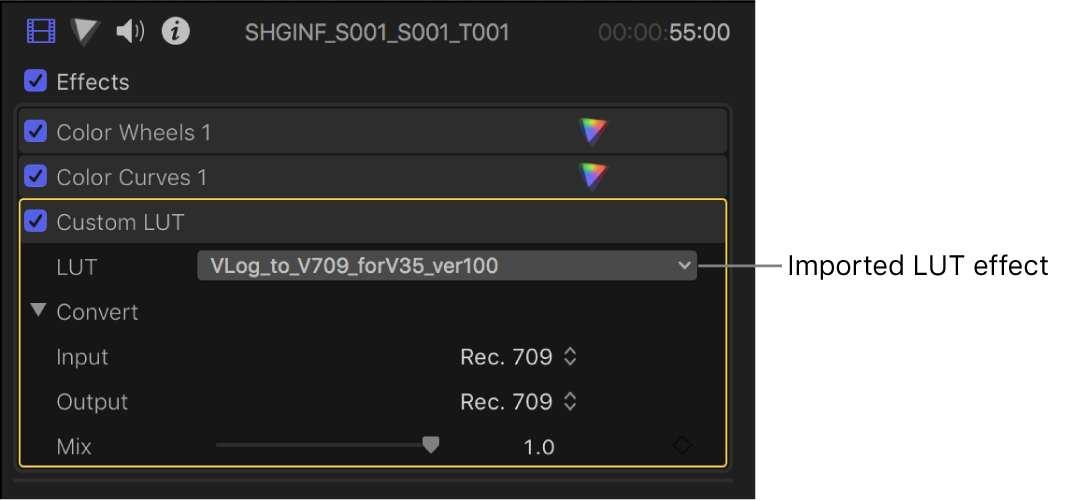
「入力」ポップアップメニューをクリックし、LUTエフェクトの変換元の色空間を選択します。
「出力」ポップアップメニューをクリックし、LUTエフェクトの変換先の色空間を選択します。
注記:エフェクトリストでカスタムLUTエフェクトが一番下にあることを確認してください。一番下にない場合は、ドラッグして一番下に配置してください。
LUTを使用せずに直接色補正する
ライブラリの色処理設定に関係なく、ProRes RAWビデオをHDRビデオとして色補正できます。そのためには、「RAWからLogへの変換」設定と「カメラLUT」設定を「なし」に変更します。
Final Cut Proで、ProRes RAWで収録された1つまたは複数のビデオクリップを選択します。
「情報」インスペクタがまだ表示されていない場合は、「ウインドウ」>「ワークスペースに表示」>「インスペクタ」と選択してから、上部の「情報」ボタンをクリックします。
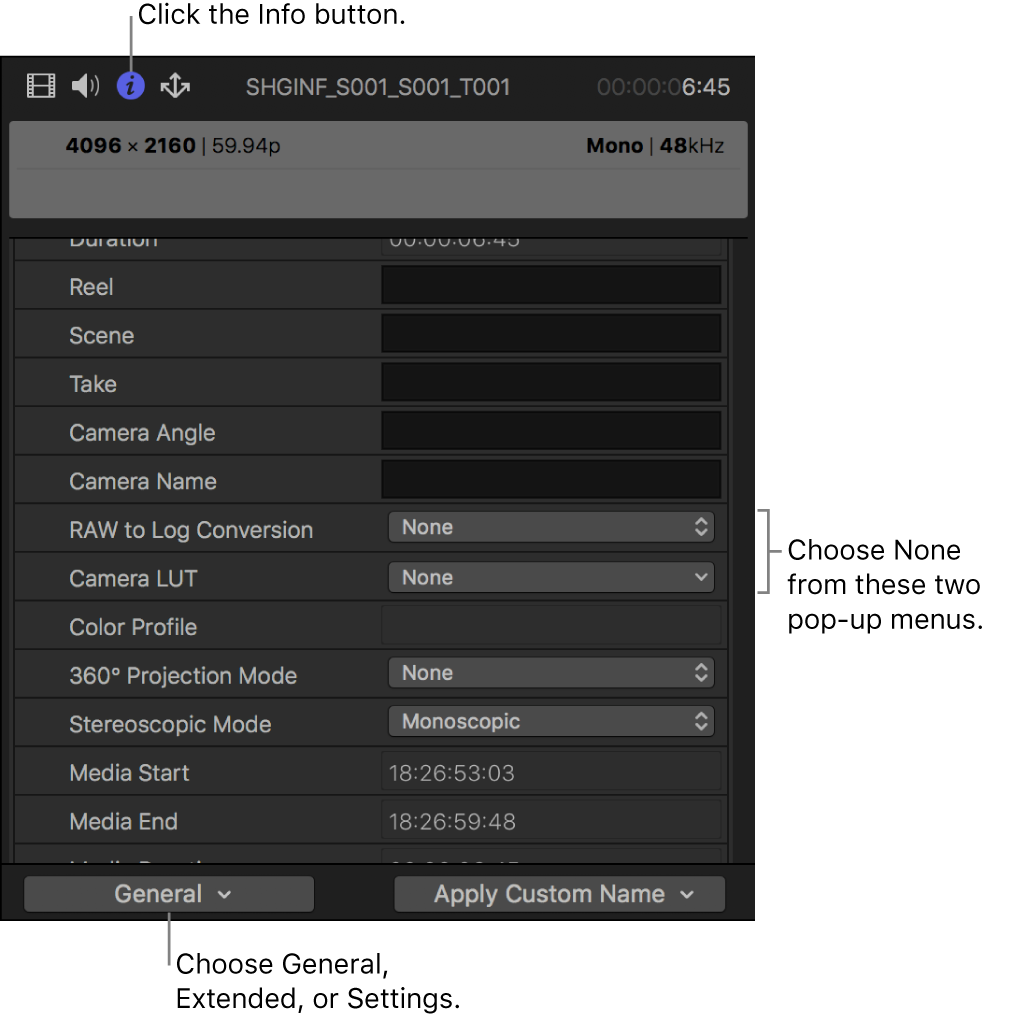
左下隅にある「メタデータ表示」ポップアップメニューをクリックして、「一般」、「拡張」、または「設定」を選択します。
「RAWからLogへの変換」ポップアップメニューをクリックして、「なし」を選択します。次に、「カメラLUT」ポップアップメニューをクリックして、「なし」を選択します。
ソースにトーンマッピングは適用されず、ライブラリの色処理が「標準」に設定されていても、作業用色空間でフル・ダイナミック・レンジを利用できます。初期状態ではハイライトが白飛びしているように見えても、カラーホイールやカラーカーブなどの色補正ツールを使って補正できます。