Final Cut Proユーザガイド
- ようこそ
-
- Final Cut Pro 10.5.3の新機能
- Final Cut Pro 10.5の新機能
- Final Cut Pro 10.4.9の新機能
- Final Cut Pro 10.4.7の新機能
- Final Cut Pro 10.4.6の新機能
- Final Cut Pro 10.4.4の新機能
- Final Cut Pro 10.4.1の新機能
- Final Cut Pro 10.4の新機能
- Final Cut Pro 10.3の新機能
- Final Cut Pro 10.2の新機能
- Final Cut Pro 10.1.2の新機能
- Final Cut Pro 10.1の新機能
- Final Cut Pro 10.0.6の新機能
- Final Cut Pro 10.0.3の新機能
- Final Cut Pro 10.0.1の新機能
-
- 用語集
- 著作権

Final Cut Proでタイトルを追加する
「タイトルとジェネレータ」サイドバーを使って、プロジェクト内のクリップにタイトルを追加できます。追加後、タイトルのテキストスタイルを変更できます。
プロジェクトのクリップにタイトルを追加する
「タイトルとジェネレータ」サイドバーが表示されていない場合は、以下のいずれかの操作を行います:
Final Cut Proウインドウの左上隅にある「タイトルとジェネレータ」ボタンをクリックします。
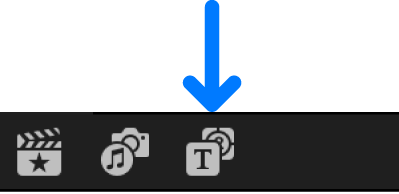
「ウインドウ」>「移動」>「タイトルとジェネレータ」と選択します(またはOption+Command+1キーを押します)。
以下のいずれかを実行します:
すべてのタイトルをブラウズする: サイドバーの「タイトル」をクリックしてブラウザにタイトルを表示します。
タイトルの1つのカテゴリをブラウズする: サイドバーの「タイトル」の下にあるタイトルのカテゴリをクリックします。
タイトルのカテゴリを表示するには、「タイトル」の開閉用三角ボタンをクリックします。
以下のいずれかの操作を行います:
ブラウザからタイトルを追加する: タイトルをダブルクリックします。
タイトルクリップが再生ヘッドの位置に表示されます。
基本タイトルを追加する: 「編集」>「タイトルを接続」>「基本タイトル」と選択します(またはControl+Tキーを押します)。
「基本タイトル」という名前のタイトルクリップ(エフェクトやアニメーションなし)が再生ヘッドの位置に追加されます。
下三分の一タイトルを追加する: 「編集」>「タイトルを接続」>「基本下三分の一」と選択します(またはControl+Shift+Tキーを押します)。
「基本下三分の一」という名前の下三分の一タイトルクリップ(エフェクトやアニメーションなし)が再生ヘッドの位置に追加されます。
注記:探しているタイトルが表示されない場合は、ブラウザの上部にある「フィルタ」ポップアップメニューを使って、ほかの場所にないかどうかを確認できます。特定のライブラリに保存されているMotionコンテンツのみを表示するを参照してください。
再生ヘッドの位置にある、基本ストーリーライン内のクリップにタイトルクリップが接続されます。表示上は、再生ヘッドの位置にある基本ストーリーラインクリップにタイトルがスーパーインポーズされます。再生ヘッドの位置にクリップがない場合は、デフォルトの背景にタイトルがスーパーインポーズされます。
タイトルを基本ストーリーラインのクリップとして追加する
タイトルを基本ストーリーラインのクリップとして追加する方法は2つあります。2つのクリップ間の編集点にタイトルクリップを挿入する方法と、基本ストーリーラインの既存のクリップをタイトルクリップに置き換える方法です。
Final Cut Proで「タイトルとジェネレータ」サイドバーを開くには、以下のいずれかの操作を行います:
Final Cut Proウインドウの左上隅にある「タイトルとジェネレータ」ボタンをクリックします。
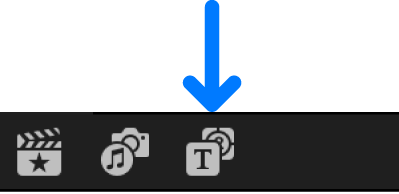
「ウインドウ」>「移動」>「タイトルとジェネレータ」と選択します(またはOption+Command+1キーを押します)。
以下のいずれかを実行します:
すべてのタイトルをブラウズする: サイドバーの「タイトル」をクリックしてブラウザにタイトルを表示します。
タイトルの1つのカテゴリをブラウズする: サイドバーの「タイトル」の下にあるタイトルのカテゴリをクリックします。
タイトルのカテゴリを表示するには、「タイトル」の開閉用三角ボタンをクリックします。
以下のいずれかを実行します:
タイムラインのクリップ間にタイトルを追加する: ブラウザから、タイトルクリップを表示したいクリップ間の編集点にタイトルをドラッグします。
タイムラインの既存のクリップをタイトルクリップに置き換える: ブラウザからタイムライン内の置き換え先クリップにタイトルをドラッグし、「置き換える」を選択します。
タイトルのテキストを入力する
タイムラインでプロジェクトにタイトルクリップを追加したら、ビューアでタイトルのテキストを入力できます。
Final Cut Proタイムラインでタイトルクリップを選択します。
再生ヘッドを選択したタイトルクリップの上に移動します。
ビューアでタイトルテキストをダブルクリックし、タイトルのテキストを入力します。
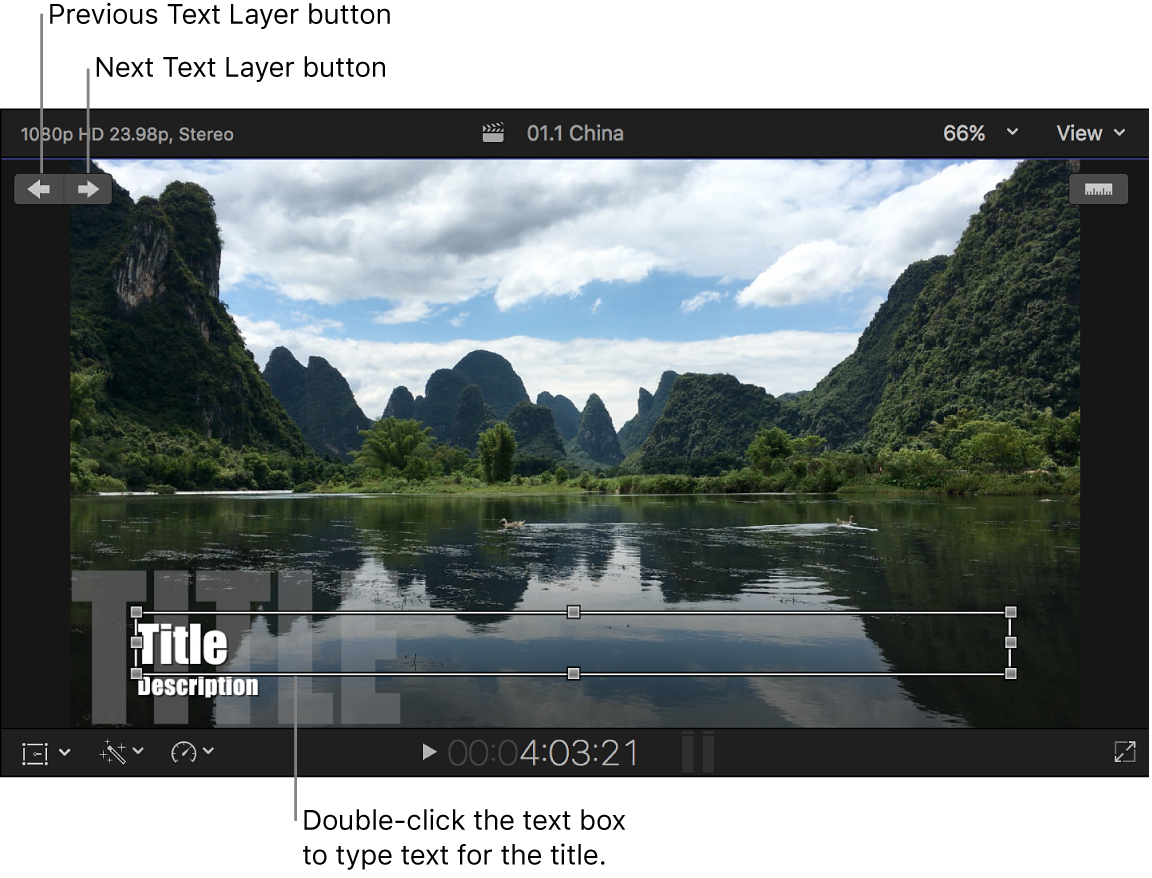
別のテキストオブジェクトを選択するには、以下のいずれかの操作を行います:
「前のテキストレイヤー」ボタンまたは「次のテキストレイヤー」ボタンをクリックします。
別のテキストオブジェクトをダブルクリックします。
必要に応じて新しいテキストを入力します。
テキスト編集を終了するには、Commandキーを押したままReturnキーを押します。
「前のテキストレイヤー」ボタンと「次のテキストレイヤー」ボタンはMotionのテキスト編集マーカーにも対応しています。「Motionユーザガイド」を参照してください。
注記:Motionでタイトルを作成またはカスタマイズした場合、ライブラリ間やストレージデバイス間でコピーまたは移動操作を行うときは、先にMotionコンテンツの保存場所を「ライブラリ」に設定してください。そうしないとMotionコンテンツが操作に含まれません。MotionコンテンツをFinal Cut Proで管理するを参照してください。他社製の(FxPlug)コンテンツはFinal Cut Proのライブラリ内では管理されないため、上記にかかわらず手動で追跡および移動する必要があります。