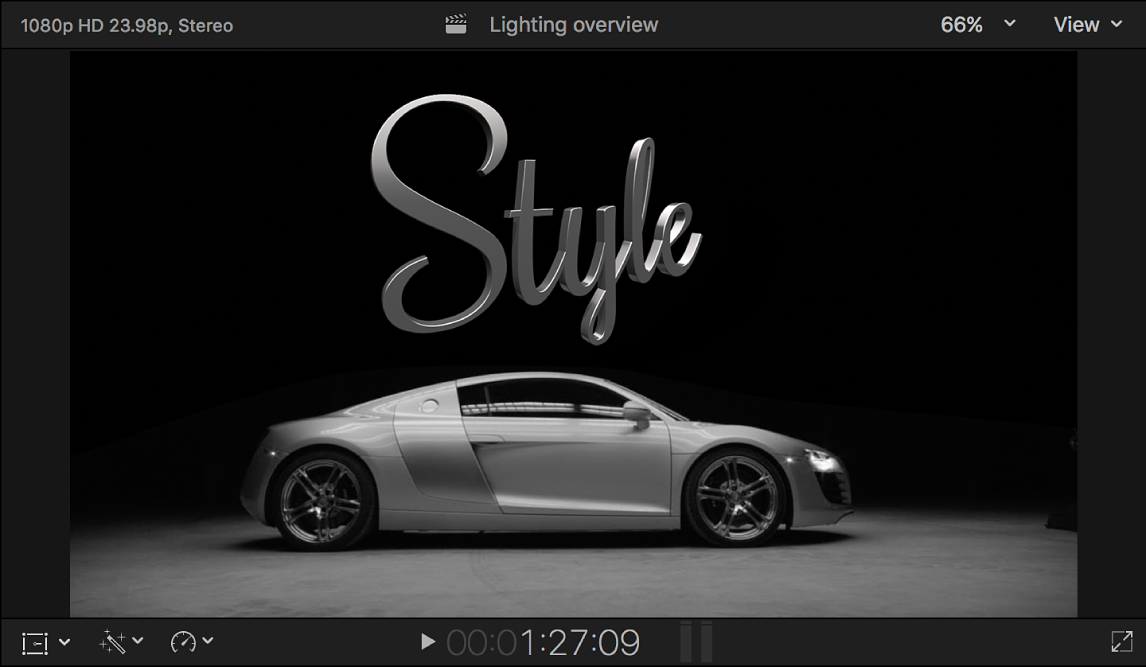Final Cut Proユーザガイド
- ようこそ
-
- Final Cut Pro 10.5.3の新機能
- Final Cut Pro 10.5の新機能
- Final Cut Pro 10.4.9の新機能
- Final Cut Pro 10.4.7の新機能
- Final Cut Pro 10.4.6の新機能
- Final Cut Pro 10.4.4の新機能
- Final Cut Pro 10.4.1の新機能
- Final Cut Pro 10.4の新機能
- Final Cut Pro 10.3の新機能
- Final Cut Pro 10.2の新機能
- Final Cut Pro 10.1.2の新機能
- Final Cut Pro 10.1の新機能
- Final Cut Pro 10.0.6の新機能
- Final Cut Pro 10.0.3の新機能
- Final Cut Pro 10.0.1の新機能
-
- 用語集
- 著作権

Final Cut Proの3Dタイトルのワークフロー
3Dタイトルのカスタマイズ方法は無限にありますが、Final Cut Proでは、ほんの数手順だけで、目を見張る3Dテキストを作成できます。
手順1: 3Dタイトルを作成する
Final Cut Proでは、「タイトルとジェネレータ」サイドバーから3Dタイトルを追加するか、既存の2Dタイトルを3Dに変換する方法があります。どちらの方法でも、基本的な設定が適用された3Dタイトルが作成されます。
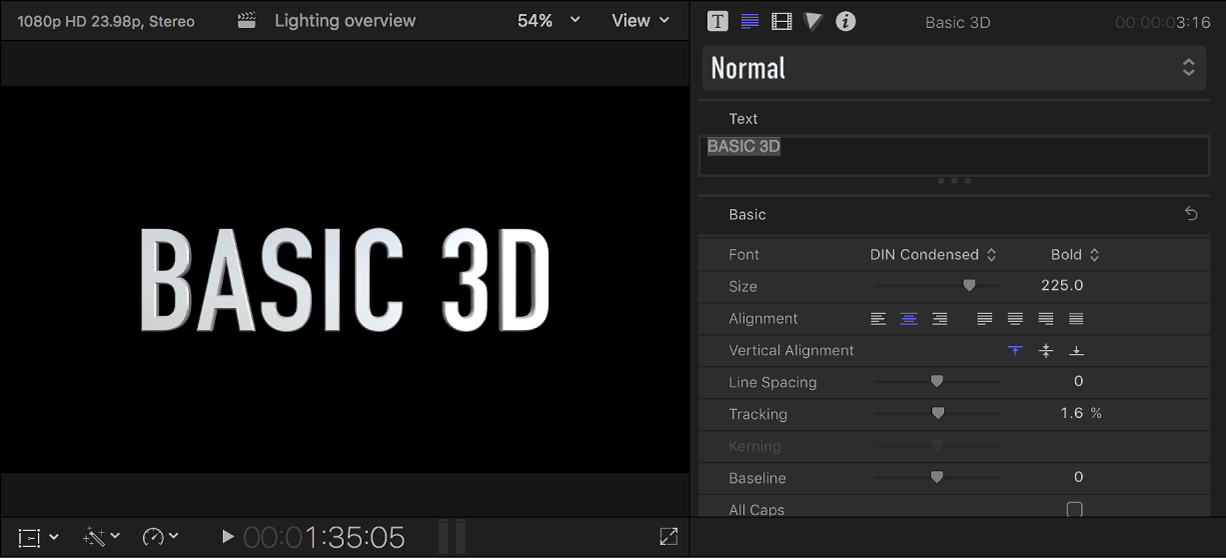
手順2: プリセットスタイルを適用する
Final Cut Proに付属のあらかじめ作成されている3Dテキストスタイルを利用したい場合は、タイトルを選択し、「テキスト」インスペクタでプリセットの3Dスタイルを選択します。
これにより、フォント、ウェイト、深度、およびアピアランスなどの一連の設定が適用されます。これらの各属性はさらにカスタマイズできますが、プリセットスタイルは最初の足がかりとして非常に便利です。
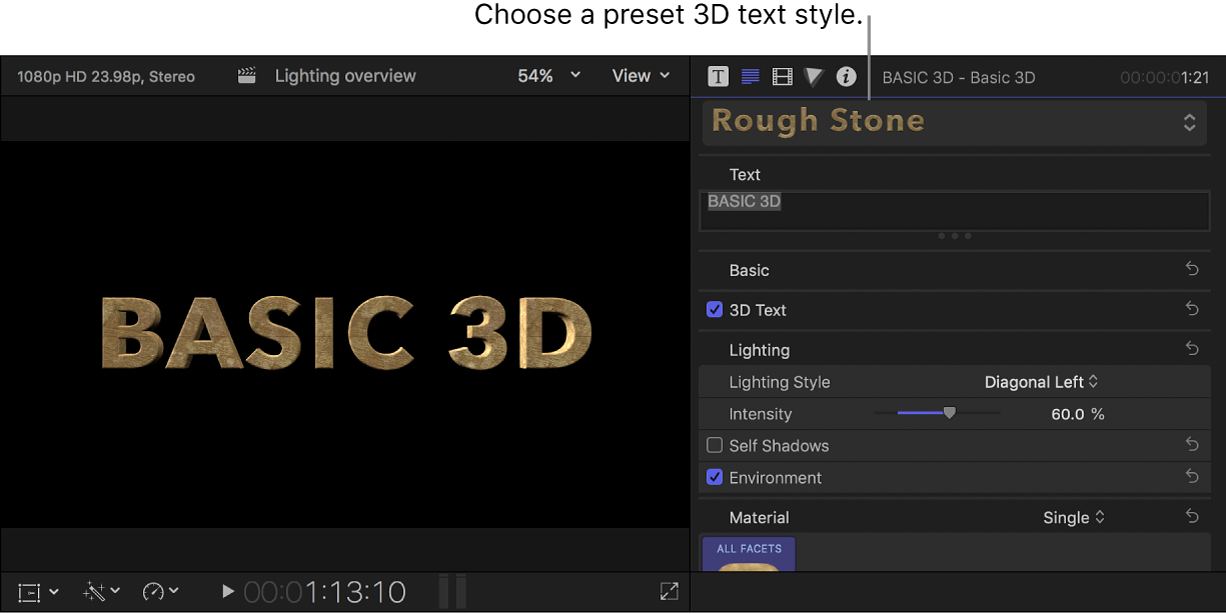
手順3: 3Dテキストの設定を調整する
3Dタイトルをカスタマイズするには、基本のテキスト設定を調整します(フォント、サイズ、文字間隔、行間隔、大文字/小文字など)。また、3D専用のテキスト属性(深度、テキストのウェイト、エッジスタイル、およびコーナーのスタイルなど)を変更することもできます。これらの属性はすべて「テキスト」インスペクタで変更できます。
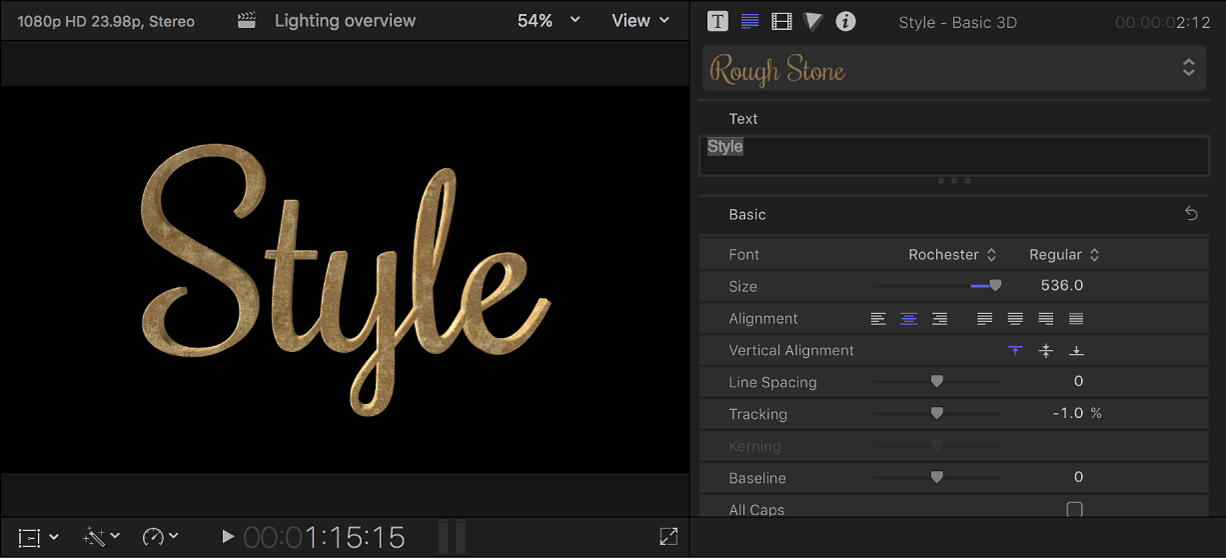
タイトルのすべての面を詳しく確認する場合は、オンスクリーンコントロールを使って、タイトルを回転したり3D空間で移動したりできます。
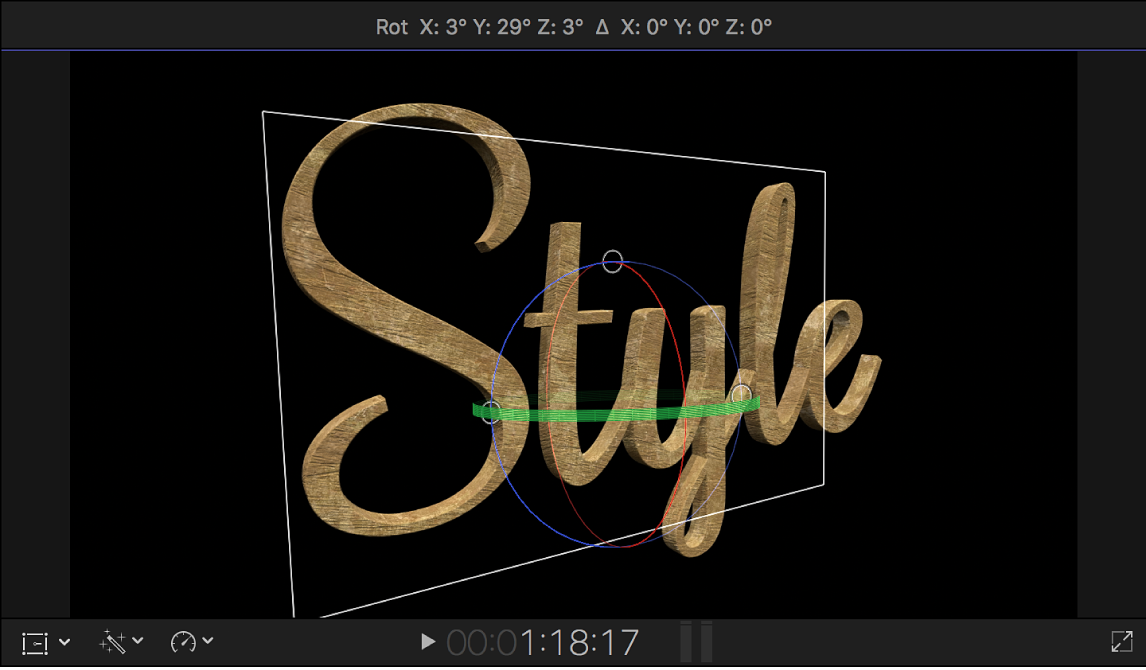
手順4: 素材を変更する
プリセット素材を適用したり、カスタム素材を作成したりすることで、3Dタイトルの表面の外観を定義できます。素材には、材質(メタルやプラスチックなど)、ペイントレイヤー、ディストレスレイヤーなどがあります。各レイヤーには多くの属性が用意されているため、外観のバリエーションを無限に作成することができます。また、3Dタイトルの異なる面に異なる素材を適用することもできます(前面、背面、側面、エッジ)。
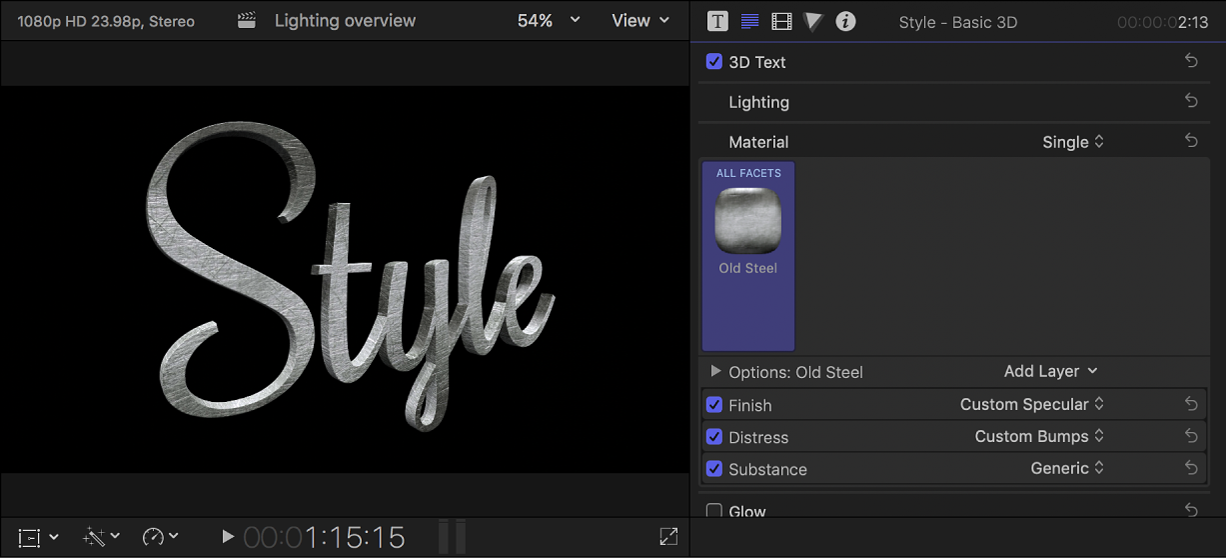
素材について詳しくは、Final Cut Proの3Dテキスト素材の概要を参照してください。
手順5: ライトのスタイルを追加する
3Dタイトルの外観をカスタマイズするには、ライトのスタイルを追加する方法もあります。「テキスト」インスペクタの「ライティング」セクションで、プリセットのライトのスタイルから選択できます。
ライティングはさまざまな方法でカスタマイズできますが、ユニークでリアルな外観をすばやく作成するには、プリセットが非常に便利です。
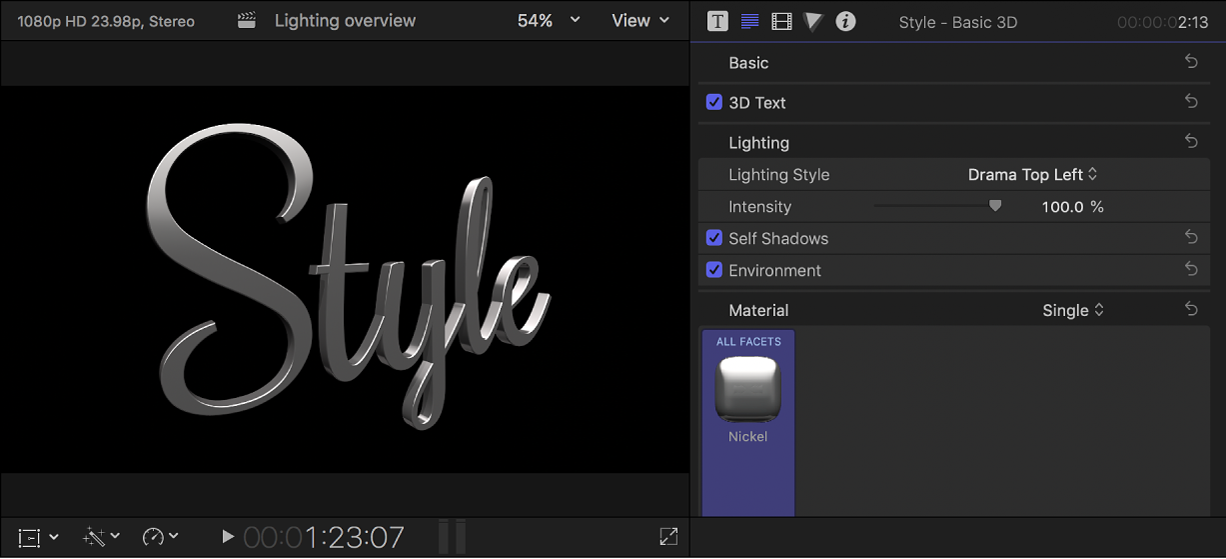
手順6: テキストをコンポジションに組み込む
最後に、3Dタイトルを背景などの要素に組み込めば、うまくフィットした統一感のあるシーンに仕上がります。この最後の手順では、グローやドロップシャドウのエフェクトを適用することもできます。