Final Cut Proユーザガイド
- ようこそ
-
- Final Cut Pro 10.5.3の新機能
- Final Cut Pro 10.5の新機能
- Final Cut Pro 10.4.9の新機能
- Final Cut Pro 10.4.7の新機能
- Final Cut Pro 10.4.6の新機能
- Final Cut Pro 10.4.4の新機能
- Final Cut Pro 10.4.1の新機能
- Final Cut Pro 10.4の新機能
- Final Cut Pro 10.3の新機能
- Final Cut Pro 10.2の新機能
- Final Cut Pro 10.1.2の新機能
- Final Cut Pro 10.1の新機能
- Final Cut Pro 10.0.6の新機能
- Final Cut Pro 10.0.3の新機能
- Final Cut Pro 10.0.1の新機能
-
- 用語集
- 著作権

Final Cut Proのカメラアーカイブを作成する
カメラやビデオカメラの内容からカメラアーカイブ(バックアップコピー)を作成できます。(iSightカメラで生成される信号のようなライブビデオ信号からは、アーカイブは作成できません。)
アーカイブのメディアをFinal Cut Proに読み込むこともできるため、デバイス上にメディアをアーカイブすると以下のような場合に便利です:
Final Cut Proへの読み込みを待たずに、カメラやビデオカメラの中身をすばやく空にして別のメディアをすぐに記録する場合
アーカイブされたメディアを複数のコンピュータ上に読み込む場合(ビデオカメラに残す必要がない場合)
カメラのメディアの「ニアライン」アーカイブを保存し、それを参照できる場合(メディアをFinal Cut Proに読み込む必要がない場合)
カメラアーカイブのメディアをFinal Cut Proに読み込む方法については、アーカイブまたはディスクイメージからFinal Cut Proに読み込むを参照してください。
ファイルベースのカメラまたはビデオカメラ上のメディアをアーカイブする
アーカイブを外部ストレージデバイスに保存したい場合は、デバイスをMacに接続します。
カメラに付属のケーブルを使ってカメラまたはビデオカメラをMacに接続し、カメラの電源を入れます。
Final Cut Proで使用するメモリカードとケーブルを参照してください。
ビデオカメラを使用する場合は、PC接続モードに設定します。この転送モードの名前は、デバイスによって異なる場合があります。ビデオカメラをMacに接続しているときに再生モードで電源を入れると、自動的に「接続」モードになる場合もあります。ビデオカメラに付属のマニュアルを参照してください。
注記:DVDビデオカメラをMacに接続すると、「DVDプレーヤー」アプリケーションが開くことがあります。その場合は、「DVDプレーヤー」を閉じてください。
Final Cut Proで、以下のいずれかの操作を行います:
「ファイル」>「読み込む」>「メディア」と選択します(またはCommand+Iキーを押します)。
ツールバーの左側にある「メディアを読み込む」ボタンをクリックします。
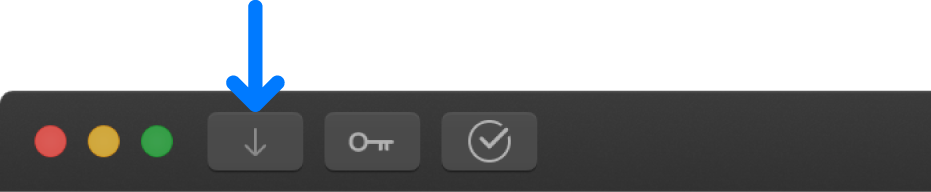
「メディアの読み込み」ウインドウの左側にあるカメラリストでデバイスを選択します。
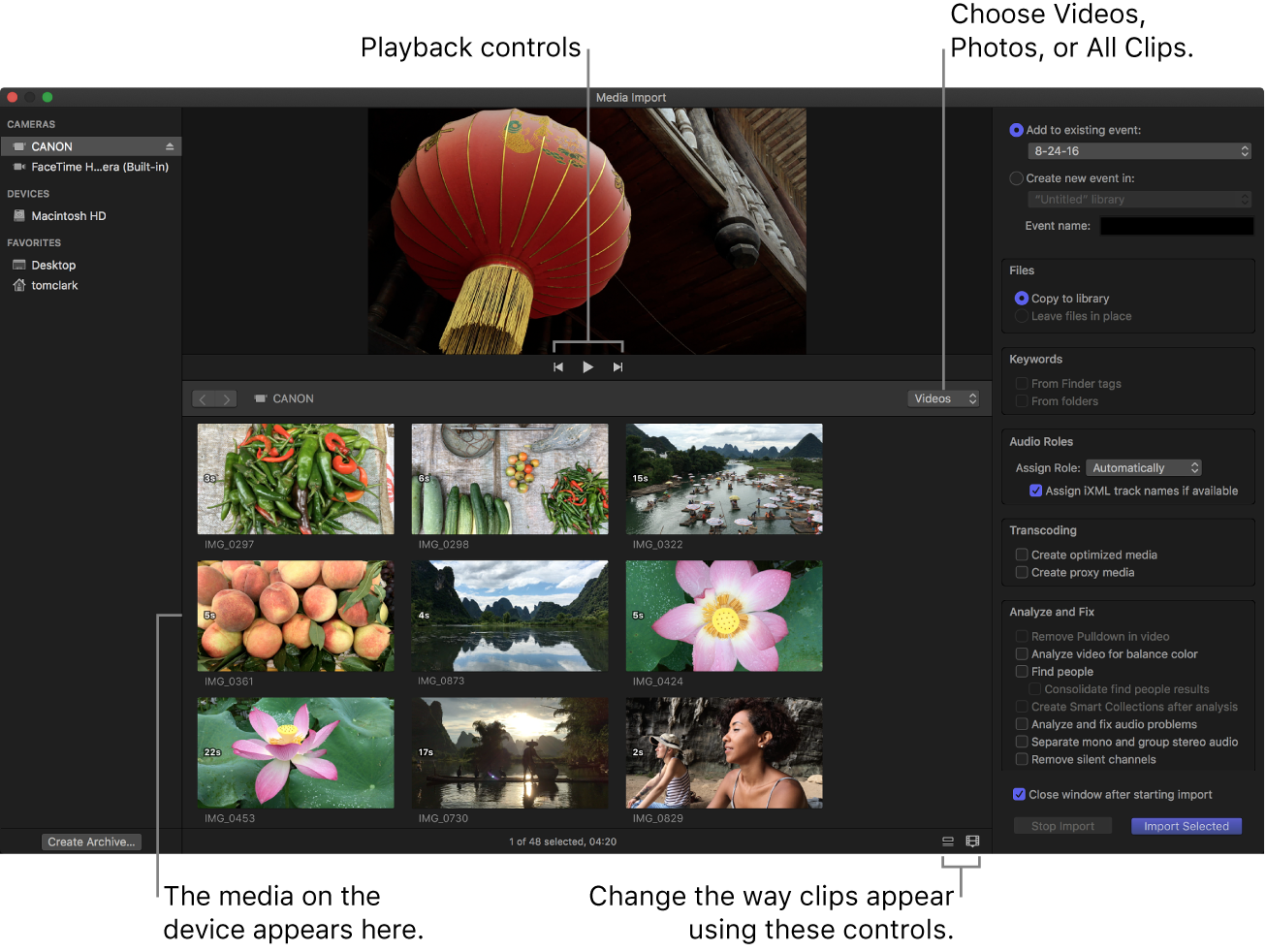
ウインドウ左下隅の「アーカイブを作成」ボタンをクリックします。
「作成するカメラアーカイブの名前」フィールドに、アーカイブの名前を入力します。
「書き出し先」ポップアップメニューをクリックし、アーカイブの保存先を選択して、「OK」をクリックします。
注記:アーカイブは、Final Cut Proで使用するメディアファイルを保存するディスクまたはパーティションとは別の場所に保存することをお勧めします。
選択した場所にカメラアーカイブが保存されます。アーカイブは、ファイルベースのビデオカメラと同様にマウントして、その内容をブラウズできます。また、カメラアーカイブ上のメディアをFinal Cut Proに読み込むこともできます。
テープベースのカメラまたはビデオカメラ上のメディアをアーカイブする
アーカイブを外部ストレージデバイスに保存したい場合は、デバイスをMacに接続します。
カメラに付属のケーブルを使ってカメラまたはビデオカメラをMacに接続し、カメラの電源を入れます。
Final Cut Proで使用するメモリカードとケーブルを参照してください。
ビデオカメラを使用する場合は、PC接続モードに設定します。この転送モードの名前は、デバイスによって異なる場合があります。ビデオカメラをMacに接続しているときに再生モードで電源を入れると、自動的に「接続」モードになる場合もあります。ビデオカメラに付属のマニュアルを参照してください。
Final Cut Proで、以下のいずれかの操作を行います:
「ファイル」>「読み込む」>「メディア」と選択します(またはCommand+Iキーを押します)。
ツールバーの左側にある「メディアを読み込む」ボタンをクリックします。
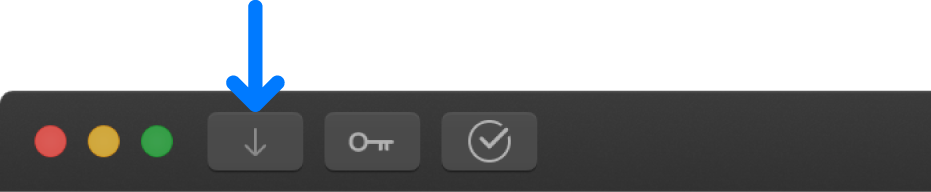
「メディアの読み込み」ウインドウの左側にあるカメラリストでデバイスを選択します。
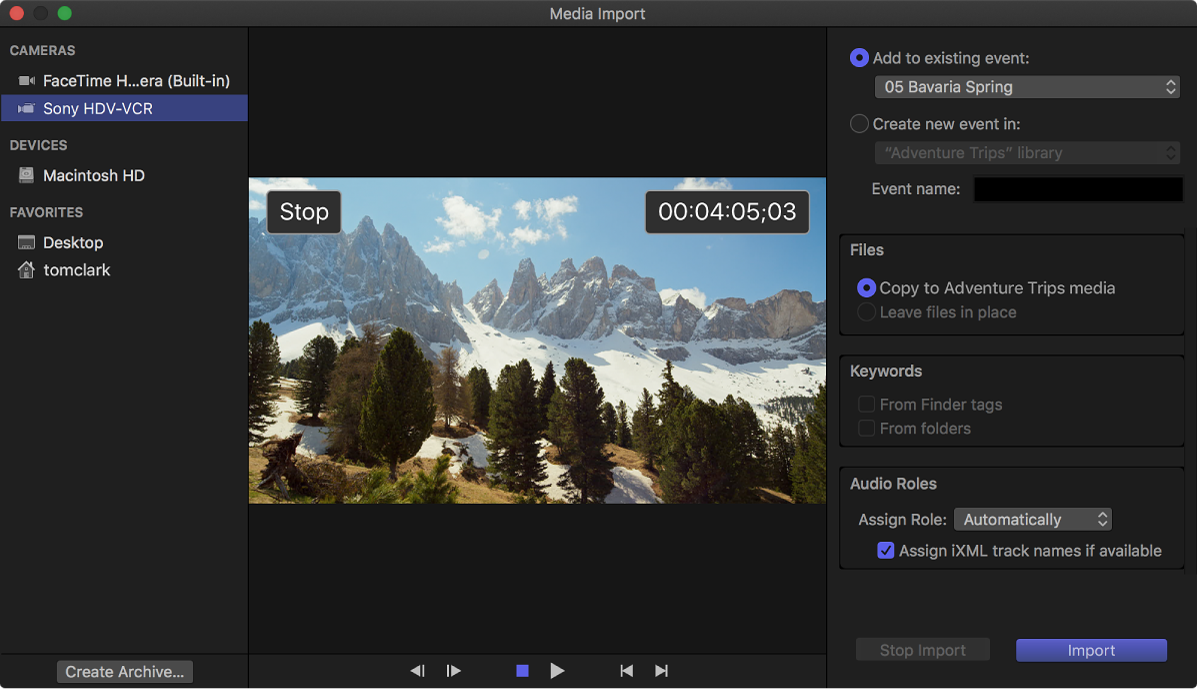
ウインドウ左下隅の「アーカイブを作成」ボタンをクリックします。
「作成するカメラアーカイブの名前」フィールドに、アーカイブの名前を入力します。
「書き出し先」ポップアップメニューをクリックし、アーカイブの保存先を選択して、「OK」をクリックします。
注記:メディアを保護するため、アーカイブは、Final Cut Proで使用するメディアファイルの保存先ディスクまたはパーティションとは別の場所に保存することをお勧めします。
テープの現在位置からアーカイブが開始されます。アーカイブは、以下のいずれかの状態になると終了します:
テープの最後に達した。
「読み込みを停止」または「閉じる」(「メディアの読み込み」ウインドウを閉じる場合)をクリックしてアーカイブ処理を停止した。
選択した場所にカメラアーカイブが保存されます。アーカイブは、ファイルベースのビデオカメラと同様にマウントして、その内容をブラウズできます。また、カメラアーカイブ上のメディアをFinal Cut Proに読み込むこともできます。
カメラアーカイブを移動する/コピーする
Finderで、移動またはコピーしたいカメラアーカイブを選択します。
以下のいずれかの操作を行います:
ローカルディスク上のカメラアーカイブを移動する: カメラアーカイブを新しい場所にドラッグします。
ローカルディスク上のカメラアーカイブをコピーする: Optionキーを押したまま、カメラアーカイブをローカルディスク上の新しい場所にドラッグします。
カメラアーカイブを外部ストレージデバイスにコピーする: カメラアーカイブを外部ストレージデバイス上の場所にドラッグします。
カメラアーカイブを削除する
カメラアーカイブはほかのメディアファイルと比べるとかなり小さく、たいていは削除する必要がありません。ただし、カメラアーカイブはいつでも削除できます。
Finderで、Controlキーを押したままカメラアーカイブをクリックして、「ゴミ箱に入れる」を選択します。
Controlキーを押したままDockの「ゴミ箱」アイコンをクリックして、「ゴミ箱を空にする」を選択します。
重要:「ゴミ箱」を空にすると、カメラアーカイブが完全に削除されます。