
अपने Mac से दस्तावेज़ प्रिंट करें।
प्रिंटर चुनने के लिए अपने Mac पर प्रिंट डायलॉग का उपयोग करें और प्रिंट विकल्प सेट करें जो यह निर्धारित करते हैं कि प्रिंट किए गए पृष्ठ पर कोई इमेज या दस्तावेज़ कैसे दिखाई देता है।
किसी प्रिंटर को कनेक्ट करने या सेट अप करने के लिए, अपनी प्रिंटर सूची में एक प्रिंटर जोड़ें देखें। अपने प्रिंटर की समस्या का समाधान करने के लिए, जाँचें कि प्रिंटर काम कर रहा है या नहीं या उसमें कोई समस्या है देखें या निर्माता के प्रिंटर दस्तावेज़ की मदद लें।
अपने Mac पर किसी दस्तावेज़ के खुले होने पर, चुनें फ़ाइल > प्रिंट करें, या कमांड-P दबाएँ।
प्रिंट डायलॉग आपके प्रिंट किए गए दस्तावेज़ के एक प्रीव्यू के साथ खुलता है।
नोट : जिस प्रिंटर और ऐप का आप उपयोग कर रहे हैं, उसके आधार पर प्रिंट डायलॉग में अलग-अलग विकल्प देख सकते हैं।
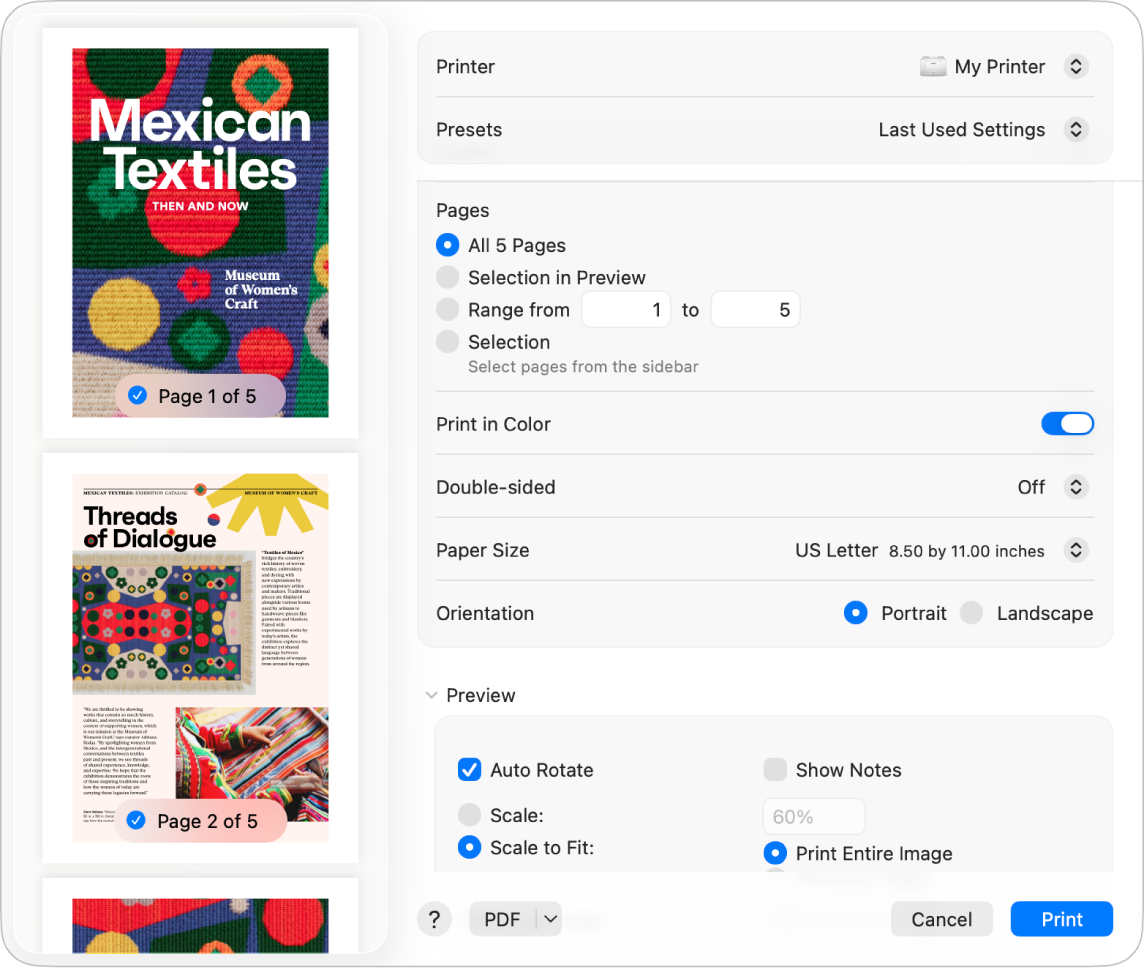
नुस्ख़ा : प्रीव्यू ऐप में पूरे आकार का प्रीव्यू देखने के लिए, PDF पॉप-अप मेनू पर क्लिक करें, फिर “प्रीव्यू में खोलें” विकल्प चुनें।
यदि प्रिंट डायलॉग में सेटिंग्ज़ ठीक है, तो प्रिंट पर क्लिक करें और आपका काम हो गया। अन्यथा, चरण 3 जारी रखें।
प्रिंटिंग विकल्पों को ऐडजस्ट करने के लिए निम्नलिखित में से कोई भी सामान्य प्रिंट सेटिंग्ज़ चुनें :
प्रिंटर : प्रिंटर चुनें जिसका उपयोग आप करना चाहते हैं। यदि आप कई Apple डिवाइस पर समान Apple खाते में लॉगइन करना चाहते हैं, तो हालिया प्रयुक्त AirPrint प्रिंटर सभी डिवाइस (macOS Sequoia, iOS 18 या iPadOS 18 आवश्यक) पर प्रिंटर सूची में ऑटोमैटिकली दिखाई देता है। यदि प्रिंटर उपलब्ध नहीं है, तो आप एक जोड़ सकते हैं। एक प्रिंटर अपनी प्रिंटर सूची में जोड़ें देखें।
प्रीसेट : प्रिंटर के लिए प्रीसेट चुनें ताकि आप उसका उपयोग अपने दस्तावेज़ के साथ कर सकें, प्रीसेट दरअसल प्रिंट सेटिंग्ज़ का एक समूह होता है। अधिकतर स्थितियों में आप डिफ़ॉल्ट सेटिंग्ज़ का उपयोग कर सकते हैं, लेकिन आप ऐसे सेटिंग्ज़ का समूह भी चुन सकते हैं जिसे आपने पिछले प्रिंट कार्य से सहेजा है। अक्सर इस्तेमाल की जाने वाली प्रिंट सेटिंग्ज़ सहेजें देखें।
प्रतियाँ : प्रतियों की संख्या निर्दिष्ट करें जितनी आप चाहते हैं। अगली कॉपी प्रिंट करने से पहले किसी दस्तावेज़ के सभी पृष्ठ प्रिंट करने के लिए, काग़ज़ संचालन पर क्लिक करें, फिर “पृष्ठ मिलान करें” चुनें। पृष्ठों को सामान्य क्रम में प्रिंट करें देखें।
प्रिंट दर : उन पृष्ठों को निर्दिष्ट करें जिन्हें आप प्रिंट करना चाहते हैं। आप सभी पृष्ठ प्रिंट कर सकते हैं या पृष्ठों की सीमा चुन सकते हैं। उदाहरण के लिए, आप 10 पृष्ठ के दस्वावेज़ में से 6 से 9 तक के पृष्ठों को प्रिंट कर सकते हैं। आप चयन बटन का उपयोग करके सीमा में से चुने गए पृष्ठों को प्रिंट भी कर सकते हैं। प्रिंटिंग के लिए पृष्ठ को चुनने के लिए प्रीव्यू साइडबार में पृष्ठ लेबल पर क्लिक करें। आपके द्वारा चुने गए पृष्ठों का निरंतर एक ही सीमा में होना आवश्यक नहीं है। उदाहरण के लिए, आप 5 पृष्ठ के दस्वावेज़ में से पृष्ठ 2 और पृष्ठ 4 को प्रिंट करने के लिए चुन सकते हैं।
कलर में प्रिंट करें : कलर में प्रिंट करने के लिए चुनें, यदि आपके प्रिंटर में यह सुविधा है। विकल्प को बंद करने पर दस्वावेज़ काले और सफ़ेद में प्रिंट होते हैं।
डबल-साइडेड : काग़ज़ के दोनों ओर प्रिंट करने के लिए डबल-साइडेड पॉप-अप मेनू से चुनें (इसे ड्युप्लेक्सिंग या डबल-साइड वाला प्रिंटिंग भी कहते हैं), यदि आपके प्रिंटर में यह क्षमता है। आप पृष्ठ के शीर्ष पर बाध्यकारी के लिए तैयार दस्तावेज़ को प्रिंट करने के लिए सेट करना है, तो चालू करें (शॉर्ट एज) भी चुन सकते हैं।
काग़ज़ का आकार : अपने दस्तावेज़ के लिए काग़ज़ का आकार चुनें। उदाहरण के लिए, जब प्रिंटर 8.5-बाय-11-इंच काग़ज़ लोड हो, तो US लेटर चुनें।
ओरिएंटेशन : पोर्ट्रेट या लैंडस्केप ओरिएंटेशन के बीच स्विच करने के लिए बटनों पर क्लिक करें। आपके दस्तावेज़ में हुए बदलाव साइडबार में प्रीव्यू पृष्ठों में दिखाई देते हैं।
स्केलिंग : काग़ज़ के आकार में प्रिंटेड इमेज को ऐडजस्ट करने के लिए स्केलिंग का प्रतिशत दर्ज करें। बदलाव साइडबार में प्रीव्यू पृष्ठों में दिखाई देते हैं।
प्रिंट करें पर क्लिक करें।
यह बदलें कि दस्तावेज़ कैसे प्रिंट करें
ये वे सामान्य कार्य हैं जिन्हें आप प्रिंटिंग करते समय कर सकते हैं :
यदि आप कोई दस्तावेज़ प्रिंट करते हैं और अप्रत्याशित मार्जिन आकार या क्लिप्ड टेक्स्ट देखते हैं, तो ऐप में आपके पृष्ठ आकार के लिए सेट किए गए मार्जिन और आपके चयनित प्रिंटर के लिए सेट किए गए पृष्ठ के ग़ैर-प्रिंटेबल क्षेत्र के बीच भिन्नता हो सकती है। पृष्ठ आकार के लिए ग़ैर-प्रिंटेबल क्षेत्र को 0 (शून्य) पर सेट करने की कोशिश करें। काग़ज़ आकार से जुड़े ग़ैर-प्रिंट योग्य क्षेत्र को सेट करने के तरीक़े के बारे में जानकारी के लिए कस्टम काग़ज़ आकार तैयार करके असामान्य आकार के काग़ज़ पर प्रिंट करें देखें।